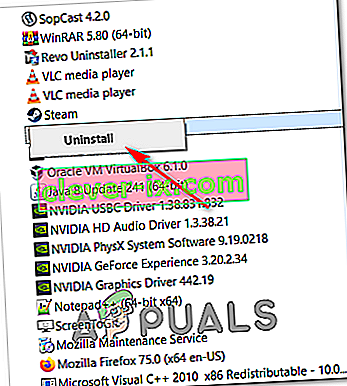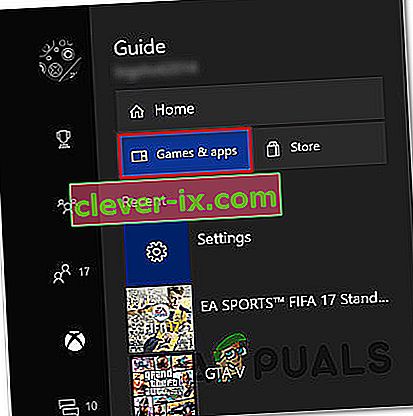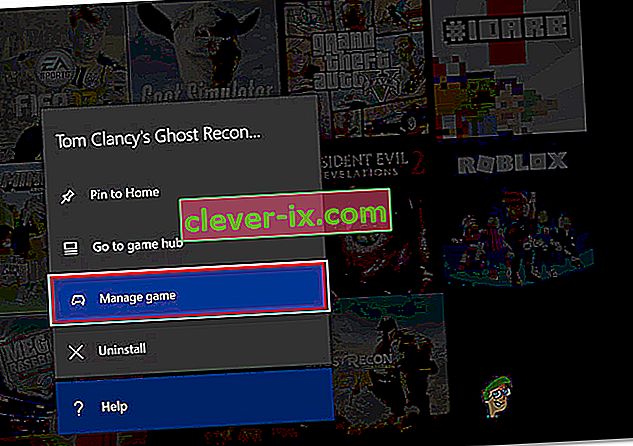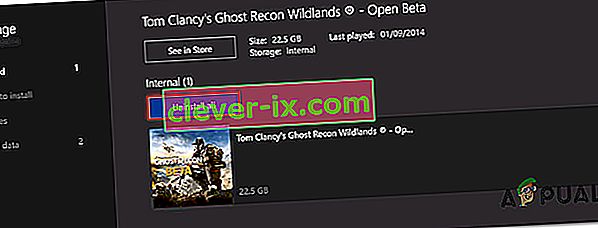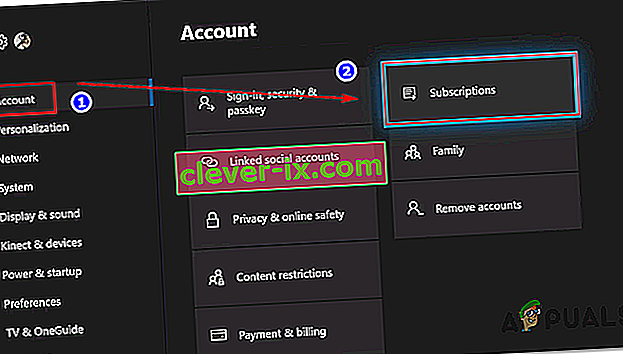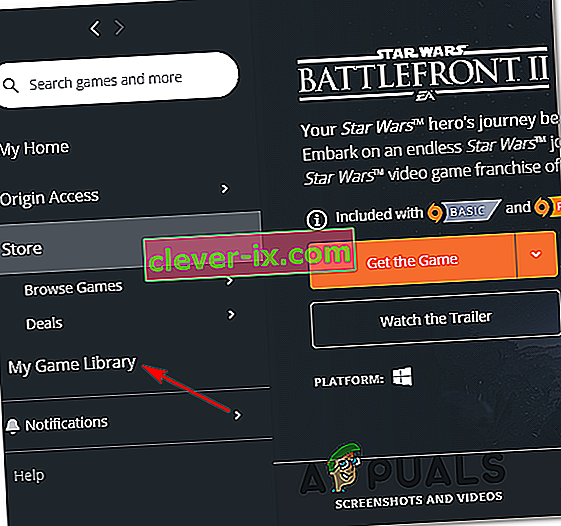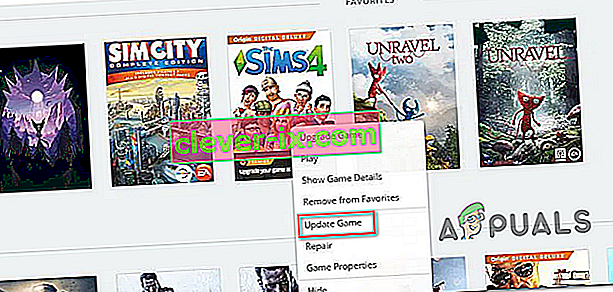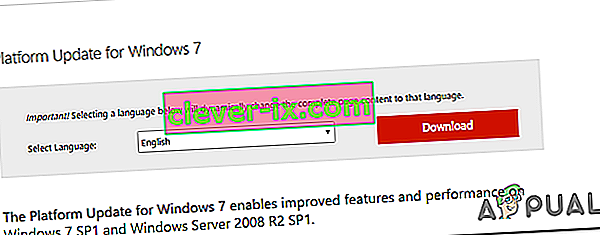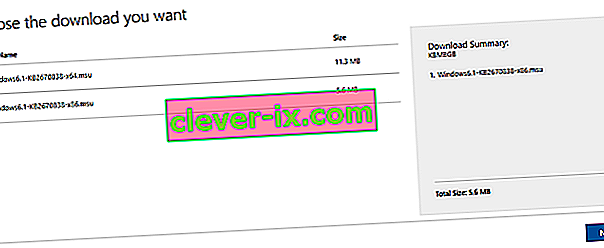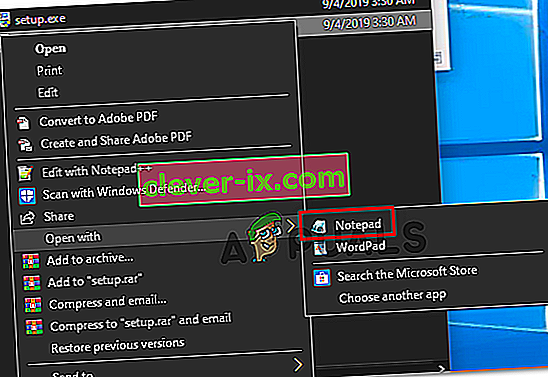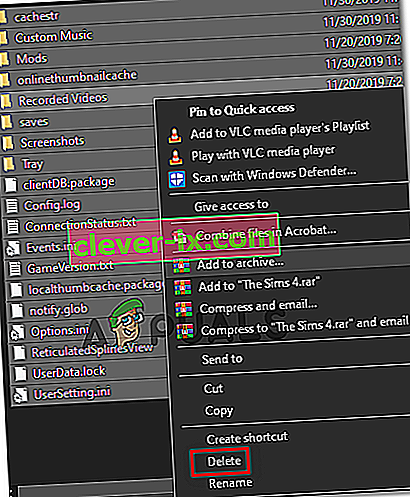Přestože EA Star Wars Battlefront 2 byla oceněna jako komerční úspěch, existuje spousta problémů, které tuto hru trápí i roky po jejím původním datu vydání. Uživatelé her Xbox One a PC hlásí, že hra se jednoduše odmítá spustit.

Jak se ukázalo, tento konkrétní scénář způsobí několik různých komponent:
- Původní závada - Pravděpodobně nebudete moci spustit hru kvůli původní závadě. Jedním ze způsobů, jak tuto chybu obejít, je pokusit se místo toho spustit hru prostřednictvím místní nabídky.
- Poškozené soubory v cloudovém úložišti - Pokud se s tímto problémem setkáváte při pokusu o spuštění SWBF II přes Origin, může spuštění selhat kvůli výběru souborů hostovaných v cloudové složce přidělené pro tuto hru. Chcete-li tuto teorii otestovat, pokuste se spustit hru po deaktivaci funkce Cloud Storage v nastavení Origin.
- Konfliktní Origin Overlay ve hře - Existuje spousta her, které mají v současné době problémy s funkcí Origin Overlay, a Star Wars Battlefront II je jednou z nich. Chcete-li se tomuto problému vyhnout, jednoduše deaktivujte funkci překrytí ve hře z nabídky Nastavení a to samé z vlastností hry.
- Poškozená instalace hry - Poškozená instalace hry může být také hlavní příčinou tohoto problému. Je potvrzeno, že k tomu dochází na PC i Xbox. Chcete-li v tomto případě tento problém vyřešit, jednoduše přeinstalujte hru spolu s každým nainstalovaným doplňkem.
- Platnost předplatného Xbox Gold - U Xbox One můžete také očekávat, že se vám tato chyba zobrazí, protože vaše zlaté členství již není platné nebo jeho platnost vypršela. Chcete-li tento problém vyřešit, jednoduše obnovte své členství, restartujte konzolu a měli byste být schopni hru bez problémů spustit.
- Automatická aktualizace Origin nefunguje - Pokud máte tento problém s Originem, mějte na paměti, že tento konkrétní launcher má tendenci „zapomenout“ na aktualizaci Star Wars Battlefront II (to uživatelé neustále potvrzují). V takovém případě byste se měli pokusit vynutit aktualizaci prostřednictvím místní nabídky.
- V systému Windows 7 chybí aktualizace Service Pack 1 - V případě, že z nějakého důvodu stále používáte Windows 7, mějte na paměti, že hra potřebuje ke správnému fungování aktualizaci Service Pack 1 (Platform Update 6.1). Pokud je to možné, budete si muset nainstalovat nejnovější aktualizaci z oficiální stránky pro stahování společnosti Microsoft.
- Hru nelze spustit s aktuálním nastavením - na PC by se hra mohla odmítnout spustit kvůli některým nastavením, která nejsou kompatibilní s vašimi schopnostmi GPU. V takovém případě můžete problém vyřešit úpravou souboru BootOptions z Dokumentů a vynutit spuštění hry v okně bez DX13 a vyhlazování. Pokud to nefunguje, můžete také zkusit odstranit obsah složky Nastavení úplně.
Spuštění hry z nabídky Knihovna (Původ)
Zdaleka nejvíce problémů souvisejících s touto hrou je hlášeno na Origin - což je ironické, vzhledem k tomu, že vydavatel hry je také vlastníkem tohoto herního obchodu.
Naštěstí někteří ovlivnění uživatelé objevili řešení pro případy, kdy se hra odmítne spustit.
V případě, že vyberete hru v aplikaci Origin, stisknete Přehrát na stránce hry a nic se nestane, možná budete moci problém vyřešit. Jak se ukázalo, hru byste mohli spustit normálně pomocí rozbalovací nabídky spojené s Star Wars Battlefront 2.
Chcete-li to provést, otevřete Origin a klikněte na My Game Library - ale místo toho, abyste vybrali hru, kterou byste normálně dělali, klikněte na ni pravým tlačítkem myši a v nově zobrazené kontextové nabídce klikněte na Přehrát.

Udělejte to a zjistěte, zda se hra může spustit normálně. Pokud stále máte stejný problém, přejděte dolů k další potenciální opravě níže.
Zakázání cloudového úložiště v původu
Jedním z potenciálních problémů, které by vám mohly bránit v normálním spuštění hry, jsou poškozené soubory uložené cloudovou službou Origin.
Někteří uživatelé, kteří také čelili stejným problémům, potvrdili, že StarWars Battlefront II konečně běžel poté, co vstoupili do nastavení Origin a deaktivovali Cloud Storage. Poté, co tak učinili a pokusili se znovu spustit hru, problém přestal docházet.
Pokud si myslíte, že by tento scénář mohl být použitelný, postupujte podle níže uvedených pokynů a zakažte funkci cloudového úložiště v instalaci Origin a zjistěte, zda to vyřeší vaše problémy:
- Otevřete Origin a pomocí nabídky pásu karet v horní části klikněte na Origin> Nastavení aplikace .
- Jakmile jste v nabídce Nastavení aplikace , přesuňte se do pravé části okna Origin a klikněte na Instalovat a uložit .
- Dále přejděte dolů do části Cloud Storage a jednoduše zrušte zaškrtnutí přepínače spojeného s Uložením.
- Spusťte Star Wars Battlefront II a zjistěte, zda se hra může spustit normálně.

V případě, že stále přetrvává stejný problém a hru stále nemůžete hrát, přejděte dolů k další možné opravě níže.
Zakázání překrytí počátku ve hře (počátek)
Jak se ukázalo, tento konkrétní problém může být také způsoben závadou usnadněnou použitím funkce překrytí ve hře Origin. Někteří uživatelé zjistili, že hra v jejich případě odmítá spustit, pokud je povolena funkce překrytí.
Pokud se na vás vztahuje stejný scénář, zkuste před pokusem o spuštění hry deaktivovat funkci překrytí ve hře - I když máte v oblibě používání nástroje překrytí k prohlížení vašich FPS, existuje spousta hodných alternativ, které můžete zvážit .
Postupujte podle pokynů níže a deaktivujte funkci Překrytí ve hře hry Origin:
- Otevřete Origin a klikněte na Origin na pásu karet v horní části.
- Dále v nově zobrazené kontextové nabídce klikněte na Nastavení aplikace .
- Jakmile jste uvnitř nastavení menu původu, přesun do pravé části a klikněte na původ ve hře kartu z pásu karet.
- Dále přejděte do části Origin In-Game a deaktivujte přepínač spojený s Enable Origin In-Game .
- Jakmile provedete tuto úpravu a změny se uloží, klikněte ve svislé nabídce vlevo na Knihovnu her.
- Dále klepněte pravým tlačítkem na položku spojenou s SW BF II a v nově zobrazené kontextové nabídce klikněte na Vlastnosti hry .
- V nabídce Vlastnosti hry zrušte zaškrtnutí políčka Povolit původ ve hře pro Star Wars Battlefront II a poté kliknutím na Uložit proveďte změnu trvalou.
- Spusťte hru znovu a zkontrolujte, zda je problém nyní vyřešen.

Pokud stále dochází ke stejnému problému a stále nemůžete hru hrát, přejděte dolů k další potenciální opravě níže.
Opětovná instalace hry
Jak se ukázalo, problémy se spuštěním související se StarWars Battlefront 2 jsou hlášeny jak na konzole, tak na PC. Frekvence na PC je vyšší, ale spousta zpráv je také na Xbox One.
Na PC ovlivnění uživatelé dvakrát kliknou na spustitelný soubor hry, ale nic se nestane (žádná chyba), zatímco na Xbox One se jim obvykle zobrazí chybový kód 0x80040900 spolu se zprávou, která je vyzve k restartování.
Poznámka: Nebyli jsme schopni identifikovat žádné základní problémy s SW BF 2 na PS4. Pokud jste narazili na problém, dejte nám prosím vědět v sekci komentářů níže.
Pokud je tento scénář použitelný, měli byste se pokusit hru přeinstalovat - Pokud je problém způsoben nějakým typem poškozeného souboru hry, níže uvedené pokyny by vám měly pomoci ji opravit. Abychom vyhověli oběma typům uživatelů (uživatelé PC a Xbox One), vytvořili jsme dva samostatné průvodce, které vám pomohou hru přeinstalovat v obou scénářích.
Postupujte podle pokynů, které se vztahují na vaši aktuální situaci:
Přeinstalování StarWars Battlefront 2 na PC
- Stisknutím klávesy Windows + R otevřete dialogové okno Spustit . Dále do textového pole zadejte „appwiz.cpl“ a stisknutím klávesy Enter otevřete nabídku Programy a funkce .

- Jakmile jste v nabídce Programy a funkce , přejděte dolů seznamem nainstalovaných aplikací a brány a vyhledejte položku související se StarWars Battlefront 2. Když ji uvidíte, klepněte na ni pravým tlačítkem myši a v nově zobrazené kontextové nabídce vyberte možnost Odinstalovat. .
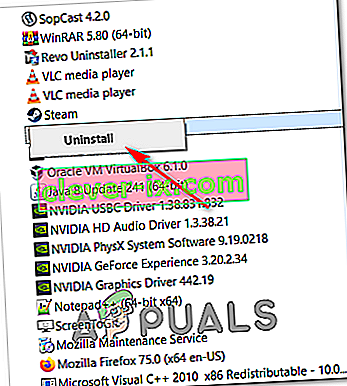
- Na obrazovce odinstalace dokončete odinstalování podle pokynů na obrazovce a poté restartujte počítač.
- Po dokončení dalšího spuštění otevřete spouštěč, který jste použili k zakoupení hry (Steam, Origin, Battlefront), nebo vložte tradiční médium a hru znovu nainstalujte.
- Pokuste se jej spustit a zjistěte, zda stále máte problémy se spuštěním hry.
Přeinstalování StarWars Battlefront 2 na Xbox One
- Stisknutím tlačítka Xbox One otevřete nabídku průvodce a pomocí ní otevřete nabídku Hry a aplikace.
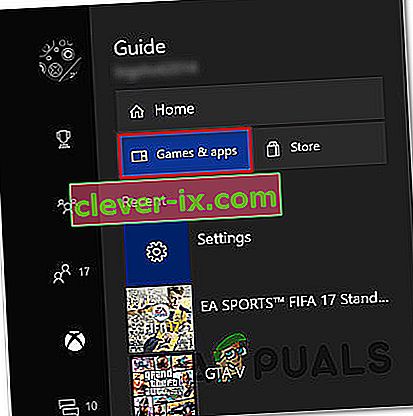
- Jakmile se dostanete do nabídky Hry a aplikace , přejděte na hru, kterou se pokoušíte odinstalovat, stiskněte tlačítko Start a vyberte Spravovat hru .
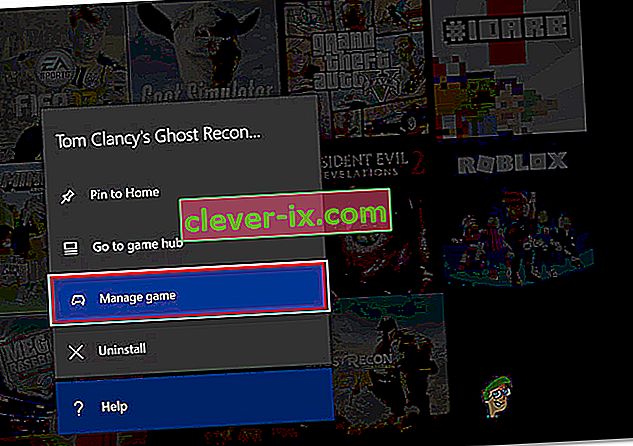
- Dále přejděte do pravého podokna a vyberte možnost Odinstalovat vše, abyste zajistili, že bude odstraněna také základní hra spolu s každým doplňkem nebo aktualizací instalace.
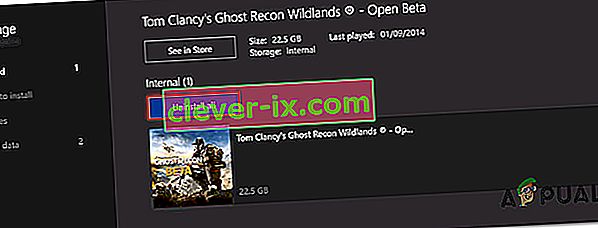
- Po dokončení odinstalování se vraťte do nabídky Správa , ale tentokrát vyberte část Připraveno k instalaci .
- Dále přejděte do pravé části a zvýrazněte část Připraveno k instalaci. Dále vyberte tlačítko Nainstalovat vše přidružené k StarWards Battlefront 2 a znovu nainstalujte základní hru spolu s každou aktualizací a doplňky.
- Pokuste se spustit hru a zjistěte, zda se vám stále zobrazuje stejná chybová zpráva.
V případě, že hra stále odmítá spustit, i když jste hru odinstalovali, přejděte dolů k další metodě níže.
Obnovení zlatého pasu (pouze pro Xbox One)
V případě, že na Xbox One narazíte na problém, měla by být vaše první zastávka v nabídce Účet a zkontrolovat, zda již nevypršela platnost vašich předplatných Gold. Jak se ukázalo, některým uživatelům se po obnovení předplatného Gold podařilo vyřešit problém související se StarWars Battlefront 2 na jejich konzoli Xbox One.
Mějte na paměti, že stejně jako na PS4 vyžaduje StarWars Battlefront 2 aktivní prémiové předplatné (PSPlus na PS4 a Gold na Xbox One).
Pokud zjistíte, že se vaše hra najednou odmítá spustit na Xbox One, postupujte podle pokynů níže a zkontrolujte, zda vypršelo vaše předplatné Gold:
- Stisknutím tlačítka Xbox na ovladači otevřete nabídku průvodce. Dále pomocí spouště na pravé straně vyberte kartu Nastavení , poté vyberte Všechna nastavení a stisknutím tlačítka A ji otevřete.

- Jakmile jste v nabídce Nastavení , vyberte ve svislé nabídce vlevo kartu Účet , poté přejděte do pravé části a přejděte do nabídky Předplatné .
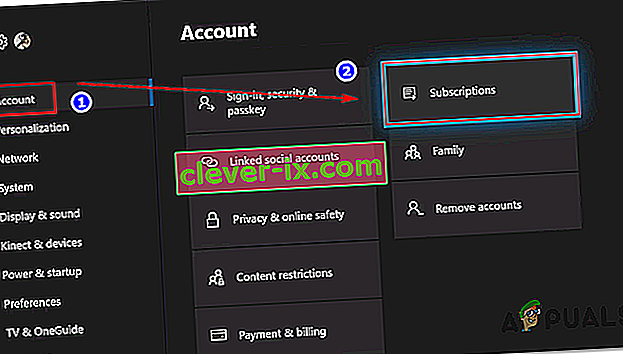
- Once you’re inside the Subscription menu, see if your Xbox Gold subscription has expired. If you confirm this, you will need to renew it before you will be able to play StarWars BattleFront 2 again.
In case this scenario did not apply to your current situation, move down to the next potential fix below.
Installing every pending Update (Origin)
If you’re trying to launch the game through Origin, be advised that there’s a weird bug going around for years, where the launcher is refusing to update the game automatically without telling you anything. Upon attempting to launch the game, affected users report that nothing happens (no error message).
This seems to be an issue exclusive to Origin, but fortunately, you can fix it fairly easily. Several affected users have confirmed that they managed to force the game to update itself to the latest version manually, and after doing this, the game launched without issues.
Follow the instructions to replicate the steps on your computer:
- Open Origin and click on My Game Library from the left-hand vertical menu.
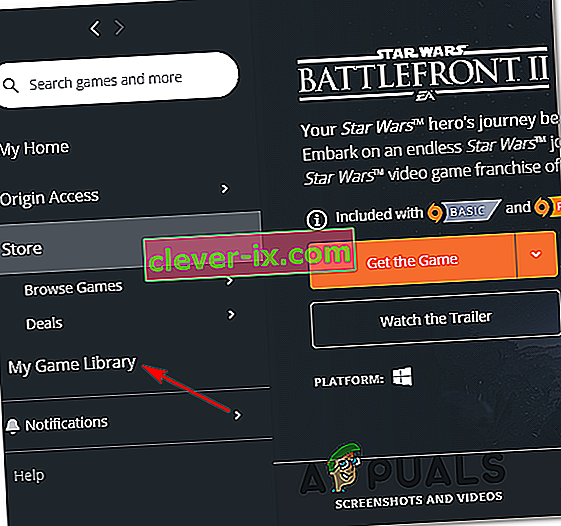
- Once you’re inside your game’s library, right-click on Star Wards BattleFront 2 and choose Update game from the newly appeared context menu.
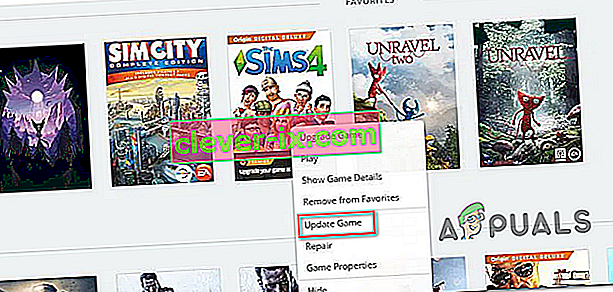
- Wait for the initial scan is complete, and if a new update is available, wait for it to install.
- When the operation is complete, launch the game again and see if you’re still seeing the same error message.
In case this method did not apply to your particular scenario, move down to the next potential fix below.
Installing the Platform Update (Windows 7 Only)
If you’re encountering this issue on Windows 7, you should ensure that your operating system has the latest platform update installed. Some users that were having trouble launching the game on Windows 7, have reported that the launch was finally successful after they installed the latest Platform Update for Windows 7 (SP 1) and restarted their computer.
Note: You might also want to check the system’s requirements for StarWars Battlefront II to make sure that your current PC configuration is powerful enough to run the game.

If this applies to you, follow the instructions below to install the latest platform update to ensure that your PC is using the latest performance improvements on Windows 7:
- Visit this link (here) to download the platform update for Windows 7. Once inside, scroll down to Platform Update for Windows 7, select a language and hit the Download button.
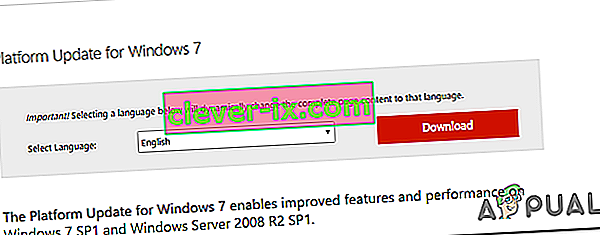
- Once you get to the next screen, check the box associated with the OS infrastructure that you’re using – for 32-bit, check the toggle associated with Windows6.1-KB2670838-x86.msuand press Enter.
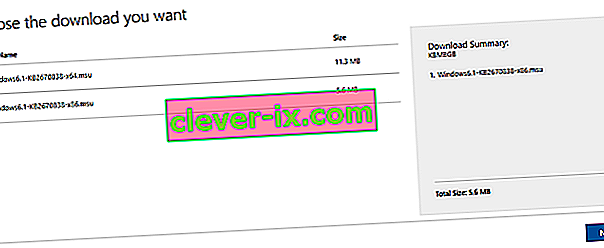
Note: For 64-bit, download the other installer.
- After the download is complete, double-click on the installer and follow the on-screen instructions to complete the installation of the platform update
- Once the update ins installed, reboot your computer and see if the issue is resolved at the next system startup.
In case you’re still unable to launch the game, move down to the next potential fix below.
Launching the game in Windowed Mode
As it turns out, you might also encounter this problem because the game is forced to launch with a selection of graphic options that are simply not compatible with your PC configuration.
In this case, you should be able to get rid of these problematic settings by editing the settings file directly and force the game executable to launch without DX12, antialiasing and run in Windows Mode with Vsync turned on. This particular configuration has been reported to work for a lot of affected users.
To enforce this fix, follow the instructions outlined below:
- Press Windows key + R to open up a Run dialog box. Next, type ‘documents’ inside the text box and press Enter to open up the Documents folder.

- Once inside, double-click on the Star Wars Battlefront II folder.
- Next, double-click on the settings menu, then right-click on the BootOptions file and choose Open > Notepad.
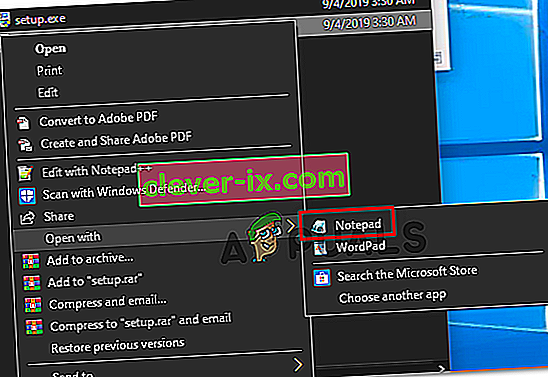
Note: If you have a different editor installed (like Notepad++), it’s better to open it with that one instead.
- Once you’re inside your editor, paste the following code and save the changes:
GstRender.EnableDx12 0 GstRender.FullscreenEnabled 0 GstRender.FullscreenRefreshRate 60.000000 GstRender.FullscreenScreen 0 GstRender.ResolutionHeight 1080 GstRender.ResolutionWidth 1920 GstRender.WindowBordersEnable 1
Note: Do NOT name the file differently.
- Launch the game again and see if the issue is now resolved.
If you’re still unable to launch the game, move down to the next potential fix below.
Deleting the Settings folder in Documents
If you’re encountering this issue on PC and the method above didn’t work, keep in mind that this problem can also be caused by a selection of temporary files that are being stored inside the Settings folder (not the main game folder).
As it turns out, some affected users have managed to fix the error by navigating to the location of the Star Wards Battlefront II folder and deleting the Settings folder entirely. According to users that have tried it, this will not break the game since the launcher will regenerate the folder during the next launch attempt.
This operation will end up deleting any custom settings that might contribute to the failed launch, and allow the game to use with the default settings.
To enforce this potential fix, follow the instructions below to navigate to the STAR WARS Battlefront II folder and delete the Settings menu:
- Make sure that the game and it’s launcher (Origin, Steam, Epic Launcher) are completely closed and no associated background processes are running.
- Press Windows key + R to open up a Run dialog box. Next, type ‘documents’ inside the text box and press Enter to open up the Documents folder related to the account that you’ve currently signed it with.

- Once you’re inside the Documents folder, double-click on Settings.
- Once inside, press Ctrl + A to select everything inside the Settings menu, then right-click on a file and choose Delete from the newly appeared context menu.
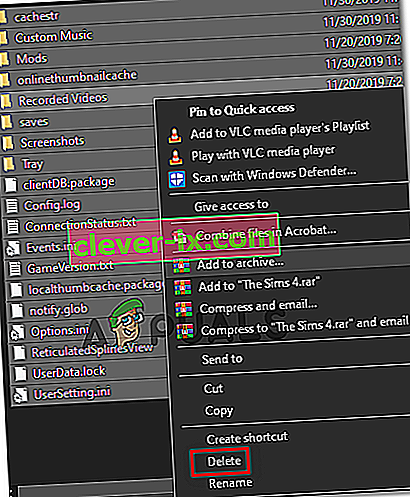
- After the contents of the Settings folder have been cleared, attempt to launch the game again and see if the issue is now resolved.