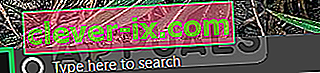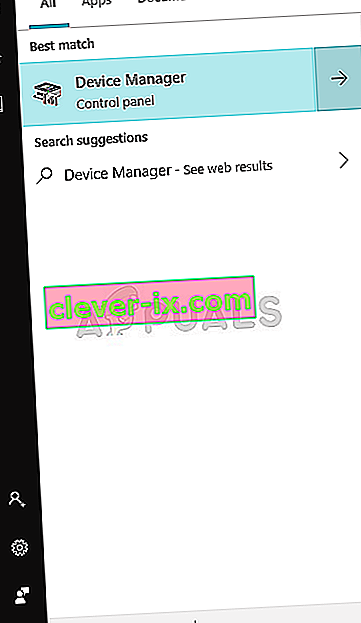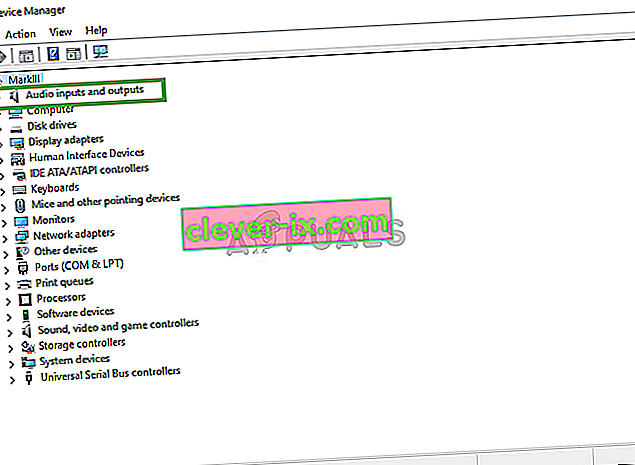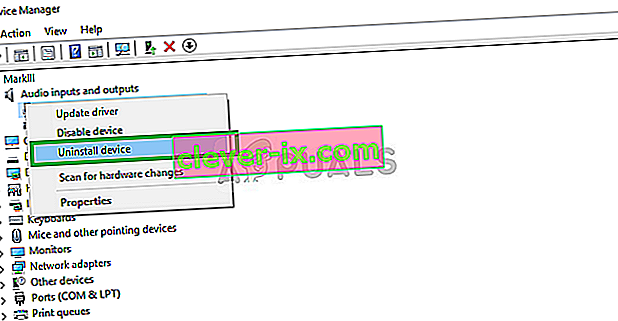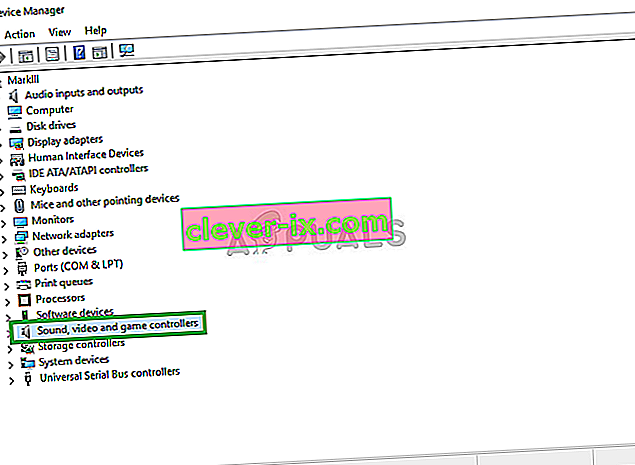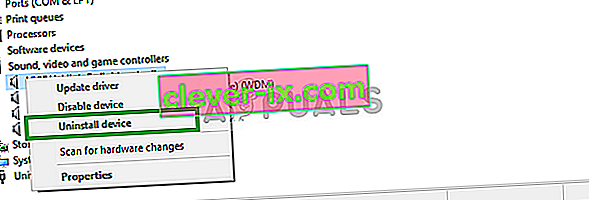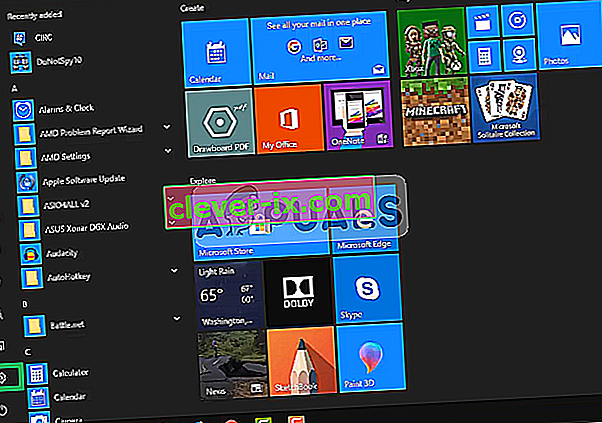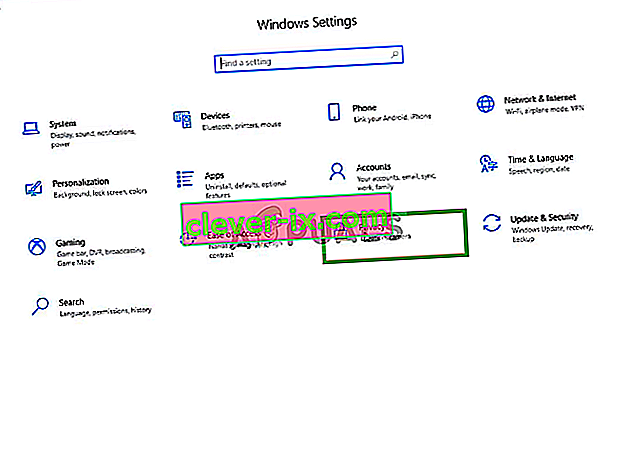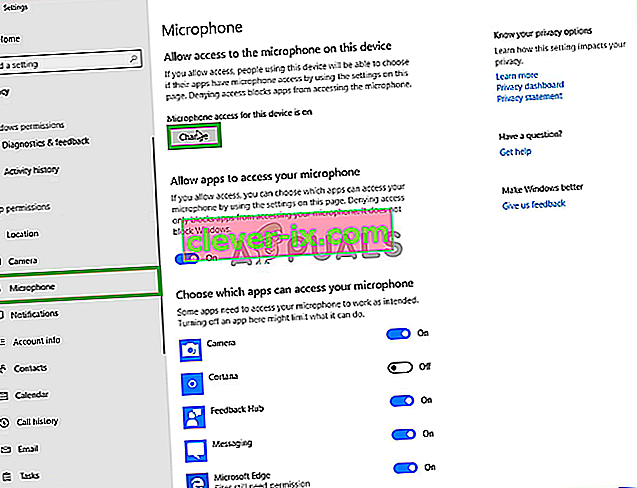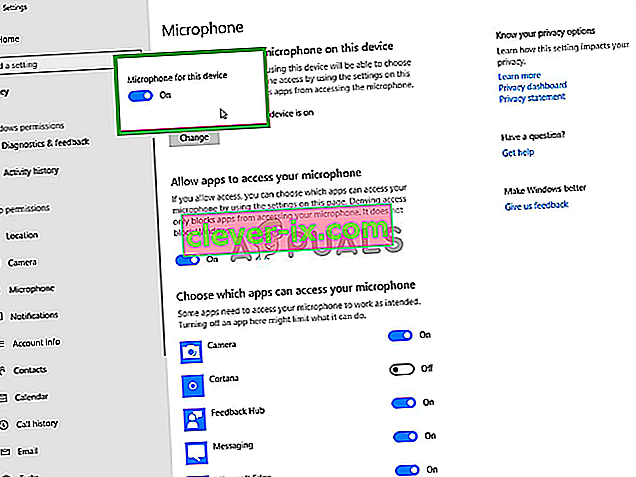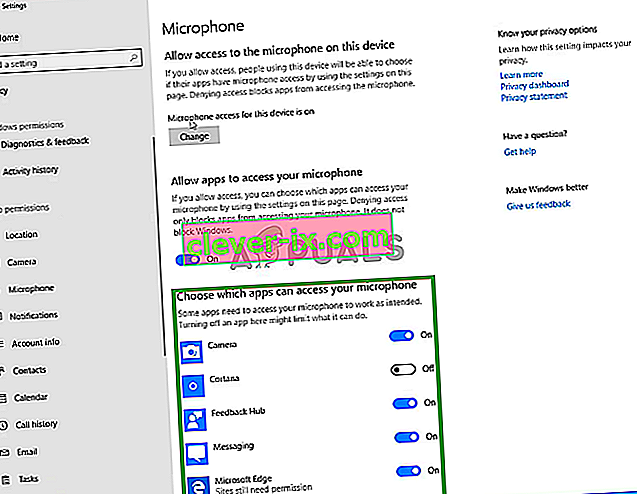Blue je ve světě mikrofonů respektovaným jménem a nabízí řadu od základních až po profesionální mikrofony. Model sněhové koule je skvělý mikrofon pro streamery základní úrovně, YouTubery a tvůrce obsahu pro poněkud dostupnou řadu. Youtubers a tvůrci obsahu pro poněkud dostupnou řadu. Mnoho uživatelů však hlásí řadu problémů, ke kterým dochází při používání mikrofonu v systému Windows 10.

Může existovat několik různých důvodů, proč mikrofon nefunguje správně v systému Windows 10, od některých nastavení konfigurace po některé problémy se samotnými ovladači v tomto článku se pokusíme vyřešit všechny tyto problémy bez velkých potíží.
Co způsobuje problém s BLUE SNOWBALL mikrofonem?
Problém po aktualizaci na Windows 10 přetrvává u mnoha uživatelů, ačkoli samotný problém má mnoho příčin, některé z nich jsou
- Poškozené ovladače : Tento problém byl údajně způsoben novou aktualizací, která zdánlivě poškodila ovladače mikrofonu.
- Nastavení ochrany osobních údajů: Nastavení ochrany osobních údajů bylo automaticky změněno po aktualizaci systému Windows, což mohlo způsobit, že mikrofon nebude fungovat správně.
Řešení 1: Přeinstalování ovladačů zařízení
Než začneme konfigurovat nastavení, můžete zkusit přeinstalovat ovladače zařízení Blue Snowball. Tento krok zajistí, že nebudete mít žádné problémy s ovladači nebo připojením zařízení, protože existuje řada případů, kdy Windows kvůli nesprávným ovladačům nedokáže zařízení detekovat nebo rozpoznat.
- Klikněte na nabídku Start
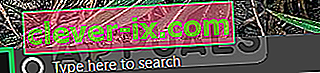
- Vyhledejte Správce zařízení
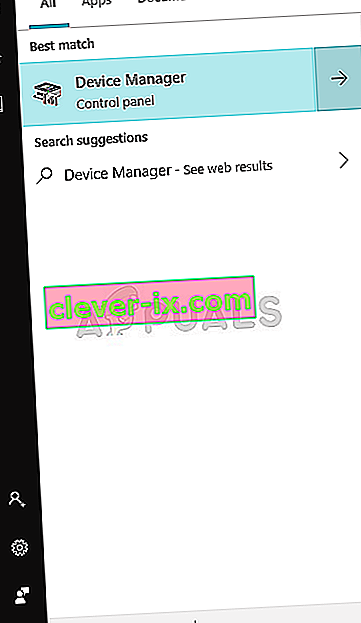
- Nyní, když jste ve správci zařízení, klikněte na Zvukové vstupy a výstupy .
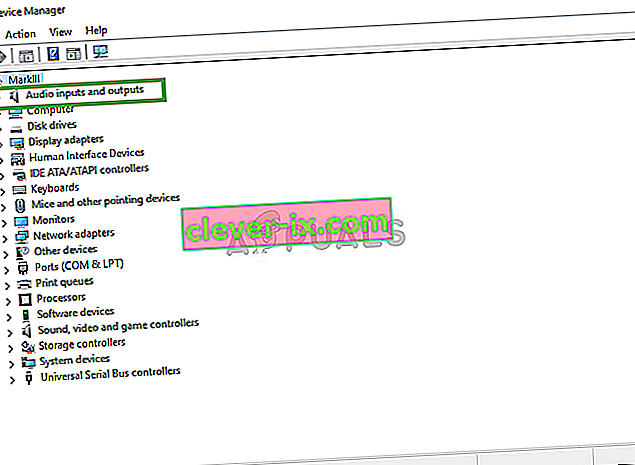
- Poté klepněte pravým tlačítkem na mikrofon (Blue Snowball) a vyberte možnost Odinstalovat zařízení
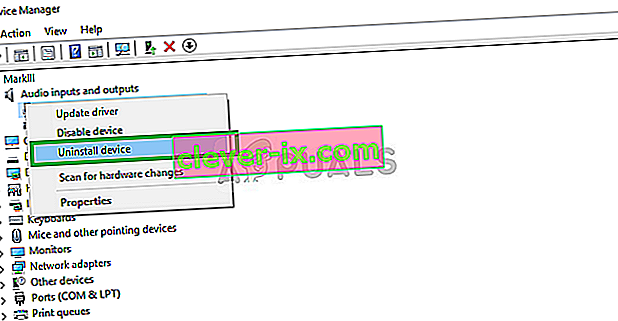
- Podobně přejděte na ovladač zvuku, videa a her .
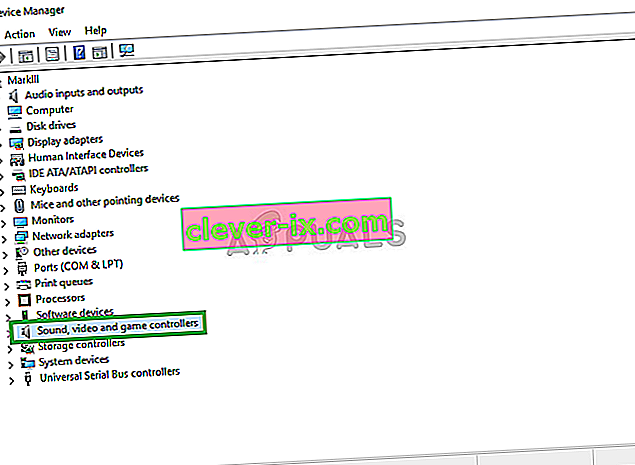
- Nyní odtud také odinstalujte ovladače Blue Snowball .
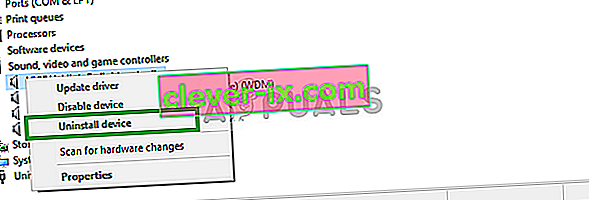
- Nyní jednoduše odpojte a zapojte znovu do mikrofonu do počítače a okna se znovu nainstalovat tyto ovladače Pokud jste měli problém s ovladači mělo by nyní měla být stanovena.
Řešení 2: Změna nastavení ochrany osobních údajů systému Windows
Po aktualizaci v systému Windows 10 se nastavení ochrany osobních údajů automaticky změnilo a některé aplikace nesměly používat mikrofon, zatímco v některých případech byl mikrofon zcela deaktivován. Tato nastavení budeme v následujícím procesu měnit.
- Klikněte na ON v nabídce Start a klikněte na ikonu Settings
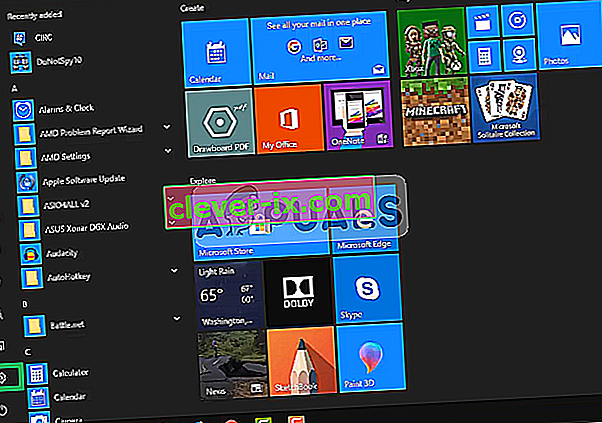
- Odtud klikněte na Nastavení ochrany osobních údajů .
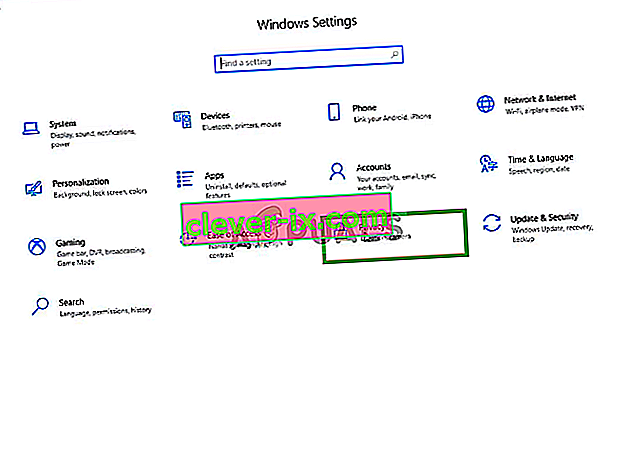
- Odtud klikněte na Mikrofon a poté na Změnit .
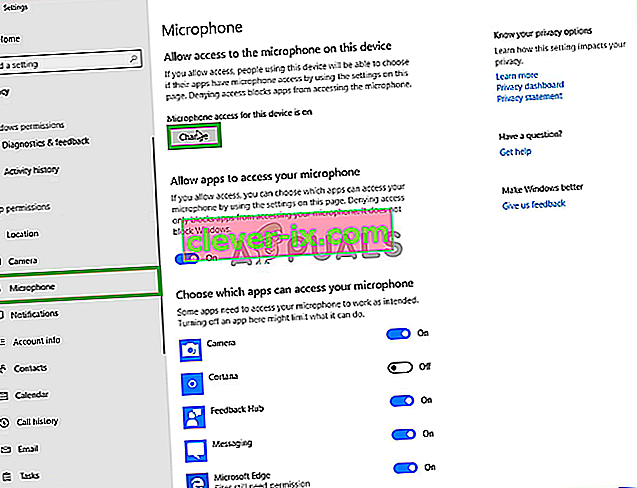
- Pak se ujistěte, že je povoleno
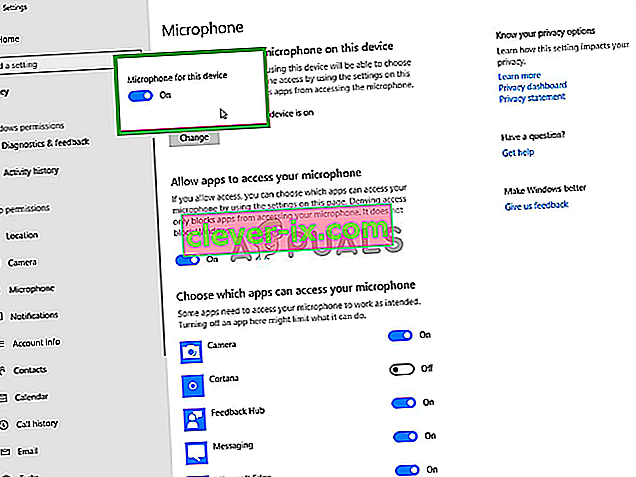
- Ujistěte se také, že aplikace, které používáte, mají oprávnění povolená také zespodu
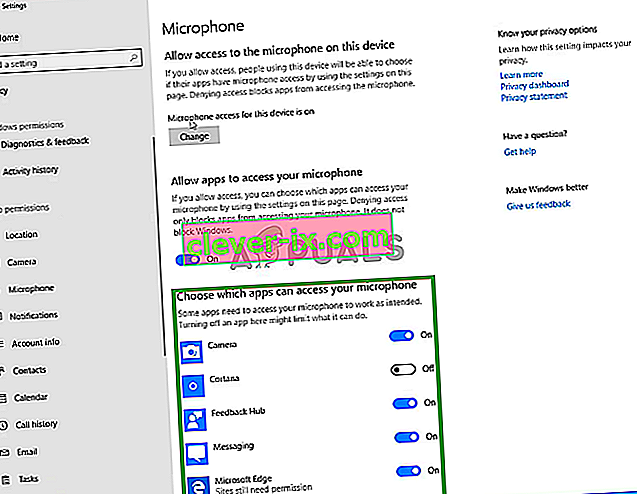
Pokud byl problém způsoben nastavením ochrany osobních údajů, mělo by to být vyřešeno nyní.