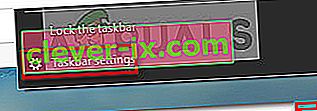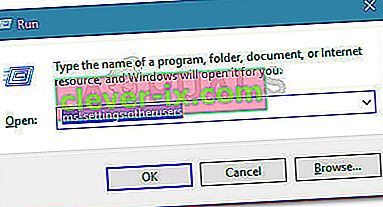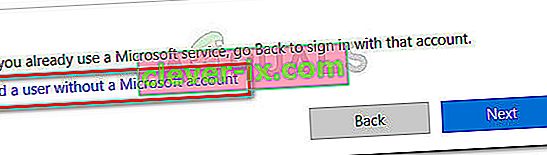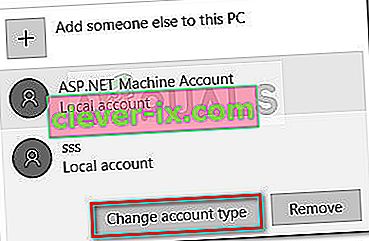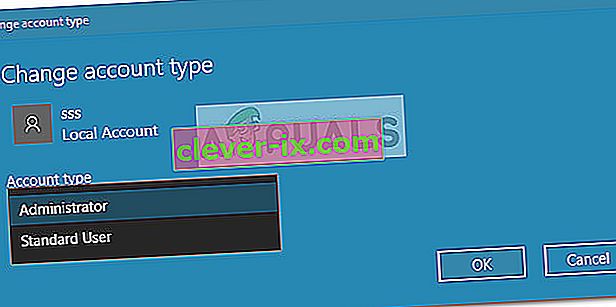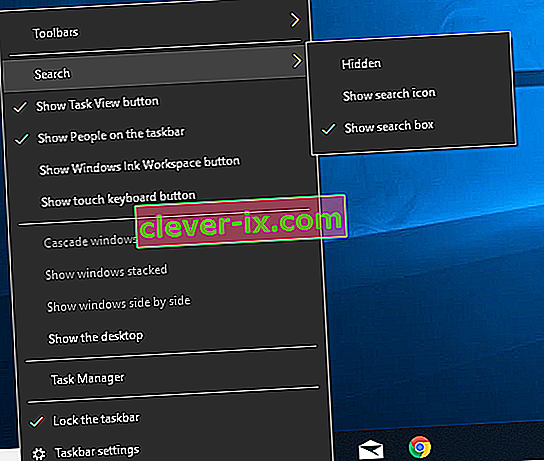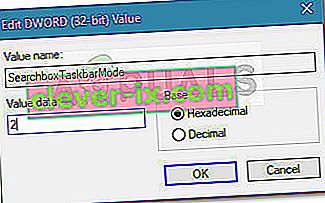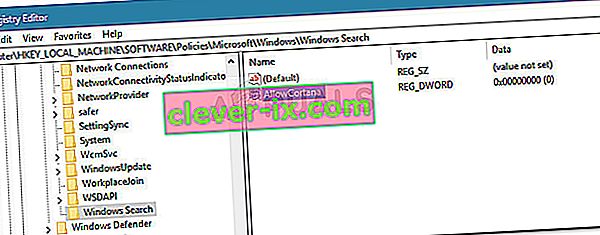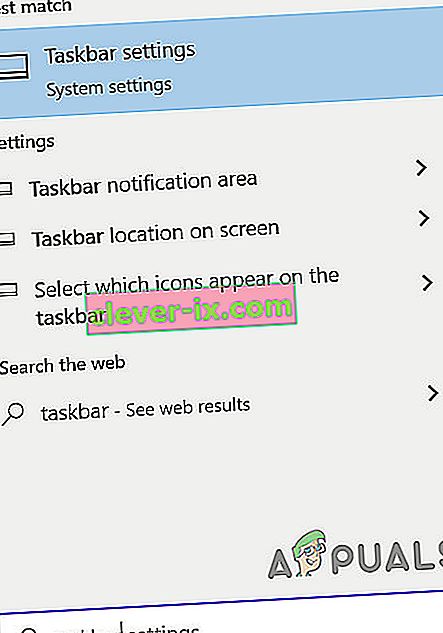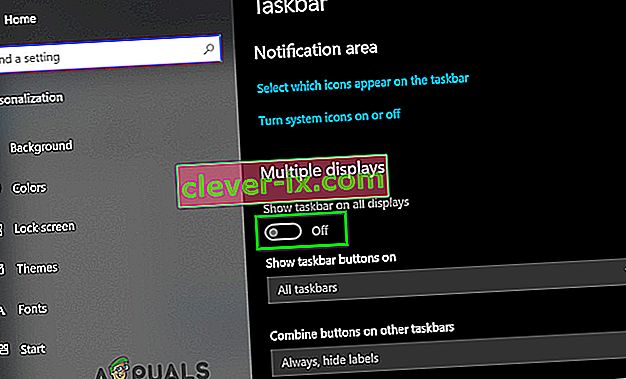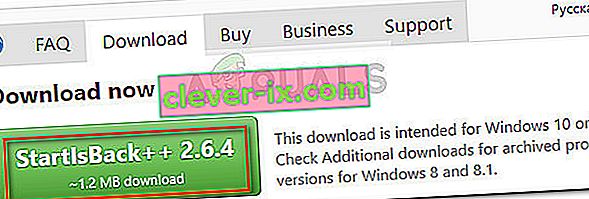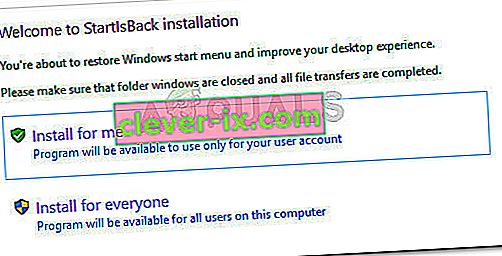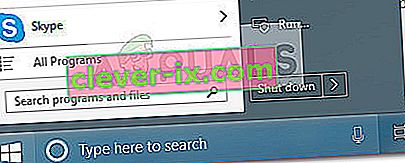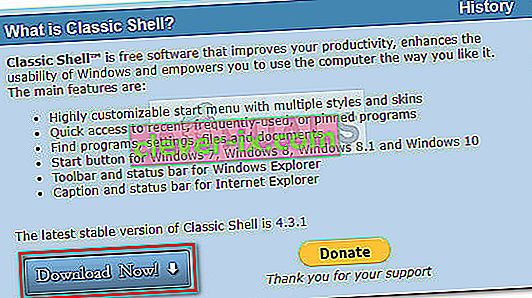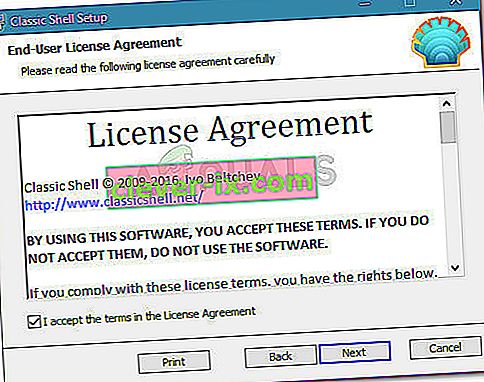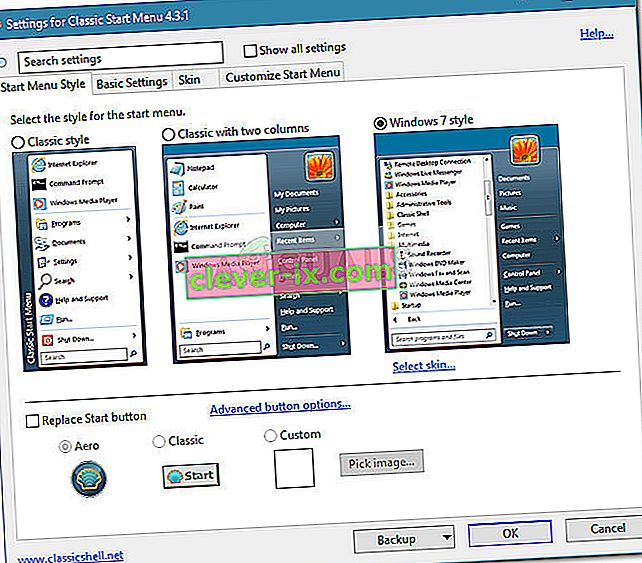Chybějící vyhledávací lišta Windows 10 na hlavním panelu je běžný problém, který se objeví, když uživatelé upgradují ze systému Windows 7 nebo Windows 8 (nebo 8.1) na Windows 10. Dochází k němu také v případě, že uživatelé na starý systém Windows použijí aktualizaci pro autory nebo aktualizaci výročí 10 sestavení. K problému dochází, protože nová funkce Cortana přepíše chování klasického vyhledávacího pole, které bylo použito ve Windows 7 a Windows 8.
Existují vestavěné způsoby, jak získat ekvivalentní vyhledávací pole Cortana, ale pokud chcete starou funkci, máte jinou možnost, než použít aplikaci jiného výrobce.

Aktualizace: Před Anniversary Update byste mohli Cortanu deaktivovat a získat zpět klasické vyhledávací pole. To však již není možnost, protože Microsoft eliminoval přepínač, který byl dříve používán k konvenčnímu zákazu Cortany.
Pokud se snažíte získat konvenční vyhledávací pole zpět, existuje několik metod, které k vyřešení problému použili ostatní uživatelé v podobné situaci. Postupujte podle níže uvedených metod, dokud nenarazíte na opravu, která vám uspokojivě pomůže získat vyhledávací pole zpět.
Než ale přejdete k řešení, ujistěte se, že je váš hlavní panel umístěn ve spodní části obrazovky.
Metoda 1: Povolte panel hledání z nastavení Cortany
Pokud se problém objevil po upgradu na Windows 10 nebo po instalaci hlavní aktualizace, byla lišta startu s největší pravděpodobností skryta změnou nastavení Cortany. K tomu obvykle dochází u uživatelů, kteří používají režim plochy, a po použití aktualizace Anniversary je to docela běžný jev.
Pokud je to příčina problému, můžete vyhledávací lištu získat zpět kliknutím pravým tlačítkem na hlavní panel, rozbalením nabídky Cortana a kliknutím na Zobrazit vyhledávací lištu .

Pamatujte, že pokud používáte režim tabletu, vyhledávací lišta se nezobrazí, i když je v nabídce Cortany nastavena možnost Zobrazit vyhledávací lištu .
Pokud vám tato metoda neumožnila získat zpět vyhledávací pole, pokračujte dolů k metodě 2 .
Metoda 2: Zakažte režim tabletu
Vyhledávací pole na hlavním panelu se nemusí zobrazit, protože používáte režim Tablet. Režim tabletu je nová funkce systému Windows 10, která se automaticky aktivuje, když odpojíte tablet od doku.
Režim tabletu je však navržen pro použití s dotykovou obrazovkou. Umožní vám pouze spouštět aplikace na celou obrazovku a budete mít určitá omezení. Mezi jinými omezeními není vyhledávací pole během režimu tabletu k dispozici.

Pokud chcete získat své vyhledávací pole zpět, zkontrolujte, zda je režim tabletu deaktivován. Nejrychlejší způsob, jak to udělat, je otevřít nabídku oznamovací lišty a deaktivovat ji kliknutím na režim Tabulka .

Poznámka: Pokud zjistíte, že se režim tabletu automaticky znovu aktivuje, aniž byste to řekli, můžete jej nakonfigurovat tak, aby zůstal deaktivován. Udělat toto,
- Otevřete pole Spustit ( klávesa Windows + R ), zadejte
nastavení ms: režim tabletu
a stisknutím klávesy Enter otevřete kartu Režim tabletu v aplikaci Nastavení .
- Na kartě Režim tabletu použijte rozevírací nabídku přidruženou k Při přihlášení ke změně výchozího chování na Použít režim plochy . Když je toto nastavení aktivní, zajistili jste, aby se režim Tablet sám znovu neaktivoval.
Jakmile je režim Tabulka deaktivován, měli byste znovu získat funkci vyhledávacího pole na hlavním panelu. Pokud vyhledávací pole stále není vidět, pokračujte dolů metodou 3 .
Metoda 3: Zakažte použití malých tlačítek na hlavním panelu
Dalším populárním důvodem, proč se na hlavním panelu již nezobrazuje vyhledávací panel, je povoleno použití malých tlačítek na hlavním panelu . Mějte na paměti, že pokud je zaškrtnuto políčko Použít malá tlačítka na hlavním panelu, vyhledávací pole nebude viditelné, pokud jej výslovně povolíte z nastavení Cortany.
Zde je stručný průvodce, jak se ujistit, že nepoužíváte malá tlačítka na hlavním panelu:
- Klikněte pravým tlačítkem kdekoli na hlavním panelu a vyberte Nastavení hlavního panelu .
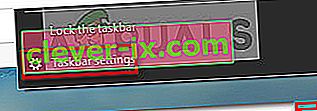
- Na kartě Hlavní panel v aplikaci Nastavení systému Windows zkontrolujte, zda je přepínač spojený s Použít malá tlačítka na hlavním panelu nastaven na Vypnuto .
Poznámka: Do stejného umístění se můžete dostat otevřením pole Spustit ( klávesa Windows + R ) zadáním
control.exe / název Microsoft.TaskbarandStartMenu
a stisknutím klávesy Enter .
- Jakmile je použití malých tlačítek na hlavním panelu zakázáno, klepněte pravým tlačítkem myši na hlavní panel, přejděte do nabídky Cortana a zkontrolujte, zda je zaškrtnuta možnost Zobrazit vyhledávací pole .
Pokud stále nemůžete použít vyhledávací pole na hlavním panelu, pokračujte metodou 4.
Metoda 4: Nastavení místního uživatele
Microsoft se rozhodl zabránit uživatelům deaktivovat Cortanu - věc, která narušuje klasické vyhledávací pole. Asistenta již nemůžete deaktivovat z nabídky Cortany na počítačích, které již použily aktualizaci výročí. Existuje však způsob, jak Cortanu násilně deaktivovat a získat staré vyhledávací pole zpět.
Nastavením a použitím místního uživatele s právy správce zajistíte, že Cortana nenahradí klasický vyhledávací panel. Cortana bude fungovat, pouze pokud používáte účet Microsoft.
Zde je stručný průvodce vytvořením nového místního účtu:
- Stisknutím klávesy Windows + R otevřete pole Spustit. Poté zadejte
ms-settings: otherusers
a stisknutím klávesy Enter otevřete kartu Rodina a další lidé v aplikaci Nastavení.
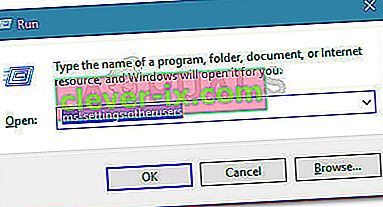
- Na kartě Rodina a další lidé klikněte na Přidat někoho jiného do tohoto počítače ( v části Další lidé )

- Na další obrazovce klikněte na Nemám přihlašovací údaje této osoby . Poté klikněte na Přidat uživatele bez účtu Microsoft .
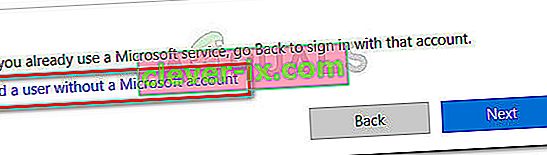
- Zadejte uživatelské jméno a heslo (volitelně) a potom kliknutím na Další dokončete vytvoření nového uživatelského účtu.
- Dále klikněte na nově vytvořený účet v sekci Rodina a další lidé a vyberte Změnit typ účtu .
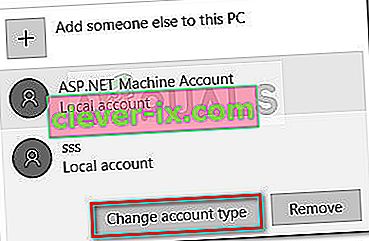
- Na další obrazovce použijte rozevírací nabídku ke změně typu účtu ze standardního uživatele na správce a klepnutím na OK změny uložte.
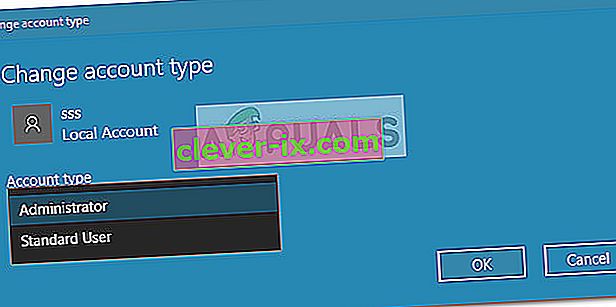
- Poté se odhlaste od aktuálního uživatele a přihlaste se pomocí nově vytvořeného místního účtu. Poté postupujte podle pokynů na obrazovce a inicializujte nový účet.
- Všimnete si, že Cortana je deaktivována. Kromě toho je v nabídce Start integrováno vyhledávací pole.

- Chcete-li zahrnout viditelné vyhledávací pole na hlavním panelu, klepněte pravým tlačítkem myši na hlavním panelu a přejděte na vyhledávání> Zobrazit vyhledávací pole .
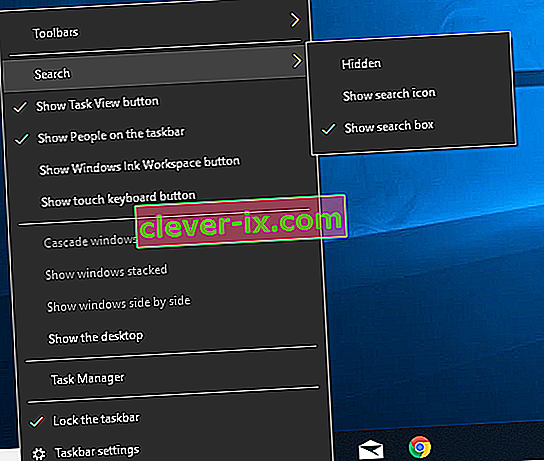
Pokud se tato metoda na vaši situaci nevztahuje nebo chcete nadále používat účet Microsoft, pokračujte další metodou níže.
Metoda 5: Povolení vyhledávacího pole pomocí editoru registru
Můžete také vynutit zobrazení starého vyhledávacího pole na hlavním panelu provedením některých změn pomocí Editoru registru. Vytvořením hodnoty SearchboxTaskbarMode a nastavením příslušné hodnoty můžete skrýt, odkrýt nebo nahradit vyhledávací pole ikonou Cortana.
Zde je stručný průvodce, jak povolit vyhledávací pole pomocí Editoru registru:
- Stisknutím klávesy Windows + R otevřete pole Spustit. Poté zadejte „ Regedit “ a stiskněte Enter . Dále stiskněte Ano na výzvě UAC ( Řízení uživatelských účtů) a otevřete Editor registru s oprávněními správce.

- V editoru registru pomocí pravého podokna přejděte do následujícího umístění:
HKEY_CURRENT_USER \ SOFTWARE \ Microsoft \ Windows \ CurrentVersion \ Search
Poznámka: Pokud klíč pro vyhledávání není vytvořen, klikněte pravým tlačítkem na CurrentVersion a vyberte Nový> Klíč a pojmenujte jej Hledat .
- S vybraným klíčem Hledat klikněte pravým tlačítkem do pravého podokna a vyberte Nový> Hodnota Dword (32bitová) . Poté pojmenujte nově vytvořený Dword SearchboxTaskbarMode.
- Dvakrát klikněte na SearchboxTaskbarMode, nastavte Base na Hexadecimal a Value data na 2 .
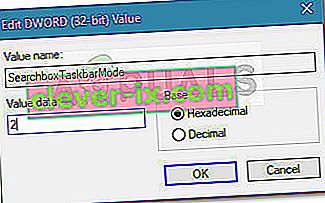
Poznámka: S touto hodnotou můžete hrát, abyste spustili různá chování: 0 = skrytý vyhledávací panel, 1 = ikona Cortana místo vyhledávacího panelu.
- Po dokončení úprav zavřete Editor registru a restartujte počítač, aby se změny prosadily. Při příštím spuštění byste měli vidět, že spuštění je zpět do vašeho spuštění.
Pokud tato metoda nebyla účinná nebo hledáte jiný přístup, pokračujte metodou 6 .
Metoda 6: Zakažte Cortanu pomocí editoru registru
Pokud chcete nadále používat svůj účet Microsoft, dalším řešením, které vám umožní získat vyhledávací pole zpět na hlavní panel, je provést malou změnu registru, která zakáže Cortanu.
Mějte na paměti, že se zakázanou Cortanou bude chování starého vyhledávacího pole vynuceno, jakmile restartujete počítač. Zde je stručný průvodce, jak zakázat Cortanu pomocí Editoru registru:
- Stisknutím klávesy Windows + R otevřete pole Spustit. Potom zadejte „ Regedit “ a stiskněte klávesu Enter , poté vyberte Ano na výzvu UAC (Řízení uživatelských účtů) a otevřete Editor registru s oprávněními správce.

- V editoru registru pomocí pravého podokna přejděte do následujícího umístění:
HKEY_LOCAL_MACHINE \ SOFTWARE \ Policies \ Microsoft \ Windows \ Windows Search.
- S vybraným klíčem Windows Search klikněte pravým tlačítkem na pravé podokno a zvolte Nový> Hodnota Dword (32bitová) . Poté pojmenujte nově vytvořený Dword na AllowCortana .
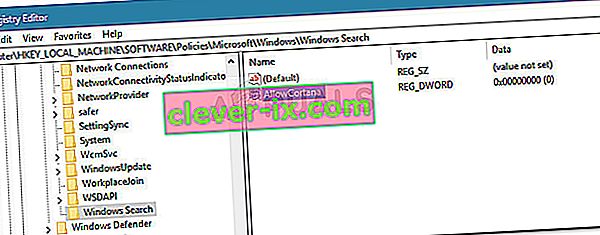
- Poklepejte na hodnotu AllowCortana a nastavte Base na Hexadecimal a Data hodnoty na 0 . Poté stisknutím OK uložte novou hodnotu.
- Zavřete Editor registru a restartujte počítač, aby se změny projevily. Při příštím spuštění si všimnete, že Cortana je zakázána. Pokud starý vyhledávací panel není okamžitě viditelný, klikněte pravým tlačítkem na hlavní panel a vyberte Hledat> Zobrazit vyhledávací pole .
Poznámka: Pokud budete chtít Cortanu znovu povolit, jednoduše se vraťte do umístění hodnoty AllowCortana v Editoru registru a změňte hodnotu na 1 nebo ji zcela odstraňte.
Pokud hledáte jiný způsob opětovného povolení chování starého vyhledávacího pole, přejděte dolů na metodu 6.
Metoda 7: Zapnout hlavní panel pro všechny displeje
Pokud ve svém systému používáte více než jeden displej, ve výchozím nastavení se hlavní panel nezobrazí pro více displejů. V takovém případě aktivací hlavního panelu pro více displejů zobrazíte vyhledávací pole na všech displejích a problém bude vyřešen.
- Stiskněte klávesu Windows a do hlavního okna, kde je k dispozici vyhledávací lišta, zadejte hlavní panel . Poté ve výsledném seznamu klikněte na Nastavení hlavního panelu .
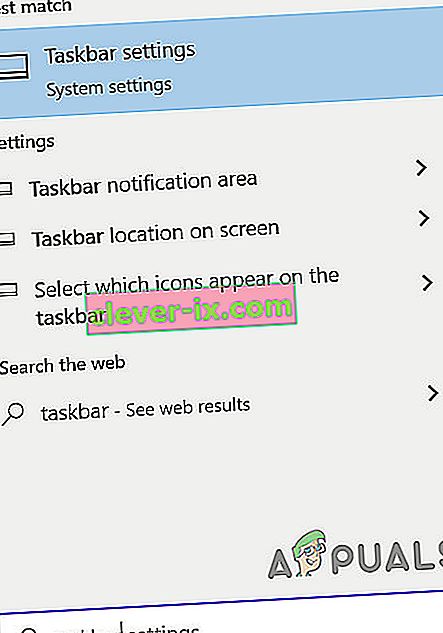
- V okně Nastavení hlavního panelu přejděte dolů, dokud nenajdete možnost Více displejů .
- Nyní přepněte přepínač Zobrazit hlavní panel na všech displejích na Zapnuto a poté zkontrolujte, zda je problém vyřešen. Pokud nedojde k žádnému efektu, restartujte počítač nebo odpojte a znovu připojte všechny své displeje.
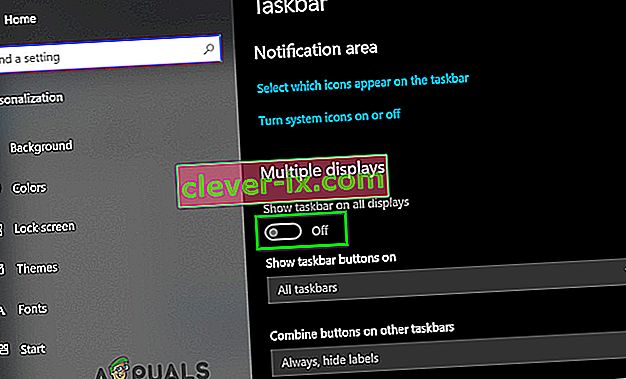
Metoda 7: Použijte Start Is Back nebo Classic Shell
Skutečností je, že jediným způsobem, jak získat zpět vyhledávací pole, které je identické se starým vyhledávacím polem, je použití řešení třetí strany. Classic Shell nebo Start Is Back jsou skvělí kandidáti, kteří vám umožní vrátit nabídku Start do stylu, který byl uveden v systémech XP, Windows 7 a Windows 8.
Kromě estetického hlediska budou tyto programy také implementovat funkci pokročilého vyhledávání na hlavní panel vedle nabídky Start (ale ne v ní).
Většina uživatelů souhlasí s tím, že Start Is Back je stabilnější a efektivnější než Classic Shell, ale nevýhodou je, že je k dispozici pouze pro bezplatnou zkušební verzi a po krátké době bude zaplaceno. Zde je stručný průvodce instalací Start Is Back:
- Navštivte tento odkaz ( zde ) a stáhněte si nejnovější verzi StartIsBack .
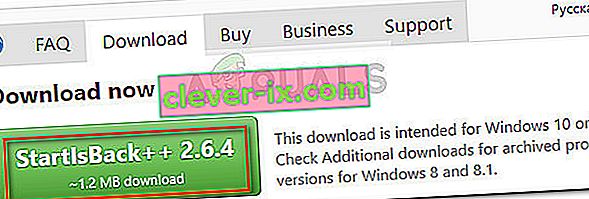
- Otevřete instalační program StartIsBack a klikněte na Instalovat pro všechny nebo „ Instalovat pro mě“ , podle vašich osobních preferencí.
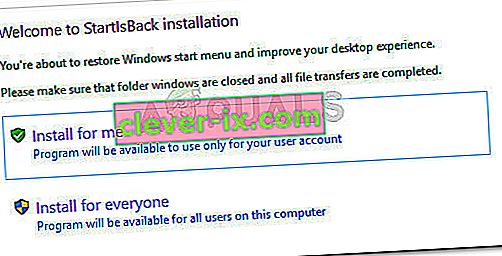
- Vyberte umístění, kam chcete software nainstalovat, a kliknutím na tlačítko Instalovat zahajte proces instalace.
- Jakmile je software nainstalován, uvidíte, že nabídka Start spolu s funkcí vyhledávání byla okamžitě změněna na starý formát.
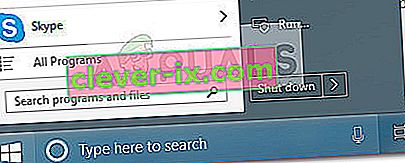
- Pokud se ho někdy rozhodnete odstranit, můžete to udělat konvenčně z Programů a funkcí .
Pokud se chcete vyhnout placení peněz, můžete místo toho použít Classic Shell , ale nezapomeňte si stáhnout nejnovější dostupnou verzi, abyste předešli jakékoli nekompatibilitě s nejnovějšími aktualizacemi systému Windows 10. Zde je stručný průvodce instalací Classic Shell:
- Navštivte tento odkaz ( zde ) a klikněte na tlačítko Stáhnout . Poté si stáhněte nejnovější stabilní verzi Classic Shell.
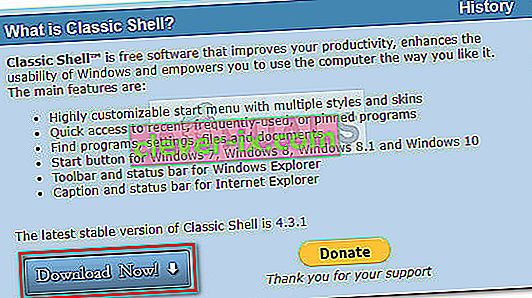
- Po dokončení stahování otevřete instalační soubor a postupujte podle pokynů k instalaci Classic Shell do vašeho počítače.
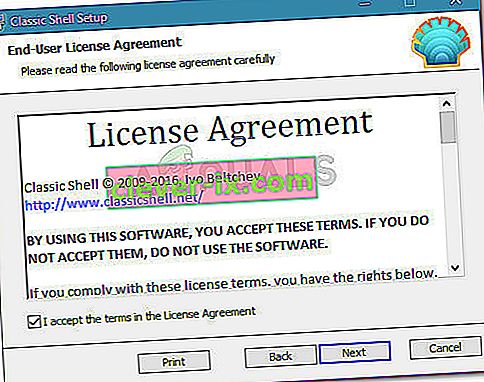
- Kliknutím na Ano na výzvě UAC (Řízení uživatelských účtů) změny přijmete.
- Kliknutím na ikonu Start otevřete předvolby počátečního nastavení Classic Shell a vyberte styl nabídky Start.
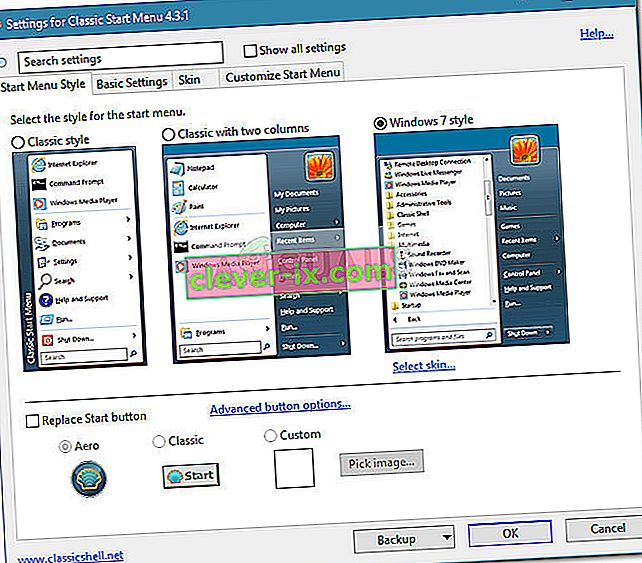
Pokud pro vás nic nefungovalo, můžete zkusit skenování SFC a vyloučit poškození souborů systému.