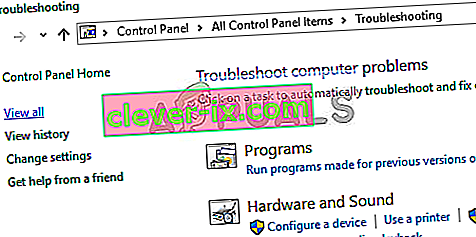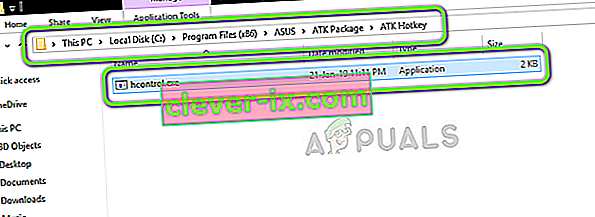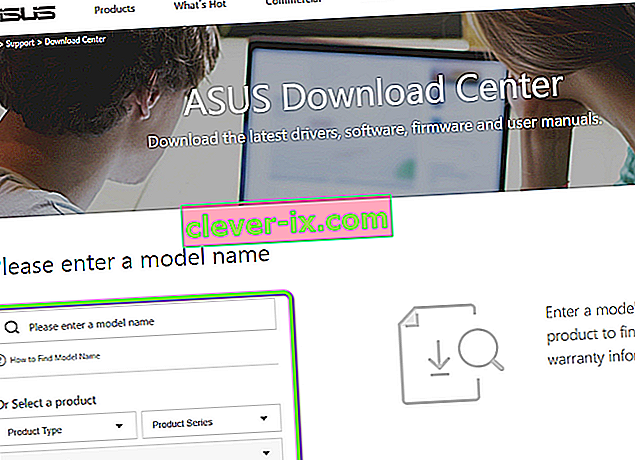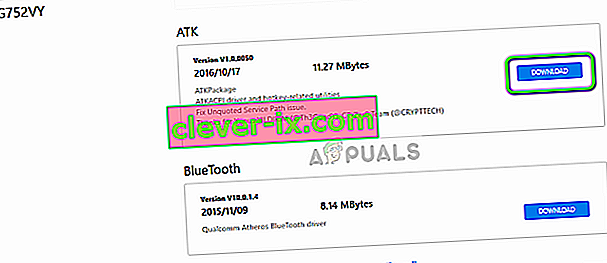Společnost ASUS je jedním z předních výrobců na trhu výpočetní techniky s produkty od špičkových základních desek až po grafické karty. Je průkopníkem v oboru a její výrobky jsou známé svou odolností a extrémním výkonem.

Nedávno jsme narazili na několik případů, kdy by klávesnice ASUS vůbec nezobrazovala podsvícení. Toto nebo podsvícení nebylo možné ovládat, tj. Nemůžete změnit jas nebo změnit barvy. Vzhledem k tomu, že konfigurace každého počítače je jiná, můžete získat jedinečný případ, který zde není uveden.
Co způsobuje, že podsvícení klávesnice ASUS nefunguje ve Windows 10?
Po našem počátečním průzkumu jsme vypočítali, že přibližně 70 nebo 80% uživatelů, kteří měli tento problém, přešlo na nový Windows 10. Když se operační systém aktualizuje, existuje spousta modulů výrobce, které je třeba aktualizovat jako studna. Zde jsou některé z důvodů, proč podsvícení nemusí ve vašem operačním systému fungovat.
- Nesprávné ovladače: Pokud nejsou nainstalovány nejnovější ovladače pro vaši klávesnici (ať už notebook nebo externí), nebudete mít přístup ke všem jejím funkcím (včetně podsvícení).
- Problémy s hardwarem: Někdy se hardware výrobce (v tomto případě ASUS) nesynchronizuje správně s operačním systémem. Obnovením a kontrolou každé hardwarové komponenty jednu po druhé to odstraníte.
- Instalační soubor: Instalační soubor, který je zodpovědný za správu klávesových zkratek (včetně klávesové zkratky pro podsvícení notebooku), nemusí být ve vašem počítači ještě proveden pro instalaci.
- Chybový stav: Vaše zařízení může být v chybovém stavu. Ve Windows se toho hodně děje a problém jednoduše vyřešíte jednoduše restartováním všeho.
Než přejdeme k konkrétním řešením, ujistěte se, že jste přihlášeni jako správce. Kromě toho byste také měli mít aktivní připojení k internetu. Zkontrolujte také, zda jsou v systému BIOS povoleny klávesy Fn. Nezapomeňte také zkontrolovat, zda nejsou uvolněné kabely.
Řešení 1: Vypněte a zapněte počítač
Nejlepším způsobem, jak zahájit řešení problémů, je zapnutí a vypnutí systému. Power Cycling je úkon úplného vypnutí počítače a vyčerpání statického náboje. Tím se dočasně resetují dočasné konfigurace a počítač se vynutí, aby každá z nich byla znovu inicializována. Než budete pokračovat, nezapomeňte svou práci uložit.
- Vypněte počítač vypnutím a odpojením napájecího kabelu.
- Nyní vyjměte baterii a stiskněte a podržte tlačítko napájení po dobu asi 5-7 sekund.
- Nyní počkejte 2–3 minuty a vše znovu připojte. Nyní spusťte počítač a zkontrolujte, zda byl problém vyřešen.
Řešení 2: Spusťte Poradce při potížích s hardwarem a zařízeními
Než ručně nainstalujeme ovladač klávesnice po stažení z ASUS, měli bychom nejprve zkusit spustit Poradce při potížích s hardwarem a zařízeními. Tento modul kontroluje jednotlivé hardwarové komponenty jednu po druhé a rychle vyhledá, zda něco není na místě. To nám pomůže vyřešit problém s tím, zda není nainstalován nějaký ovladač, nebo zda existují zastaralé moduly.
- Stiskněte Windows + R, do dialogového okna napište „ control.exe “ a stiskněte Enter.

- Nyní v pravé horní části obrazovky klikněte na Zobrazit podle a ze seznamu dostupných možností vyberte Velké ikony .

- Nyní na ovládacím panelu vyberte možnost Řešení potíží .

- Nyní v levé části okna vyberte možnost „ Zobrazit vše “ a zobrazí se seznam všech balíčků pro řešení potíží dostupných ve vašem počítači.
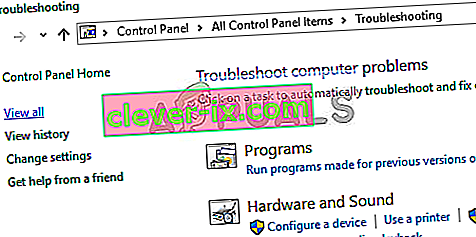
- Nyní ze seznamu dostupných možností vyberte „ Hardware a zařízení “ a klikněte na něj.
- Nyní vyberte Další v novém okně, které se objeví před vámi.
- Nyní systém Windows začne prohledávat váš počítač, zda neobsahuje problémy s hardwarem. Pokud nějaké najde, upozorní vás. Pokud je doporučena oprava, stiskněte OK .
- Po provedení opravy restartujte počítač.
Řešení 3: Spusťte Hcontrol.exe
Společnost ASUS má spustitelný soubor s názvem „hcontrol.exe“, který se používá ke správě všech klávesových zkratek na notebooku Asus a funkcí s nimi spojených. Dále je také zodpovědný za správu dalších modulů, jako je podsvícení. Pokud se tento spustitelný soubor nespustí automaticky, zkusíme to ručně a zjistíme, zda to má rozdíl.
- Stisknutím Windows + E otevřete Průzkumník souborů a přejděte na následující cestu k souboru:
C: \ Program Files (x86) \ ASUS \ ATK Package \ ATK Hotkey
Pokud máte soubory programu uloženy jinde, přejděte tam.
- Nyní vyhledejte soubor ' hcontrol.exe '. Jakmile ji najdete, spusťte ji poklepáním.
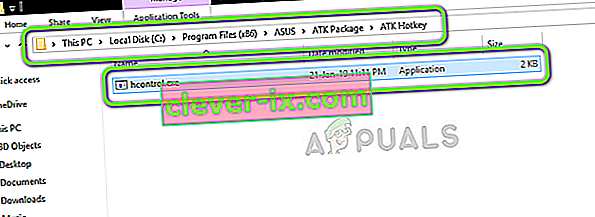
- Nyní pomocí funkcí na notebooku zkontrolujte, zda podsvícení funguje správně.
Řešení 4: Ruční přeinstalování ovladače klávesnice (pomocí ATK)
Pokud všechny výše uvedené metody nefungují a nemáte přístup k podsvícení, zkusíme aktualizovat ovladače klávesnice. Mnoho uživatelů uvedlo, že při upgradu na Windows 10 ztratili buď správný ovladač klávesnice, nebo nebyl kompatibilní. Přejdeme na oficiální web řidiče a odtud si stáhneme nástroj.
- Přejděte na oficiální ASUS Download. Zde zadejte podrobnosti a specifikace produktu.
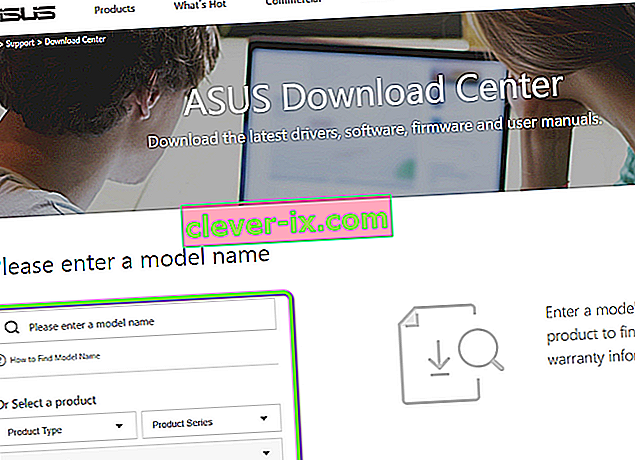
- Nyní, když vyberete také operační systém, zobrazí se stránka, kde budou pro váš stroj k dispozici všechny ovladače. Přejděte dolů, dokud nenajdete následující ovladače:
Touchpad / klávesnice ATK Hotfix Smart Gesture
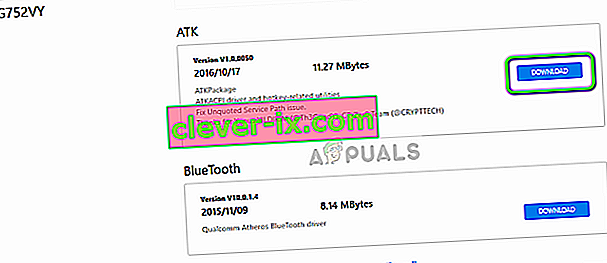
- Stáhněte si každý nástroj do přístupného umístění. Nyní klikněte pravým tlačítkem myši na každý z nich jeden po druhém, ve stejném pořadí (jinak budete čelit problémy) a vyberte příkaz Spustit jako správce .
- Po instalaci ovladačů správně restartujte počítač a zkontrolujte, zda je problém vyřešen.