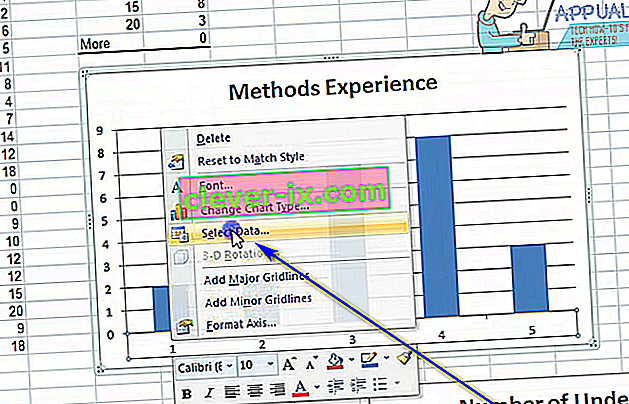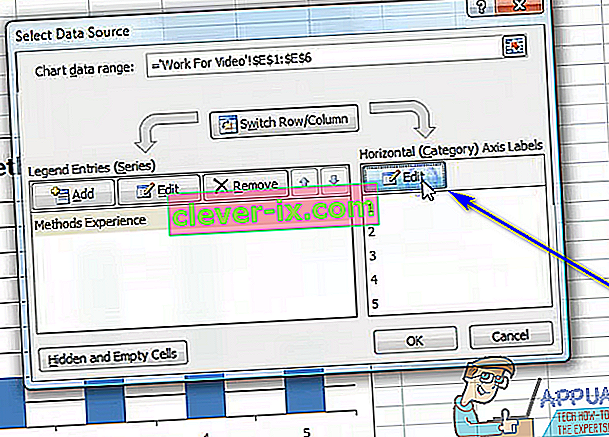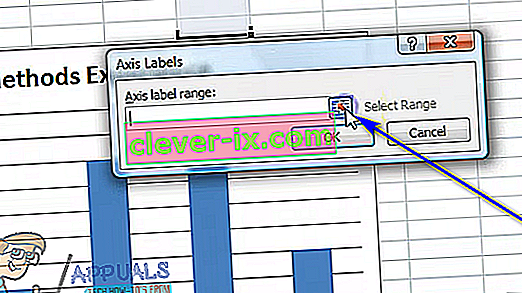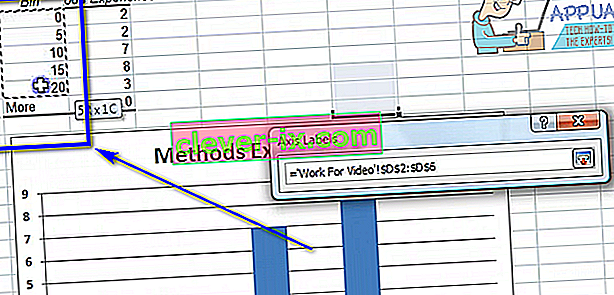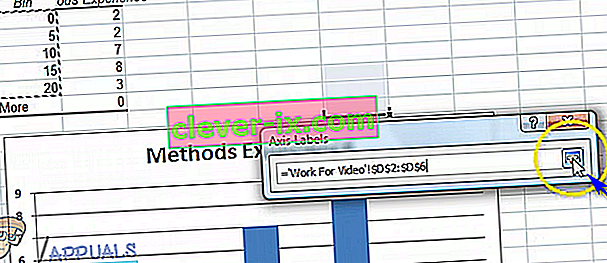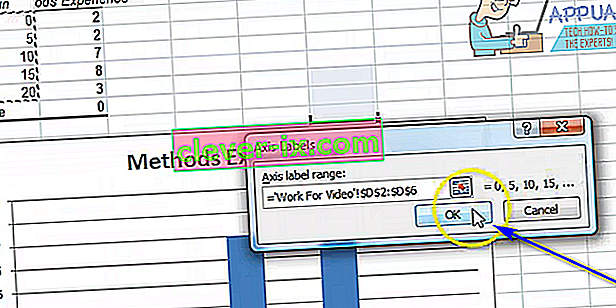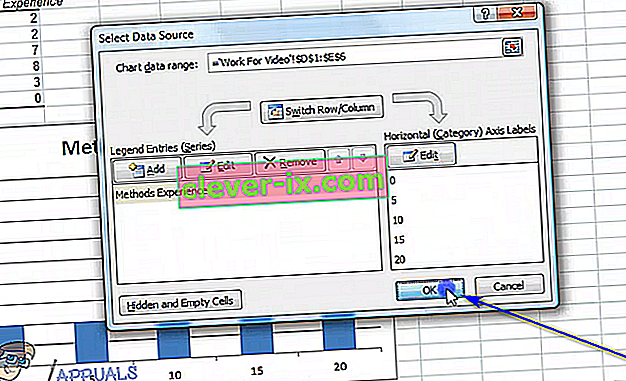Microsoft Excel je nepochybně nejvýkonnějším tabulkovým programem dostupným pro operační systém Windows. Excel je stejně výkonný tabulkový procesor, jaký je, a proto je mimořádně bohatý na funkce. Jednou z mnoha, mnoha funkcí, které Excel svým uživatelům nabízí, je schopnost vytvářet tabulky a grafy. K reprezentaci dat ve formě grafiky lze použít grafy a grafy. Excel je schopen přijímat text a data a převádět je do grafu nebo grafu a vykreslovat každý jednotlivý datový bod do grafu. Kromě toho mají uživatelé aplikace Excel k dispozici širokou škálu různých možností, pokud jde o druh grafu nebo grafu, který chtějí vytvořit.
Téměř všechny různé druhy grafů a grafů, které Excel nabízí uživatelům, mají jednu společnou věc - mají jak osu X, tak osu Y. Dvě osy grafu nebo grafu se používají k vykreslení dvou různých kategorií datových bodů. Když vytváříte graf v aplikaci Excel, můžete určit sadu hodnot, které chcete vidět na ose Y, a sadu hodnot, které chcete vidět na ose X. V některých případech však uživatel nakonec vytvoří graf a poté bude chtít později změnit hodnoty řekněme osy X. Naštěstí je to zcela v oblasti možností.
Je zcela možné, aby uživatel změnil hodnoty osy X v grafu v tabulce aplikace Excel na jinou sadu hodnot v jiné sadě buněk v tabulce. Kromě toho je proces, kterým musíte projít, abyste změnili hodnoty osy X v grafu v aplikaci Excel, velmi podobný ve všech verzích aplikace Microsoft Excel. Chcete-li změnit sadu hodnot, do kterých byla osa X grafu v aplikaci Excel vykreslena pomocí, musíte:
- Spusťte Microsoft Excel a otevřete tabulku obsahující graf, jehož hodnoty osy X chcete změnit.
- Klikněte pravým tlačítkem na osu X grafu, u kterého chcete změnit hodnoty.
- Ve výsledné místní nabídce klikněte na Vybrat data ...
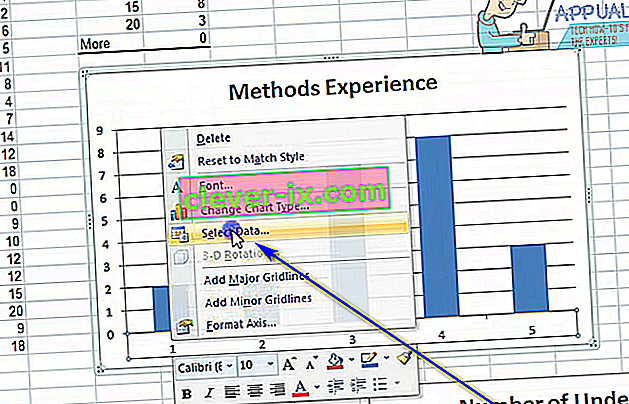
- V části Štítky vodorovné (kategorie) osy klikněte na Upravit .
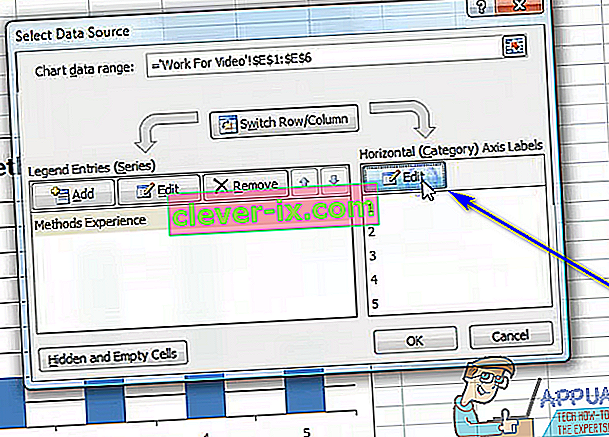
- Klikněte na tlačítko Vybrat rozsah umístěné hned vedle pole Rozsah označení osy:.
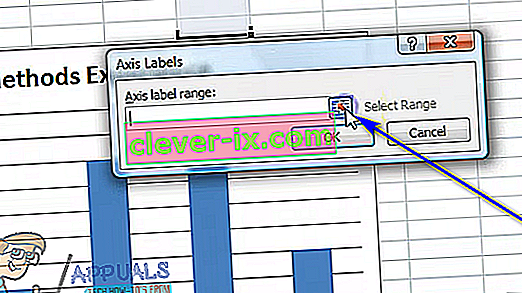
- Vyberte buňky obsahující rozsah hodnot, kterými chcete nahradit aktuální hodnoty osy X příslušného grafu.
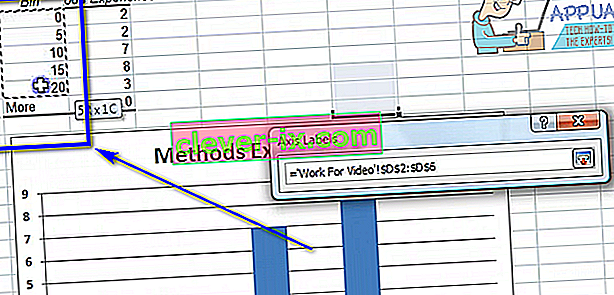
- Jakmile vyberete všechny buňky, které obsahují kompletní rozsah hodnot, klikněte znovu na tlačítko Vybrat rozsah a potvrďte výběr, který jste provedli.
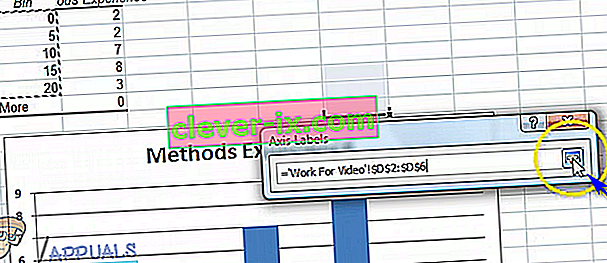
- Klikněte na OK . Jakmile to uděláte, aktuální hodnoty osy X příslušného grafu budou nahrazeny novými hodnotami, které jste vybrali.
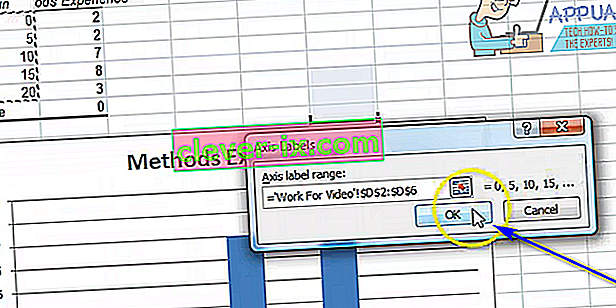
- Kliknutím na OK v dialogovém okně Vybrat zdroj dat jej zavřete.
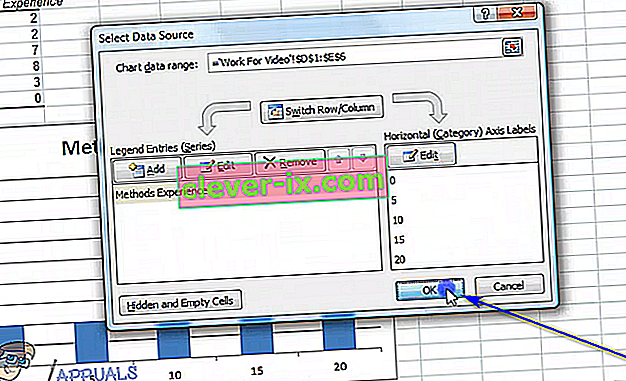
Zatímco kroky uvedené a popsané výše jsou určeny k použití ke změně hodnot osy X grafu v aplikaci Excel, stejné kroky lze použít ke změně hodnot osy Y grafu v aplikaci Excel - vše Bude nutné kliknout pravým tlačítkem na osu Y grafu v kroku 2 namísto osy X grafu.