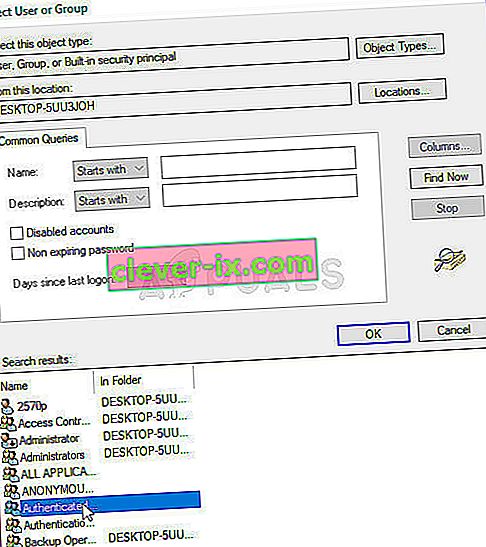Tato chyba se objeví ve vlastnostech souboru nebo složky hluboko uvnitř nastavení zabezpečení, které se zabývají oprávněními a vlastnictvím souboru. V části oprávnění se můžete setkat s následující chybovou zprávou:
Nemáte oprávnění k prohlížení vlastností zabezpečení tohoto objektu, ani jako správce.
Chcete-li zkusit převzít vlastnictví objektu, který zahrnuje oprávnění k prohlížení jeho vlastností, klikněte výše na Změnit.

Pokud chcete mít možnost změnit oprávnění související se souborem nebo složkou, která vám dělá problémy, doporučujeme vám pozorně sledovat zbytek článku a vyzkoušet všechny metody. Hodně štěstí!
Co způsobuje, že nemáte oprávnění k zobrazení chyby vlastností zabezpečení tohoto objektu?
Seznam možných příčin tohoto problému je velmi krátký a přímočarý. Cesta k řešení velmi závisí na tom, co vám mohlo způsobit problém, proto doporučujeme nejprve zkontrolovat tento seznam:
- Některý jiný program nebo služba používá váš soubor nebo složku současně a brání vám v úpravách nastavení oprávnění. V takovém případě by k vyřešení problému měl stačit jednoduchý restart.
- Soubor je vytvořen nebo je vlastněn uživatelským účtem, který již ve vašem počítači není aktivní . To lze snadno vyřešit v nouzovém režimu.
- Nejste vlastníkem . Převzetí vlastnictví problematického souboru nebo složky by vás mohlo zbavit všech problémů s oprávněním.
Řešení 1: Jednoduše restartujte počítač
Nejběžnější příčinou tohoto problému je jednoduše skutečnost, že soubor nebo složka, pro kterou chcete změnit oprávnění, je otevřená v nějakém jiném programu nebo použita jinou službou a není možné ji přerušit. V takovém případě může k vyřešení vašich problémů stačit jednoduchý restart.
Jednoduše klikněte na tlačítko Start v počítači a poté na tlačítko Napájení. Ze seznamu možností vyberte možnost Restartovat a zkontrolujte, zda byl váš problém vyřešen.
Řešení 2: Spusťte počítač v nouzovém režimu a odstraňte staré uživatele
Další možný scénář tohoto problému nastane, pokud byl soubor vytvořen nebo je vlastněn uživatelským účtem, který byl od té doby odstraněn. To bude někdy stále uvádět soubor jako vlastněný odstraněným uživatelským účtem, což mu také zabrání ve změně jeho nastavení oprávnění. V nouzovém režimu můžete odstranit uživatelský účet z pozice vlastníka.
- Tato metoda je užitečná pro verzi systému Windows starší než Windows 10. Chcete-li spustit dialogové okno Spustit, použijte kombinaci kláves Windows + R na klávesnici a před kliknutím na OK zadejte „ msconfig “.
- V okně Konfigurace systému přejděte na kartu Spuštění vpravo a zaškrtněte políčko vedle položky Bezpečné spuštění . Klepněte na OK a restartujte počítač, aby se spustil v nouzovém režimu.

- Pokud ve svém počítači používáte Windows 10, existuje další způsob přístupu do nouzového režimu v počítači. Pomocí kombinace kláves Windows + I otevřete Nastavení nebo klikněte na nabídku Start a klikněte na ozubené kolo v levé dolní části.
- Klikněte na Aktualizace a zabezpečení >> Obnova a v části Pokročilé spuštění klikněte na možnost Restartovat nyní . Váš počítač bude pokračovat v restartování a budete vyzváni k zobrazení obrazovky Nastavení spuštění .

- Kliknutím na klávesu číslo 4 nebo F4 spustíte počítač v nouzovém režimu ve Windows 10.
- Nyní, když jste úspěšně nabootovali do nouzového režimu, klepněte pravým tlačítkem myši na soubor nebo složku, která vám dává problémy, a v místní nabídce vyberte příkaz Vlastnosti .
- Přejděte na kartu Zabezpečení a dole klikněte na tlačítko Upřesnit. V novém okně, které se objeví, klikněte na tlačítko Přidat a v horní části klikněte na tlačítko Vybrat jistinu .

- Zadejte název uživatelského účtu, ke kterému chcete přidat oprávnění, a klikněte na Zkontrolovat jména .
- Ve starém okně zvolte Povolit v části Typ a ujistěte se, že „ Platí pro: Tato složka, podsložky a soubory “. Vyberte oprávnění, která chcete přidat, a klikněte na OK.

- Ze seznamu položek oprávnění vyberte starý účet, který byl odstraněn, klikněte na něj jednou, klikněte na tlačítko Odebrat a potvrďte všechny dialogy.
- Otevřete 'msconfig' a zrušte zaškrtnutí políčka vedle Nouzového režimu a restartujte počítač.
Řešení 3: Přidejte oprávnění pro všechny ověřené uživatele
Tato zajímavá metoda zahrnuje přidání uživatele s názvem Authenticated Users pro přidání oprávnění a v zásadě vám umožní přidat oprávnění přepsající tento problém. Toto se provádí snadno a některým lidem to pomohlo zbavit se problému, proto vám to doporučujeme vyzkoušet.
- Otevřete položku Knihovny v počítači nebo otevřete libovolnou složku v počítači a v nabídce na levé straně klikněte na možnost Tento počítač .
- Přejděte do složky nebo souboru, u kterého chcete změnit nastavení oprávnění.

- Klepněte pravým tlačítkem myši na složku, klepněte na příkaz Vlastnosti a potom klepněte na kartu Zabezpečení . Klikněte na tlačítko Upřesnit . Zobrazí se okno „ Advanced Security Settings “. Zde je třeba do seznamu přidat další položku Oprávnění. Klikněte na tlačítko Přidat .
- Klikněte na modré tlačítko Vybrat hlavní v horní části stránky a v novém okně Vybrat uživatele nebo skupinu klikněte na Pokročilé.

- Poté klikněte na Najít hned a ve výsledcích hledání v dolní části vyhledejte položku Authenticated Users . Poklepáním vyberte tuto položku.
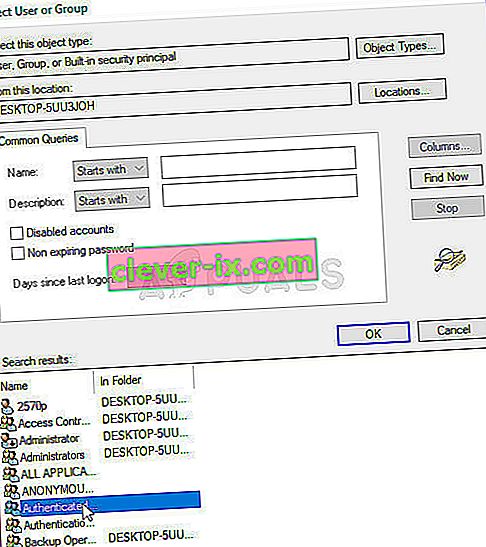
- Ve starém okně zvolte Povolit v části Typ a ujistěte se, že „ Platí pro: Tato složka, podsložky a soubory“ . Vyberte oprávnění, která chcete přidat, a klikněte na OK.
- Ještě jednou klikněte na OK a váš problém by měl být vyřešen.
Řešení 4: Převezměte vlastnictví
Další skvělou metodou řešení tohoto problému je převzetí jeho úplného vlastnictví , abyste mohli volně měnit a upravovat nastavení oprávnění. Převzetí vlastnictví ve stejném okně jako okno, které jste otevřeli ve Vlastnostech, někdy způsobí nějakou chybu, takže je lepší, když pro stejnou úlohu použijete příkazový řádek. Postupujte podle pokynů, které jsme připravili níže!
- Vyhledejte „ Příkazový řádek “ zadáním přímo v nabídce Start nebo stisknutím vyhledávacího tlačítka hned vedle něj. Klepněte pravým tlačítkem na první položku, která se zobrazí jako výsledek hledání, a vyberte položku kontextové nabídky „Spustit jako správce“.
- Kromě toho můžete také použít kombinaci kláves Windows Logo Key + R, abyste vyvolali dialogové okno Spustit. V zobrazeném dialogovém okně zadejte „cmd“ a pro příkazový řádek správce použijte kombinaci kláves Ctrl + Shift + Enter.

- Do okna zadejte následující příkazy a po zadání každého z nich stiskněte klávesu Enter. Počkejte na zprávu „Operace úspěšně dokončena“ nebo něco podobného, abyste věděli, že metoda fungovala.
takeown / f "F: \ ProblemFolder" / a / r / dy icacls "F: \ ProblemFolder" / t / c / administrátoři grantů: F Systém: F všichni: F
- „ F: \ ProblemFolder “ je zástupný symbol pro skutečné umístění souboru. Pokud výše uvedené příkazy nehlásí chyby, podařilo se vám změnit oprávnění a vlastnictví souboru nebo složky!