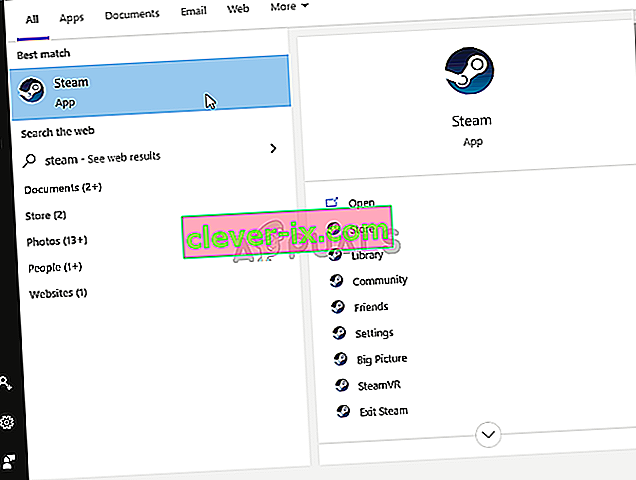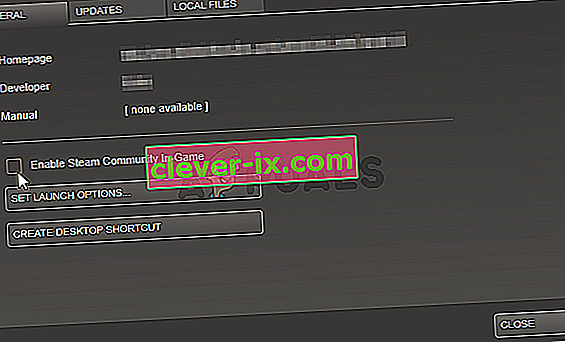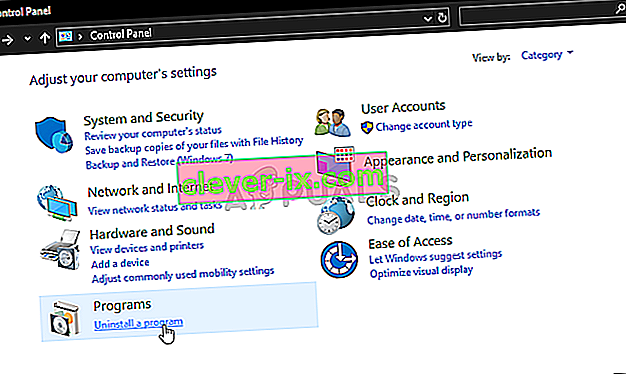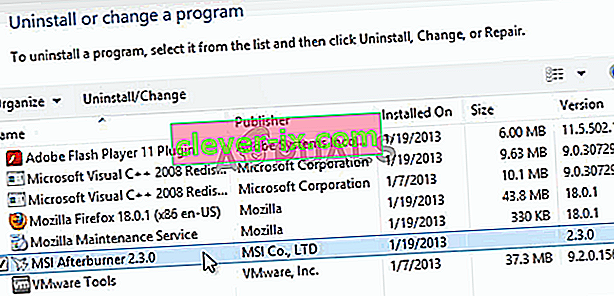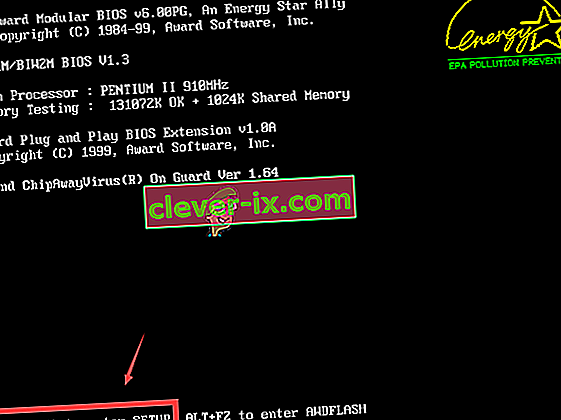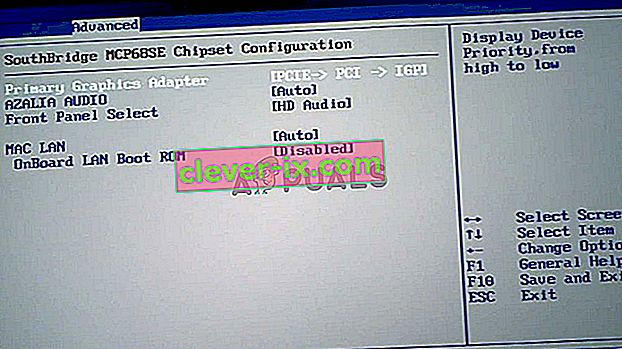MSI Afterburner je pravděpodobně jedním z nejuznávanějších a nejpopulárnějších nástrojů pro přetaktování pro Windows. To se nestalo populární bezdůvodně, ale někteří uživatelé tvrdí, že to na jejich počítačích prostě nefunguje. Možná se vůbec neotevírá nebo nemusí být schopen změnit rychlost hodin vašich zařízení. V ostatních případech nefunguje překrytí ve hře.

Připravili jsme několik metod, které lze použít k vyřešení tohoto problému, a důrazně doporučujeme, abyste je před vzdáním zkontrolovali. Hodně štěstí a pečlivě dodržujte pokyny.
Co způsobuje, že MSI Afterburner nefunguje v systému Windows?
Existuje několik příčin, které mohou zabránit správnému fungování MSI Afterburner v systému Windows. Záleží také na tom, s jakou funkcí bojujete. Poté, co se podíváte na níže uvedený seznam příčin, měli byste mít jasnou představu o tom, jaký může být váš scénář!
- Různé překryvné vrstvy běžící na vašem PC - Když běží více překryvných vrstev najednou, chyby musí zničit všechno! Nejčastějším viníkem jsou určitě překryvné vrstvy Steam a NVIDIA, které je nutné deaktivovat, aby překryvná vrstva MSI Afterburner fungovala správně.
- Integrovaná grafická karta - Pokud máte potíže s přetaktováním pomocí nástroje MSI Afterburner, zvažte deaktivaci integrované grafické karty v systému BIOS, abyste mohli přepnout veškerou manipulaci s grafikou na externí grafickou kartu!
Řešení 1: Zakažte NVIDIA Overlay
Toto je nejlepší metoda, kterou můžete vyzkoušet, pokud si všimnete, že překrytí ve hře poskytované programem MSI Afterburner nefunguje správně. Mít spuštěno několik různých překryvných nástrojů současně není nikdy dobrý nápad a jeden z nich je třeba deaktivovat. Chcete-li ve svém počítači zakázat překryvnou vrstvu NVIDIA, postupujte podle níže uvedených kroků.
- Otevřete GeForce Experience jeho vyhledáním na ploše nebo v nabídce Start. Počkejte, až se otevře, a kliknutím na ikonu ozubeného kola na domovské obrazovce, která by měla být umístěna v pravém horním rohu, otevřete Nastavení .

- Na kartě Obecné vyhledejte možnost Sdílet s níže uvedeným popisem „ Umožňuje nahrávat, streamovat, vysílat a pořizovat snímky obrazovky vaší hry “. Chcete-li je deaktivovat, posuňte jezdec doleva
- Přijměte provedené změny a zkontrolujte, zda MSI Afterburner začíná správně fungovat!
Řešení 2: Zakažte překrytí Steam
Steam Overlay je další překrytí, které by mohlo pokazit MSI Afterburner, takže k vyřešení problému zvažte jeho deaktivaci. Chcete-li jej deaktivovat, postupujte podle následujících pokynů!
- Otevřete Steam poklepáním na jeho položku na ploše nebo vyhledáním v nabídce Start. Uživatelé operačního systému Windows 10 jej mohou také vyhledat pomocí Cortany nebo vyhledávací lišty, oba vedle nabídky Start v levé části hlavního panelu!
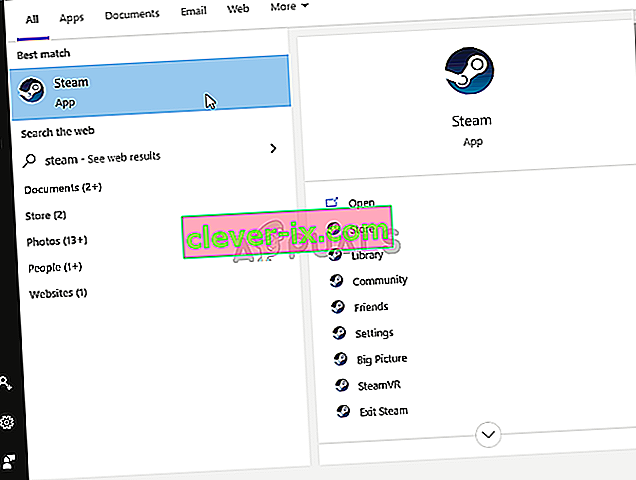
- Přejděte na kartu Knihovna v okně Steam a vyhledejte problematickou hru v seznamu her, které vlastníte ve své knihovně.
- Klepněte pravým tlačítkem na položku hry v knihovně a v místní nabídce, která by se měla objevit, vyberte možnost Vlastnosti . Zůstaňte na kartě Obecné v okně Vlastnosti a zrušte zaškrtnutí políčka vedle položky „ Povolit Steam Overlay ve hře “.
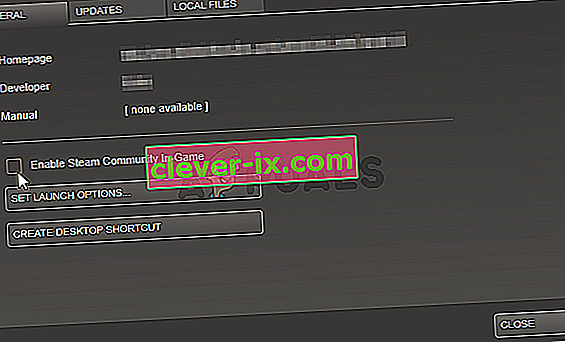
- Proveďte změny, ukončete hru a zkuste hru spustit. Zkontrolujte, zda při hraní hry funguje překrytí MSI Afterburner!
Řešení 3: Přeinstalujte nejnovější verzi Afterburneru
Pokud MSI Afterburner ve vašem počítači nefunguje správně, měli byste zvážit odinstalování verze aktuálně nainstalované v počítači a aktualizaci na nejnovější. Jedná se o jednoduchý proces, který je třeba vyzkoušet, než přejdete na složitější metody!
- Klikněte na tlačítko nabídky Start a vyhledáním otevřete Ovládací panely . Alternativně můžete kliknutím na ikonu ozubeného kola otevřít nastavení, pokud používáte Windows 10.
- V Ovládacích panelech vyberte Zobrazit jako - Kategorie v pravém horním rohu a v části Programy klikněte na Odinstalovat program .
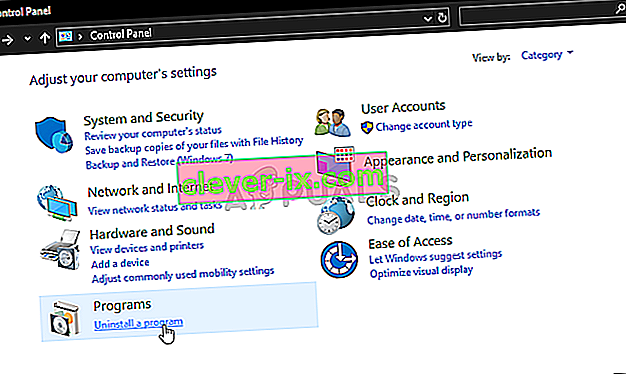
- Pokud používáte aplikaci Nastavení, kliknutím na Aplikace byste měli okamžitě otevřít seznam všech nainstalovaných programů v počítači.
- Vyhledejte nástroj MSI Afterburner v Ovládacích panelech nebo v Nastavení a klikněte na Odinstalovat . Měl by se otevřít jeho průvodce odinstalací, takže jej podle pokynů odinstalujte.
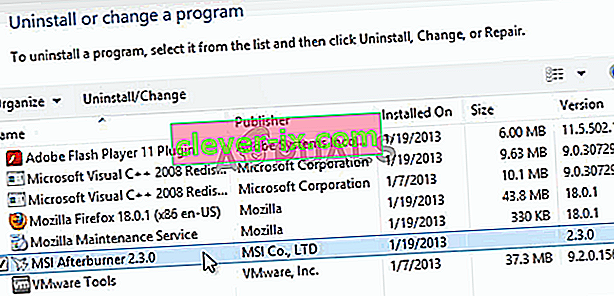
- Až odinstalátor dokončí proces, klikněte na Dokončit a restartujte počítač, abyste zjistili, zda se chyby stále objevují. Nezapomeňte navštívit tento web, stáhněte instalační soubor a znovu jej nainstalujte, abyste zjistili, zda MSI Afterburner funguje správně!
Řešení 4: Ručně přidejte hru a nastavte úroveň detekce na vysokou
Pokud MSI Afterburner / RivaTuber nefunguje správně ve vašem počítači pro konkrétní hru, můžete zvážit ruční přidání spustitelného souboru hry a nastavení vysoké úrovně detekce aplikace. Tato metoda může být velmi užitečná, pokud se překryv jednoduše nezobrazí ve hře. Postupujte podle následujících kroků a nastavte úroveň detekce aplikace na problematickou hru na vysokou!
- Otevřete RivaTuner poklepáním na jeho položku na ploše nebo vyhledáním v nabídce Start. Uživatelé operačního systému Windows 10 jej mohou také vyhledat pomocí Cortany nebo vyhledávací lišty, oba vedle nabídky Start v levé části hlavního panelu!
- Když se otevře jeho hlavní okno, klikněte na tlačítko plus v levé dolní části okna a vyhledejte spustitelný soubor hry. Bude umístěn v instalační složce hry, což je ve výchozím nastavení C >> Program Files (x86) .

- Po přidání spustitelného souboru do programu jej vyhledejte v seznamu výše a vyberte jej levým tlačítkem. Na pravé straně zkontrolujte úroveň detekce aplikace. Ujistěte se, že jste nastavili tuto možnost na vysokou a zkontrolujte, zda nyní MSI Afterburner funguje správně!
Řešení 5: Spusťte MSI Afterburner v režimu kompatibility pro starší verzi systému Windows
Spuštění softwaru v režimu kompatibility pro starší verze Windows může problém celkem snadno vyřešit a je třeba jej vyzkoušet. Tuto metodu lze použít pro nástroj pro překrytí i pro přetaktování. Postupujte podle následujících kroků!
- Přejděte do hlavní instalační složky MSI Afterburner, která závisí na tom, co jste vybrali během instalace. Výchozí umístění je C: \ Program Files (x86) \ MSI Afterburner.
- Vyhledejte hlavní spustitelný soubor a změňte jeho vlastnosti kliknutím pravým tlačítkem na jeho položku na ploše, v nabídce Start nebo v okně Výsledky hledání a vyberte Vlastnosti . Přejděte na kartu Kompatibilita v okně Vlastnosti a zůstaňte v tomto okně.

- V části Režim kompatibility zrušte zaškrtnutí políčka vedle možnosti Spustit tento program v režimu kompatibility, pokud bylo zaškrtnuto před přijetím změn.
- Ujistěte se, že jste potvrdili všechna dialogová okna, která se vám mohou zobrazit, abyste mohli potvrdit pomocí oprávnění správce a MSI Afterburner by se měl od nynějška spouštět s oprávněními správce. Otevřete jej poklepáním na jeho ikonu a zkuste zjistit, zda se úspěšně otevírá.
Řešení 6: Zakažte integrovanou grafickou kartu
Zakázání integrované grafické karty v počítači může vyřešit problémy s přetaktováním pomocí nástroje MSI Afterburner. Když je vaše externí grafická karta vybrána jako výchozí zařízení pro správu grafiky, funkce přetaktování MSI Afterburner by měla fungovat správně a vyřešit problém, který máte!
- Zapněte počítač a zkuste vstoupit do nastavení systému BIOS stisknutím klávesy BIOS, protože se systém brzy spustí. Klíč BIOS se obvykle zobrazuje na spouštěcí obrazovce a říká „ Stisknutím tlačítka ___ přejděte do nastavení .“ nebo něco podobného. Existují i další klíče. Obvyklé klávesy systému BIOS jsou F1, F2, Del atd.
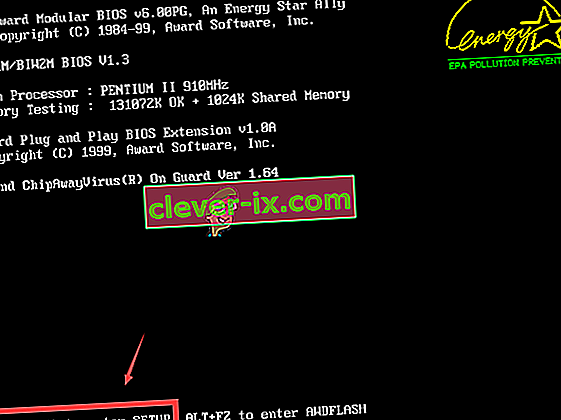
- Nyní je čas deaktivovat integrovanou grafickou kartu. Možnost, kterou budete muset změnit, se nachází pod různými záložkami v nástrojích firmwaru BIOS od různých výrobců a neexistuje žádný jedinečný způsob, jak ji najít. Obvykle se nachází na kartě Zabezpečení, ale pro stejnou možnost existuje mnoho jmen.
- Pomocí kláves se šipkami přejděte na kartu Upřesnit nebo podobnou zvukovou kartu v systému BIOS. Uvnitř vyberte možnost s názvem Onboard Devices Configuration nebo něco podobného uvnitř.
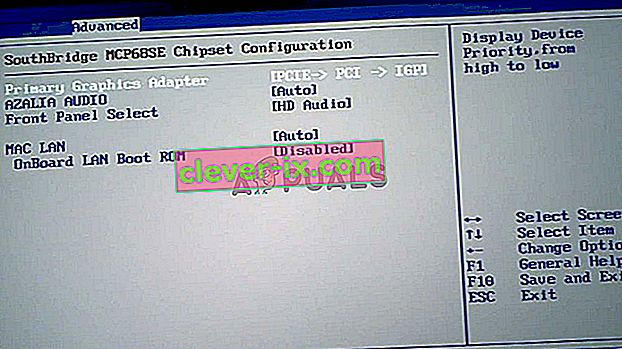
- Možnost Primární grafický adaptér, kterou potřebujete najít, lze také najít přímo na kartě Upřesnit. Po výběru možnosti Primární grafický adaptér jej budete moci vyladit kliknutím na klávesu Enter s vybranou možností a pomocí kláves se šipkami vyberte možnost, kde jde PCI-E jako první.
- Přejděte do sekce Konec a vyberte možnost Ukončit ukládání změn . To bude pokračovat při bootování počítače. Zkontrolujte, zda problém přetrvává.