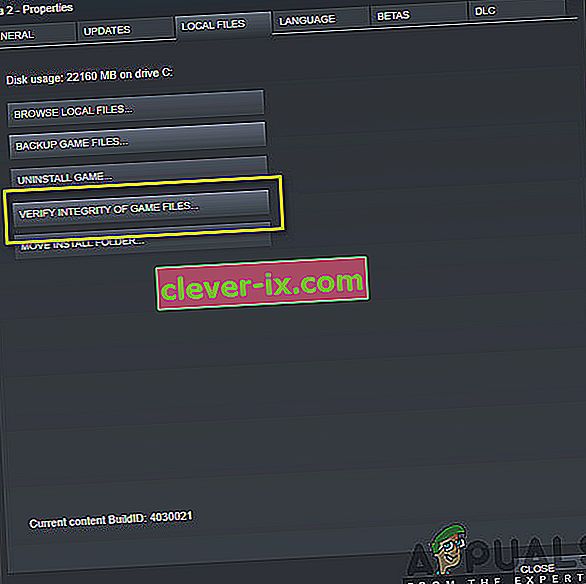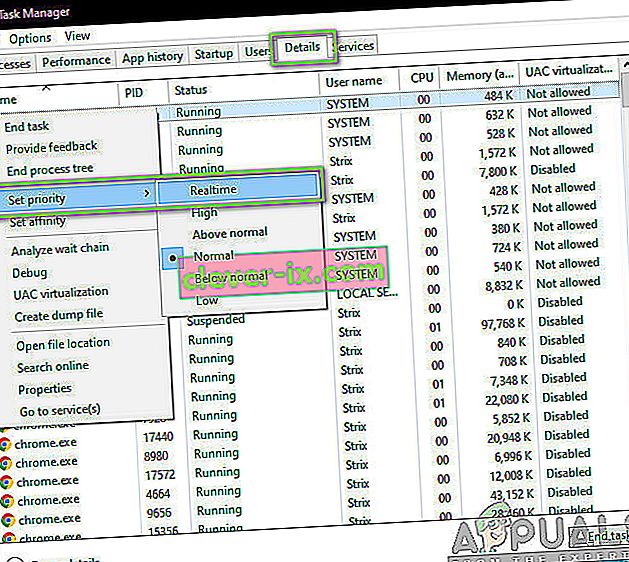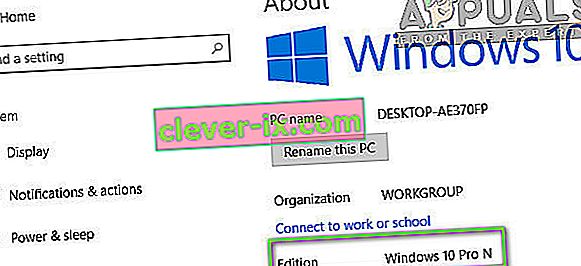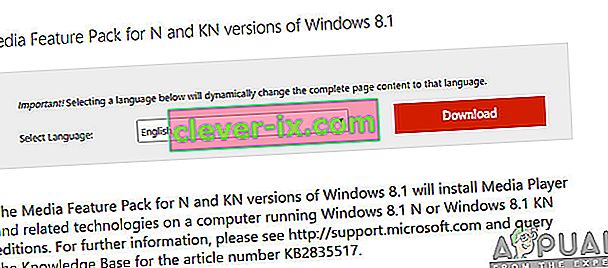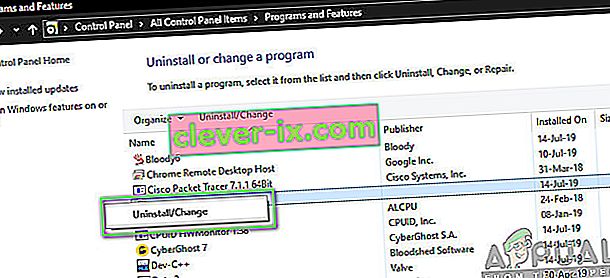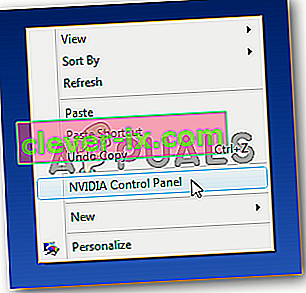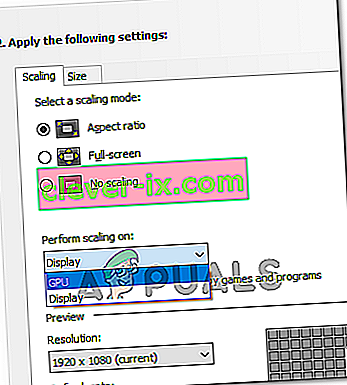Dark Souls je akční hra na hrdiny, kterou vydává vydavatel Namco Bandai Games, vydavatel, který také vydává sérii Dragon Ball. Hra se točí kolem průzkumu a hráči se učí postupovat opatrně a poučit se z chyb, které udělali v minulosti. Tato hra získala hodně trakce a byla úspěšným hitem po Dark Souls 2.

Navzdory popularitě hry existuje velmi častý problém, který trápí mnoho distribucí hry. Uživatelé zažijí přechod hry na „černou obrazovku“ v mnoha různých scénářích, tj. Při spuštění hry, při hraní filmu nebo při intenzivní grafice. V tomto článku projdeme všechny příčiny, proč k tomuto problému dochází, a jaké jsou možné řešení problému.
Co způsobuje Black Screen na Dark Souls 3?
Po našem počátečním průzkumu a zprávách uživatelů jsme dospěli k závěru, že k problému došlo z několika různých důvodů. Černá obrazovka obvykle znamená neschopnost počítače vykreslit grafiku nebo hru. K tomu může dojít z několika různých důvodů; některé z nich jsou uvedeny níže:
- Poškozené instalační soubory: Je možné, že samotné instalační soubory jsou ve vašem počítači poškozené. V takovém případě mechanika hry nebude fungovat a způsobí bizarní problémy.
- Hra v chybovém stavu: U Dark Souls se jedná o velmi častý jev. Neexistují žádné spolehlivé závěry, proč k tomu dochází, ale existuje několik řešení, která mohou problém vyřešit.
- Missing Game Config: Téměř každá hra má konfigurační soubor hry uložený v počítači jako fyzickou kopii. Tento konfigurační soubor se používá k ukládání konfigurací hry a je načítán hrou, když se načte. Pokud tento konfigurační soubor chybí, při spuštění dojde k problémům.
- Vysoce kvalitní grafika: Pokud je nastavení grafiky Dark Souls vysoké a specifikace vašeho počítače jsou nízké, setkáte se s koktáním a černými obrazovkami. Zde pomáhá snížení nastavení grafiky.
- Optimalizátory třetích stran: Existuje mnoho uživatelů, kteří používají optimalizátory třetích stran k optimalizaci své hry a snížení zátěže počítače. To by však mohlo selhat a způsobit problémy, protože tyto aplikace zasahují do mechaniky hry.
- Neúplná média / kodeky: Protože k přehrávání kinematiky hry jsou zapotřebí přehrávače médií a kodeky, budou-li ve vašem počítači chybět, budou mít problémy s procesem spuštění. To lze snadno vyřešit instalací těchto chybějících komponent.
- Počítač v chybovém stavu: Existují také instance, kdy je váš počítač v chybovém stavu. K tomu může dojít z mnoha různých důvodů a je to velmi časté, takže se nemusíte obávat. Silová cyklistika zde pomáhá.
- Nesprávné nastavení grafiky: Uživatelé, kteří mají vyhrazené grafické karty, se mohou při nesprávném nastavení grafiky setkat s černou obrazovkou. Temné duše potřebují ke spuštění konkrétní nastavení a jejich změna problém okamžitě vyřeší.
Než začneme s řešeními, ujistěte se, že jste přihlášeni jako správce a máte uloženou veškerou svou práci, protože budeme počítač několikrát restartovat.
Předpoklad: Systémové požadavky
Než přejdeme k metodám řešení potíží, musíme se ujistit, že váš systém dokonce splňuje podmínky pro spuštění hry. Pokud potřebujete, aby vaše hra běžela hladce, doporučujeme vám mít doporučené specifikace.
Minimální specifikace: OS : Windows 7 SP1 64bit, Windows 8.1 64bit Windows 10 64bit Procesor : AMD A8 3870 3,6 GHz nebo Intel Core i3 2100 3,1 GHz Paměť : 8 GB RAM Grafika : NVIDIA GeForce GTX 465 / ATI Radeon HD 6870 DirectX : Verze 11 Síť : Širokopásmové připojení k internetu Úložiště : 50 GB volného místa Zvuková karta : Zvukové zařízení DirectX 11
Doporučené specifikace: OS : Windows 7 SP1 64bit, Windows 8.1 64bit Windows 10 64bit Procesor : AMD FX 8150 3,6 GHz nebo Intel Core ™ i7 2600 3,4 GHz Paměť : 8 GB RAM Grafika : NVIDIA GeForce GTX 750, ATI Radeon HD 7850 DirectX : Verze 11 Síť : Širokopásmové připojení k internetu Úložiště : 50 GB volného místa Zvuková karta : Zvukové zařízení DirectX 11
Řešení 1: Čekání na to
Důvod, proč vidíte černou obrazovku, je ten, že hra se stále zpracovává na pozadí a je přilepená ke všem výpočtům. Buď je, nebo je v chybovém stavu (pokud se jedná o tento případ, musíte pokračovat s dalšími řešeními).
Obvykle, pokud chvíli počkáte (přibližně 1 minutu), hra automaticky začne reagovat a začne zobrazovat obsah obrazovky. Proto doporučujeme, abyste počkali, a pokud budete vyzváni, vyčkejte , i když program přestane reagovat.
Řešení 2: Cyklus napájení počítače
Před zahájením technických řešení se nejprve ujistěte, že váš počítač není v žádném typu chybového stavu. Je známo, že se počítače dostávají do nereagujících stavů a lze je snadno opravit pomocí cyklování napájení. Cyklus napájení je úkon úplného vypnutí počítače, takže dojde ke ztrátě všech dočasných konfigurací. Když počítač znovu zapneme, dočasné konfigurace budou znovu inicializovány a problém bude vyřešen. Než budete pokračovat, uložte svou práci.
- Vypněte počítač. Nyní odpojte hlavní zdroj napájení a stiskněte a podržte tlačítko napájení po dobu přibližně 2–3 minut.

- Nyní počkejte přibližně 5-8 minut, než znovu připojíte napájecí zdroj a zapnete počítač. Po opětovném zapnutí počítače spusťte hru a zkontrolujte, zda se správně spustí bez černé obrazovky.
Řešení 3: Ověření integrity souborů hry Steam
Prvním krokem, který uděláme, je zajistit, aby herní soubory nebyly neúplné a poškozené. Herní soubory bývají problematické obvykle po náhlém zastavení aktualizace. Toto je místo, kde počítač aktualizuje a nahrazuje soubory hry, a pokud je zastaven, soubory zůstanou mezi nimi a stanou se problematické. Zde budeme ověřovat soubory hry přes Steam. Z vašeho počítače také odstraníme aktuální herní soubory, aby se při spuštění hry vytvořily s výchozími hodnotami.
Když ověříme integritu, Steam zkontroluje online manifest proti vašim nainstalovaným souborům a odpovídajícím způsobem nahradí / vytvoří nové soubory. Vzhledem k tomu, že adresář bude odstraněn, budou všechny soubory vytvořeny znovu.
- Stisknutím Windows + E spusťte Průzkumníka Windows. Jakmile jste v aplikaci, přejděte do následujících adresářů:
C: \ Steam \ steamapps \ common \ Dark Souls C: \ Users \ "Uživatelské jméno" \ Documents \ MyGames \ Dark Souls
Poznámka: Zde zobrazené adresáře jsou ve výchozím umístění. Pokud máte hry nainstalované na jiném místě, měli byste tam přejít.

- Nyní odstraňte veškerý obsah složky. Než budete pokračovat, restartujte počítač.
- Otevřete aplikaci Steam a na horním panelu klikněte na Hry . Nyní na levém navigačním panelu vyberte Temné duše , klikněte na něj pravým tlačítkem a vyberte Vlastnosti .
- Jakmile jste ve Vlastnosti, klikněte na kategorii Místní soubory a vyberte Ověřit integritu herních souborů .
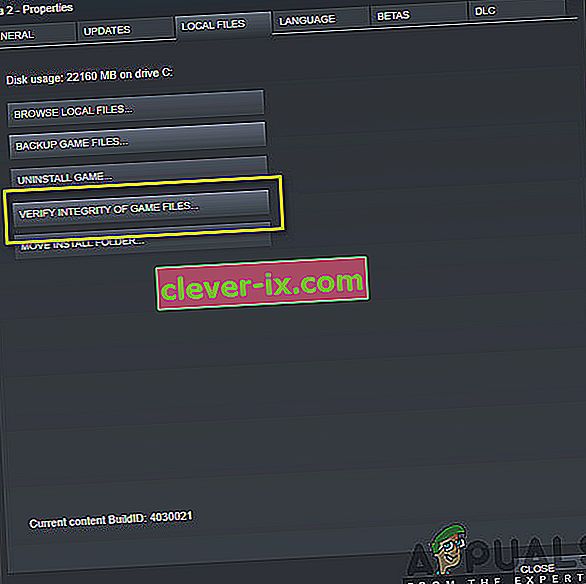
- Nyní počkejte, až bude proces dokončen. Po dokončení ověření restartujte počítač a znovu spusťte Dark Souls. Zkontrolujte, zda můžete hru správně spustit bez černé obrazovky.
Řešení 4: Změna priority hry
Prioritou procesu je přidělení zdrojů a důležitosti počítači. Umožňuje také počítači zjistit prioritu, kterou má dát aplikaci před jinými, které běží současně. Ve výchozím nastavení mají výchozí prioritu všechny aplikace, které nejsou systémovými procesy . Pokud Dark Souls nedostane dostatek prostředků na fungování, bude zjevně docházet ke konfliktu s hrou a způsobí to problémy, jako je diskutovaná černá obrazovka. V tomto řešení mu udělíme vysokou prioritu a uvidíme, jak to pro nás bude fungovat .
- Spusťte Dark Souls na svém počítači. Nyní, když je hra spuštěna, stiskněte Windows + D a přeskočte na plochu. Nyní stiskněte Windows + R, do dialogového okna napište „ taskmgr “ a stiskněte Enter.
- Nyní klikněte na záložku Podrobnosti , vyhledejte všechny položky Dark Souls a Pokud spouštíte Dark Souls 3 prostřednictvím Steamu, doporučuje se také změnit jeho prioritu.
- Klepněte pravým tlačítkem na každou položku, najeďte myší nad nastavenou prioritu a nastavte ji na Nad normální nebo Vysokou .
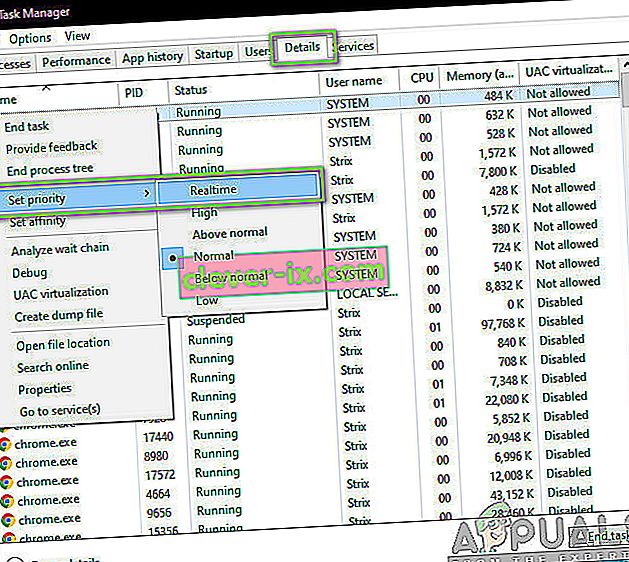
- Udělejte to pro všechny své položky. Nyní Alt-tab zpět do hry a začněte hrát. Zjistěte, zda to mělo nějaký vliv, a náš problém je vyřešen.
Řešení 5: Výměna souboru „ GraphicsConfig.xml“
Dalším běžným problémem, na který jsme narazili, byl nedostatek grafického konfiguračního souboru hry. K tomu může dojít, pokud jste ručně změnili umístění hry nebo během procesu čištění disku. Tento konfigurační soubor je nezbytnou součástí spouštěcího mechanismu, protože z něj jsou načteny všechny předvolby. Pokud je soubor poškozený nebo chybí, po spuštění se vám zobrazí černá obrazovka a hra pravděpodobně spadne.
Zde nejprve přejdeme do adresáře hry. Pak, pokud soubor chybí, můžete vytvořit nový a vložit níže uvedený kód. Doporučujeme vytvořit nový soubor, jak je znázorněno níže, i když je konfigurační soubor k dispozici, protože to eliminuje možnost mít poškozený soubor.
- Stisknutím Windows + E spusťte Průzkumníka Windows. Nyní přejděte na následující adresu:
C: \ Users \ USERNAME \ AppData \ Roaming \ DarkSoulsIII
- Nyní, pokud je soubor k dispozici, klikněte na něj pravým tlačítkem a vyberte Otevřít v> Poznámkový blok (můžete také použít aplikace třetích stran, jako je Poznámkový blok ++).
- Přejděte do (tohoto) souboru a podle toho vložte obsah. Uložte změny a ukončete.
- Pokud soubor nemáte, můžete si jej stáhnout a umístit na správné místo. Nezapomeňte restartovat počítač.
- Po restartu spusťte hru a zkontrolujte, zda je černá obrazovka pryč a problém je vyřešen.
Poznámka: Také jsme obdrželi zprávy, že problém vyřeší změna prvního řádku, který říká „FULLSCREEN“ na „WINDOW“.
Pokud ani toto nefunguje, můžete zkusit změnit následující pole:
Shadow quality: low Lighting quality: low Shader quality: low
Solution 6: Checking Codecs
Whenever you start a game, the computer needs the support of codecs or media players in order to launch the video associated with the game and get it streaming. If there is no media support, the video will not play and the game will get stuck on a black screen and stay there. This is a very common issue. There are two cases where your computer might fail running the video; either you have a Windows N or KN version or you have third-party codecs which might be causing trouble. Here, we will target both situations.
Windows N and KN editions do not have media players built into them. These versions were created solely for legal purposes. If you have this version, you will be required to install the media player manually.
- First, we will check your version of Windows. Press Windows + S, type “about” in the dialogue box and open the result of About this PC.
- When the specifications come forth, look near the heading of Windows specifications at the near bottom. Here, the version of Windows will be written.
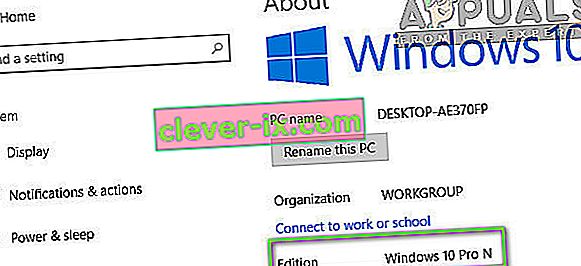
- If you have an N or KN version, navigate to Microsoft official website and download Media Feature Pack for N and KN.
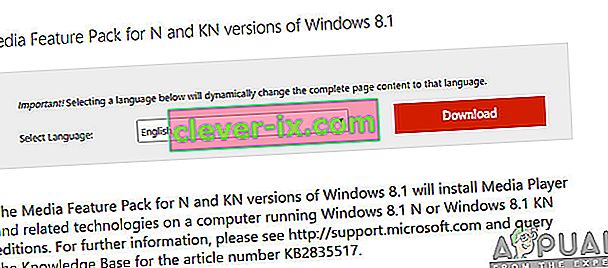
- After installing it, restart your computer and launch the game again. Check if the issue is resolved.
If you don’t have N/KN versions and are still experiencing issues, you should make sure there are not any problematic codecs lying around.
- Press Windows + R, type “appwiz.cpl” in the dialogue box and press Enter.
- Once in the application manager, look out for codecs. See if you spot any third-party or problematic one which may be forcing the system to use it.
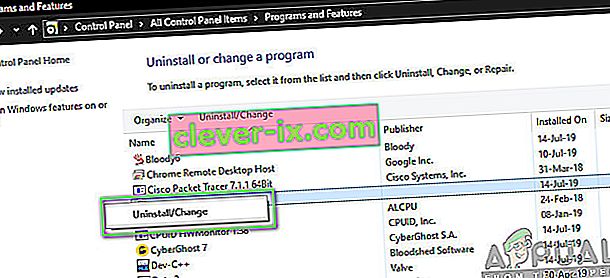
- Right-click on the entry and select Uninstall. Restart your computer and launch the game. Check if the issue is resolved.
Solution 7: Disabling third-party optimizing applications
The internet has seen an emergence of numerous third-party applications who aim to optimize your games and provide a better experience to you when gaming by freezing the unnecessary applications in the background. Even though these applications might be useful and may carry value, they are known to cause issues with several games because they conflict with the in-game mechanics.
Here, you should make sure that these types of applications are either disabled or uninstalled. Press Windows + R, type “appwiz.cpl” in the dialogue box and press Enter to launch the application manager. Uninstall all these types of applications and see if this fixes the problem.
Solution 8: Disabling Scaling on Display
If you are using Nvidia the drivers might be configured in such a way that they are performing scaling on the Display instead of the GPU which can sometimes trigger this error. Therefore, in this step, we will be changing this configuration. In order to do so:
- Right-click anywhere on your desktop and select “Nvidia Control Panel”.
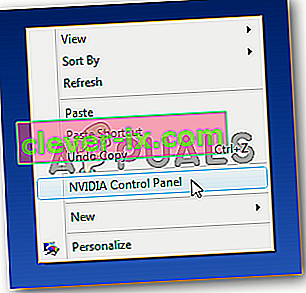
- Select the “Adjust Desktop Size and Position” option.
- Click on the “Perform Scaling On” dropdown and select “GPU” from the list.
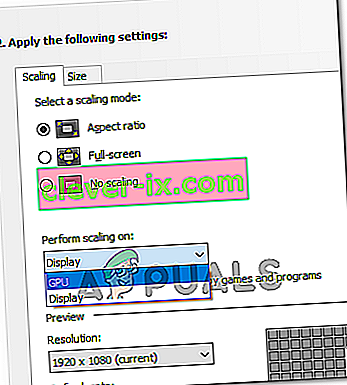
- Click on “Apply” to save your changes.
Solution 9: Using Alt+Tab (Workaround)
Some users noticed that if they pressed “Alt+Tab” when the game was loading and then again pressed “Alt+Tab” to get back into the game, it loaded properly. Therefore, you can use this as a workaround just in case you weren’t able to fix it otherwise.
Poznámka: Pokud všechny výše uvedené metody nefungují, nezapomeňte před spuštěním hry odpojit všechny řadiče a po načtení hry je zapojit. Pokud to také neopraví, můžete pokračovat a přeinstalovat celou hru. Nejprve jej odinstalujte pomocí služby Steam (nebo lokálně, pokud jej spouštíte odjinud) a vymažte všechny datové soubory z počítače. Dále nainstalujte novou kopii a poté zkontrolujte, zda se problém vyřeší.