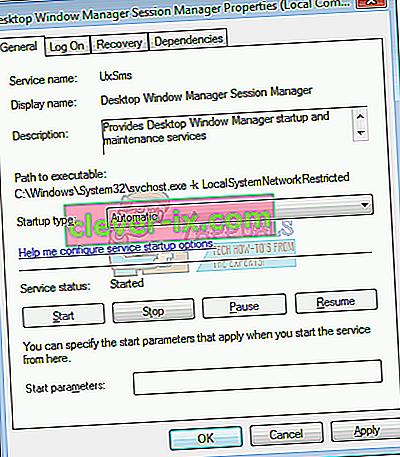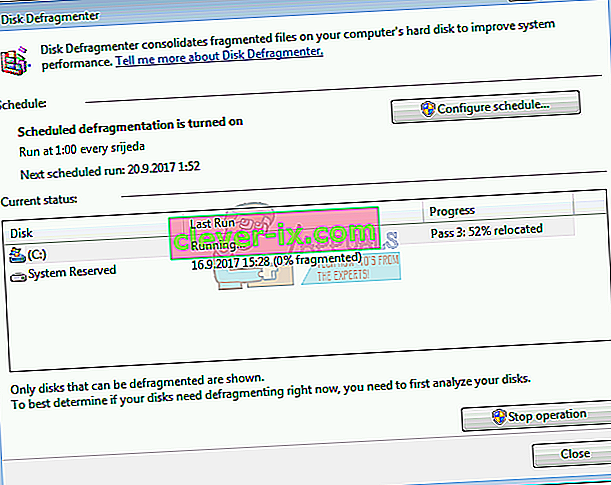Desktop Window Manager je poprvé představen ve Windows Vista a je k dispozici ve Windows 7 a Windows 8. Jaký je účel Desktop Window Manager? Desktop Window Manager se používá k vytvoření plochy. Prostřednictvím složení plochy umožňuje Desktop Window Manager vizuální efekty na ploše a různé funkce včetně skleněných okenních rámů, animací přechodu 3-D oken, Windows Flip a Windows Flip3D a podpory ve vysokém rozlišení.
Správce desktopových oken běží jako služba Windows a lze jej povolit nebo zakázat pomocí nástroje Služby. Pokud nefunguje správně, zobrazí se na ploše chyba: Správce oken plochy přestal fungovat a byl zavřen .
K tomuto problému dochází v operačních systémech od Windows Vista po Windows 8. K této chybě dochází z různých důvodů, například problém se službou, problém s operačním systémem, konflikt mezi soubory, malwarové infekce a další.
Vytvořili jsme 17 metod, které vám pomohou tento problém vyřešit. Pojďme tedy začít.
Opravit poškozené systémové soubory
Stáhněte si a spusťte Restoro a vyhledejte poškozené soubory odtud , pokud se zjistí, že jsou soubory poškozené a chybí, opravte je pomocí Restoro kromě provedení níže uvedených metod.
Metoda 1: Zkuste otočit druhou obrazovku
Používáte více než jeden monitor? Provedli jste na grafické kartě nějaké změny, například změnu nastavení rotace pomocí softwaru grafické karty? Pokud vaše odpověď není pro obě otázky, přečtěte si prosím další metodu. Pokud je vaše odpověď na jednu nebo obě otázky kladná, měli byste pokračovat ve čtení tohoto článku. Několik uživatelů tento problém podpořilo poté, co změnili druhé otočení obrazovky na režim na výšku. Jaké bylo správné řešení tohoto problému? Měli byste se pokusit změnit obrazovku otáčení na režim na šířku a problémy by měly zmizet. Po provedení těchto změn restartujte a otestujte zařízení se systémem Windows.
Metoda 2: Proveďte čisté spuštění v systému Windows
Toto je jedna z nejlepších metod, jak zkontrolovat, zda existuje konflikt mezi dvěma aplikacemi, nebo zda existuje problém s nějakou aplikací. Čisté spuštění poskytuje spuštění systému Windows bez aplikačních služeb nebo služeb ovladačů, takže podezřele eliminuje případný konflikt mezi správcem plochy Windows a jinou aplikací. Poté, co provedete čisté spuštění a problém stále přetrvává, doporučujeme vám zkontrolovat jinou metodu, protože mezi Desktop Windows Manager a jinou aplikací nedochází ke konfliktu. Pokud problém neexistuje, znamená to, že některé aplikace jsou v konfliktu se správcem Windows pro stolní počítače. Jak zjistíte, která aplikace je v konfliktu s Správcem Windows pro stolní počítače? Doporučujeme otestovat jednu po druhé aplikaci a restartovat Windows. Více informací naleznete v odkazech, které jsou obsaženy v textu níže.Zkontrolujte pokyny, jak provést čisté spuštění v systémech Windows Vista a Windows 7. Čisté spuštění můžete provést také v systému Windows 8.
Metoda 3: Zkontrolujte službu Správce oken na ploše
Pokud služba není spuštěna, znamená to, že aplikace nebo nástroj nebudou fungovat. Stejná situace je u správce oken Desktop. V této metodě vám ukážeme, jak nakonfigurovat službu Desktop Window Manager pomocí nástroje Service. Ukážeme vám, jak to udělat v systému Windows 7 Pro, a stejný postup je kompatibilní s jiným operačním systémem.
- Podržte logo Windows a stiskněte R.
- Zadejte services.msc a stisknutím klávesy Enter otevřete Služby
- Přejděte do služby Vlastnosti okna Správce relací Správce oken . Tato služba poskytuje službu spouštění a údržby Desktop Window Manager.
- Klikněte pravým tlačítkem na službu Správce relací okna Správce oken a vyberte Vlastnosti
- Vyberte kartu Obecné
- V části Typ spouštění zvolte Automaticky a poté klikněte na Spustit . Pokud je stav již spuštěn, kliknutím na tlačítko Zastavit a potvrzením Ano službu zastavíte. Restartujte službu kliknutím na tlačítko Start .
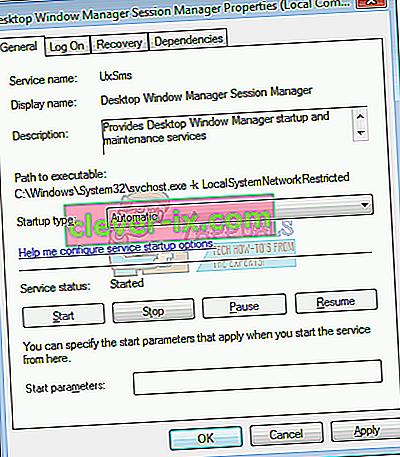
- Klikněte na Použít a poté na OK
- Zavřít nástroj služby
- Restartujte a otestujte zařízení se systémem Windows
Pokud nepotřebujete správce Windows pro stolní počítače a deaktivace této služby nesníží vaši produktivitu ani problémy s prací, můžete správce Windows pro Windows zakázat. Budete muset postupovat výše a místo výběru Typ spouštění: Automatický, musíte zvolit Ruční.
Metoda 4: Změňte verzi ovladače grafické karty
Potenciálním řešením tohoto problému může být aktualizace nebo downgrade grafického ovladače. Co uděláte, záleží na vaší poslední akci? Pokud jste aktualizovali ovladač grafické karty a program Desktop Window Manager přestal fungovat, budete muset vrátit ovladač grafické karty na předchozí verzi následujícím způsobem 2. Pokud jste však ovladač grafické karty neaktualizovali, je ten správný čas udělat to. Ovladač grafické karty můžete aktualizovat následujícím způsobem 3.
Metoda 5: Otočení Aero Peek
Aero Peek je zde od Windows 7 a je umístěn na pravé straně hlavního panelu. Pokud na hlavním panelu přesunete myš na pravou stranu, systém Windows skryje všechny spuštěné aplikace a dokumenty a zobrazí vaši plochu. V této metodě budete muset deaktivovat Aero Peek podle následující metody 1. Postup je kompatibilní s Windows 7 a Windows 8.
Metoda 6: Defragmentace pevného disku
Pokud svůj počítač používáte delší dobu, soubory na pevném disku se fragmentují, což zpomaluje váš počítač se systémem Windows. Nejlepším řešením je provést defragmentaci disku pomocí programu Defragmentace disku. Defragmentace disku je integrována do systému Windows a můžete k ní přistupovat různými způsoby. Ukážeme vám jeden způsob, který je kompatibilní se všemi operačními systémy. Pokud používáte SSD (Solid State Drive), přečtěte si prosím další metodu, protože SSD disky fungují různými způsoby jako HDD a nemusíte defragmentovat SSD. Ukážeme vám, jak defragmentovat pevný disk WD 320 GB SATA II v systému Windows 7 Pro.
- Podržte logo Windows a stiskněte R.
- Zadejte dfrgui a stisknutím klávesy Enter otevřete program Defragmentace disku
- Klikněte na Defragmentovat disk
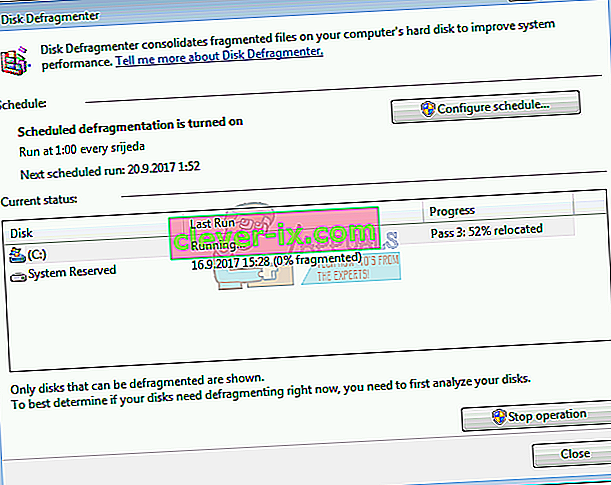
- Počkejte, dokud Windows nedokončí defragmentaci disku
- Zavřete nástroj Defragmentace disku
- Restartujte a otestujte zařízení se systémem Windows
Metoda 7: Proveďte Obnovení systému
Implementace strategie zálohování a obnovy je zásadní akcí pro domácí a obchodní prostředí. Existují různá řešení pro Windows nebo obnovu dat a jedním z nich je Obnovení systému. Co můžete pomocí nástroje Obnovení systému? Pokud je ve vašem počítači se systémem Windows povolena funkce Obnovení systému, můžete operační systém vrátit do předchozího stavu, když vše fungovalo bez problémů. Mějte na paměti, že pokud je Obnovení systému vypnuto, nemůžete obnovit svůj počítač se systémem Windows do předchozího stavu. Přečtěte si, jak provést Obnovení systému, a to podle metody 17.
Metoda 8: Spusťte Windows Update
Aktualizace operačního systému, ovladačů a aplikací jsou jedním z klíčových kroků, které musíte ve svém počítači se systémem Windows udělat. Microsoft používá výraz Patch Tuesday (Update Tuesday), což znamená, že Microsoft vydává aktualizace každé druhé nebo čtvrté úterý každého měsíce. Pokud nepoužíváte aktualizaci Windows, může malware infikovat a poškodit váš operační systém, software nebo data, protože nejsou nainstalovány bezpečnostní záplaty. V této metodě budete muset na svém počítači spustit Windows Update. Přečtěte si, jak spustit Windows Update, a to podle metody 1.
Metoda 9: Vyhledejte na pevném disku malware
Nikdo nemá rád malware, protože je destruktivní a může být opravdu silný při ničení operačního systému, aplikací, ovladačů nebo dat. V této metodě budete muset pomocí Malwarebytes zkontrolovat malware na pevném disku. Pokud Malwarebytes nepoužíváte, budete si jej muset stáhnout a nainstalovat do počítače se systémem Windows. Přečtěte si, jak spustit Malwarebytes, podle metody 10. Také vám doporučujeme prověřit malware na vašem pevném disku pomocí Avira Antivir nebo Microsoft Defender. Více informací o tom, jak spustit Avira Antivir nebo Microsoft Defender, najdete na metodě 5. Po odstranění malwaru z počítače budete muset restartovat a počítač se systémem Windows.
Metoda 10: Spustit kontrolní disk
Pokud váš pevný disk nefunguje správně z důvodu poškození souboru nebo vadných sektorů, měli byste provést kontrolu disku. Check disk je nástroj, který vám pomůže najít vadné sektory a opravit je v případě, že jsou opravitelné. Budete muset spustit kontrolní disk pomocí příkazového řádku pomocí následující metody 14. Tato metoda je kompatibilní s operačním systémem od Windows Vista po Windows 7.
Metoda 11: Spusťte SFC / SCANNOW
System File Checker (SFC) je nástroj příkazového řádku integrovaný do systému Windows, který kontroluje poškození systémových souborů. V případě, že SFC našel nějaké problémy s poškozením systémových souborů, SFC se je pokusí opravit. SFC obsahuje další příkazy jako SKENOVÁNÍ. SCANNOW skenuje integritu všech chráněných systémových souborů a pokud je to možné, opravuje soubory s problémy. V této metodě budete muset spustit SFC / SCANNOW. Tato metoda je kompatibilní s operačním systémem od Windows Vista po Windows 7.
Metoda 12: Opravte instalaci systému Windows
Někdy může dojít k poškození malwaru, poškození souboru nebo něčemu jinému, protože dojde k poškození instalace systému Windows. Nejlepší způsob, jak to opravit, je oprava instalace systému Windows. U této metody budete muset překonfigurovat BIOS nebo UEFI a zavést systém Windows z disku DVD systému Windows a poté spustit opravu systému Windows. Stejný postup je kompatibilní s Windows Vista a Windows 8.
Metoda 13: Aktualizace systému Windows 7 na aktualizaci Service Pack 1
Pokud používáte Windows 7 bez SP1, budete si muset stáhnout a nainstalovat správnou aktualizaci SP1 pro Windows 7. Na základě architektury operačního systému, kterou používáte, budete muset stáhnout 32bitovou nebo 64bitovou aktualizaci SP1. Windows 7 SP1 je k dispozici na webu služby Stažení softwaru . Pokud nepoužíváte Windows 7, přečtěte si prosím další metodu. Další informace o tom, jak aktualizovat systém Windows 7 na aktualizaci Service Pack 1, můžete provést podle metody 5.
Metoda 14: Vytvoření nového uživatelského účtu
Může dojít k poškození vašeho uživatelského účtu a jedním z problémů, které mohou nastat, je problém s Desktop Window Manager. Tento problém můžete vyřešit vytvořením nového účtu. Pro vytvoření dalšího uživatelského účtu nemusíte znovu instalovat operační systém, můžete to udělat pomocí svého aktuálního uživatelského účtu. Vezměte prosím na vědomí, že budete potřebovat oprávnění správce, protože standardní uživatelský účet nemá povoleno vytvářet uživatelské účty. Rovněž budete muset přesunout svá data do nového uživatelského účtu. Pokyny, jak vytvořit nový uživatelský účet, si můžete přečíst podle metody 14. Postup je stejný nebo podobný v jiném operačním systému od Windows Vista po Windows 8.
Metoda 15: Změňte verzi systému BIOS nebo UEFI
Tolikrát jsme hovořili o systému BIOS nebo UEFI, a pokud si přečtete naše články, měli byste vědět, jaký je účel systému BIOS nebo UEFI. V této metodě budete muset změnit verzi systému BIOS nebo UEFI. Nejprve vám doporučujeme aktualizovat BIOS nebo UEFI na nejnovější verzi. Pokud se tím problém nevyřeší, zkuste downgradovat verzi systému BIOS nebo UEFI. Jak to zvládnete Existuje spousta článků, které vás naučí, jak změnit verzi systému BIOS nebo EUFI. Přečtěte si pokyny, jak změnit verzi systému BIOS nebo UEFI. Před změnou verze systému BIOS nebo UEFI doporučujeme přečíst si technickou dokumentaci základní desky.
Metoda 16: Upgrade operačního systému
Doufám, že nepoužíváte systém Windows Vista, protože jej již společnost Microsoft nepodporuje. Doporučujeme vám tedy upgradovat systém Windows Vista na Windows 7 nebo novější operační systém. Jen málo uživatelů vyřešilo svůj problém upgradem svého operačního systému na novější verzi.