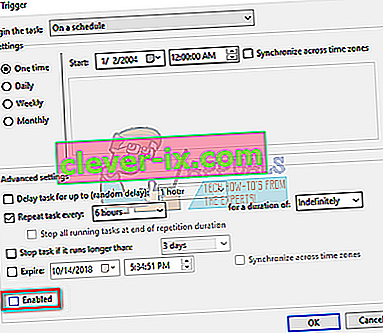Nepochybně čtete tento článek, protože se potýkáte s problémem vysokého využití disku a procesoru těmito procesy rundll32.exe. Pokud používáte Windows po dlouhou dobu, možná jste si všimli, že skutečně existují procesy DLL. Přípona DLL znamená Dynamic Link Library. Používají se k ukládání některé běžné logiky aplikací, ke které zase přistupují různé jiné aplikace.
Neexistuje způsob, jak přímo spustit soubor DLL. Soubor rundll32.exe se jednoduše používá ke spuštění funkcí uložených ve sdílených souborech DLL. Všimněte si, že někdy některý malware infikuje stroje vytvořením aliasu rundll32. Měli byste skenovat počítač a zkontrolovat případné nesrovnalosti.
Opravit poškozené systémové soubory
Stáhněte a spusťte aplikaci Restoro a vyhledejte poškozené soubory odtud , pokud zjistíte, že jsou soubory poškozené a chybí, opravte je a poté zkontrolujte, zda problém vyřeší, pokud ne, pokračujte níže uvedenými řešeními.
Řešení 1: Zakázání položek z Plánovače úloh
Pokud po instalaci systému Windows 10 dochází k problémům, je možné, že některé procesy systému Windows způsobují, že rundll32.exe spotřebovává tolik využití procesoru a disku. To byl případ většiny uživatelů, ale pokud to nefunguje pro vás, můžete vždy kdykoli vrátit změny pomocí stejné metody.
- Stisknutím Windows + S spusťte vyhledávací lištu a do dialogového okna napište „ administrativní nástroje “. Otevřete první relevantní aplikaci, která vyjde.

- Projděte zkratky a otevřete „ Plánovač úloh “.

- Nyní přejděte na následující cestu k souboru pomocí levého navigačního podokna v okně.
Knihovna plánovače úloh> Microsoft> Windows> Zlepšení zákaznické zkušenosti

- Na pravé straně uvidíte v tomto plánu tři položky. Kliknutím na „ Konsolidátor “ otevřete jeho vlastnosti . Přejděte na kartu spouštěče. Zde uvidíte spouštěč, který spouští službu jednou za čas. Klikněte na něj a vyberte „ Upravit “.

- Po otevření vlastností spouštěče přejděte dolů na pokročilé nastavení a zrušte zaškrtnutí políčka „ Povoleno “. Kliknutím na OK uložte změny a ukončete.
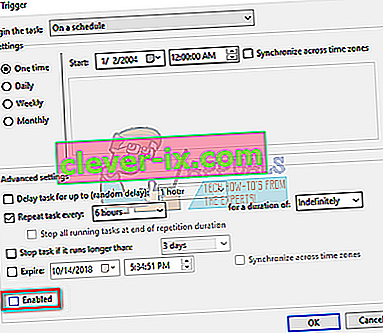
- Nyní se vraťte k seznamu položek. Postupně na ně klikněte pravým tlačítkem a vyberte v každém případě možnost „ Zakázáno “. Názvy položek jsou:
Konsolidátor
Úloha KernelCeip
UsbCeip

- Zavřete plánovač, restartujte počítač a zkontrolujte, zda je využití opraveno.
Řešení 2: Zakázání telemetrických služeb
Součástí programu Microsoft User Experience je shromažďování dat z vašeho systému a jejich porovnání s počítači. To pak vyhledá všechny nesrovnalosti / změny, které budou použity ke zlepšení uživatelského zážitku v budoucnu. Je také známo, že tato funkce způsobuje několik problémů s vysokým využitím disku / CPU. Můžeme to zkusit deaktivovat a zkontrolovat, zda problém stále přetrvává.
- Stisknutím Windows + R spusťte aplikaci Spustit. Do dialogového okna zadejte „ services.msc “ a stiskněte klávesu Enter.
- Po vyskakovacím okně služeb vyhledejte „ Propojené uživatelské prostředí “. Poklepáním na něj otevřete jeho nastavení.

- Pod stavem služby klikněte na „ Zastavit “. Poté vyberte „ Typ spouštění “ a nastavte možnost Zakázáno . Po dokončení změn stiskněte OK a ukončete.

- Restartujte počítač a zkontrolujte, zda byl problém vyřešen.
Řešení 3: Přejmenování aienv.dll
aienv.dll je soubor knihovny seznamu Application Experience Inventory ve Windows. Jedná se o nesystémový proces a pochází ze softwaru / aplikace nainstalované ve vašem počítači. Mnoho uživatelů uvedlo, že zastavení nebo přejmenování služby způsobilo, že se jejich problém s využitím disku / procesoru vyřešil. Můžeme to zkusit stejně. Postupujte podle této metody na vlastní riziko. Doporučuje se vytvořit bod obnovení systému Windows pro případ, že by se něco pokazilo.
- Otevřete Průzkumníka Windows a přejděte na následující cestu k souboru:
C: \ Windows \ System32
Můžete také zkopírovat výše uvedenou adresu, stisknout Windows + R, vložit adresu a stisknutím klávesy Enter přejít přímo na místo.
- Ve složce vyhledejte „ aeinv.dll “. Můžete také použít vyhledávací lištu v pravé horní části obrazovky.

- Jakmile soubor najdete, klikněte na něj pravým tlačítkem a vyberte přejmenovat. Přejmenujte soubor na „ oldaeinv.dll “. Windows může vyžadovat povolení k přejmenování tohoto souboru. Ujistěte se, že jste přihlášeni jako správce a klikněte na „ Pokračovat “.

- Pokud potíže s přejmenováním souboru přetrvávají, můžete změnit vlastnictví souboru. Tím získáte práva na jeho změnu / přejmenování.
- Po přejmenování jej restartujte a zkontrolujte využití disku / CPU.
Řešení 4: Odinstalování Google App Engine
Google App Engine je webový rámec pro vývoj / hostování webových aplikací v datových centrech spravovaných společností Google. Tato aplikace nabízí automatické škálování webových aplikací, jak se zvyšuje počet požadavků na aplikaci. Má několik podporovaných jazyků, jako jsou Java, Ruby, Python a další jazyky JVM.
Mnoho uživatelů uvedlo, že po instalaci Google App Engine se jejich využití disku / CPU dramaticky zvýšilo procesem rundll32.exe. Můžete zkusit odinstalovat aplikaci a zkontrolovat, zda problém stále přetrvává.
- Stiskněte Windows + R , do dialogového okna napište „ ovládací panel “ a stiskněte Enter.
- Na ovládacím panelu vyberte kategorii „ Odinstalovat program “ pod nadpisem „ Programy “.

- Vyhledejte „ Google App Engine “, klikněte na něj pravým tlačítkem a vyberte „ odinstalovat “.

- Po odinstalaci restartujte počítač a zkontrolujte, zda byl problém vyřešen. Pokud se tak nestalo a stále čelíte vysokému využití procesoru / disku, můžete aplikaci nainstalovat zpět.
Řešení 5: Kontrola pomocí Process Explorer
Process Explorer je nástroj společnosti Microsoft, který vám zobrazuje informace o tom, které knihovny DLL byly otevřeny / načteny, spolu se všemi podrobnostmi o tom, který nadřazený proces je spustil. Poskytne vám informace o spotřebovaných zdrojích, využití procesoru atd. Můžeme zkusit zkontrolovat procesy pomocí nástroje rundll32.exe a vyřešit problém, proč jej používají.
- Stáhněte si Process Explorer z oficiálních webových stránek společnosti Microsoft.
- Po rozbalení balíčku v přístupném adresáři jej spusťte. Uvítá vás řada procesů spolu s jejich podrobnostmi. Klikněte na „ Soubor “ vlevo nahoře a vyberte „ Zobrazit podrobnosti pro všechny procesy “. K provedení této operace budete možná potřebovat oprávnění správce

- Nyní vyhledejte proces „ rundll32.exe “, klepněte na něj pravým tlačítkem a vyberte Vlastnosti. Přejděte na kartu Obrázek. Zde uvidíte viníka, tj. Který proces používá spustitelný soubor.

- Udělejte trochu kopání a vyhledejte aplikaci / službu. Můžete snadno deaktivovat jako službu pomocí „services.msc“ nebo odinstalovat aplikaci, jako jsme to udělali dříve.
Řešení 6: Odinstalování balíčku Lenovo Dependency Package
Pokud používáte Lenovo, musíte zkontrolovat, zda odinstalování Lenovo Dependency Package vyřeší váš problém. Jedná se o sadu služeb / ovladačů nainstalovaných na stroji Lenovo, která pomáhá aplikaci Metro „Lenovo Settings“. Balíček závislostí sám o sobě nic nedělá. Před provedením tohoto řešení preventivně vytvořte bod obnovení pro Windows.
- Stiskněte Windows + R , do dialogového okna napište „ ovládací panel “ a stiskněte Enter.
- Na ovládacím panelu vyberte kategorii „ Odinstalovat program “ pod nadpisem „ Programy “.

- Vyhledejte „ Lenovo Dependency Package “, klepněte na něj pravým tlačítkem a vyberte „ odinstalovat “.

- Po odinstalaci restartujte počítač a zkontrolujte, zda byl problém vyřešen. Pokud se tak nestalo a stále čelíte vysokému využití procesoru / disku, můžete aplikaci nainstalovat zpět.
Řešení 7: Deaktivace sběrače zásob
Inventory Collector je nástroj společnosti Microsoft, který vám pomůže prozkoumat počítače vaší organizace, identifikovat nainstalované aplikace, zařízení a informace o systému za účelem shromáždění katalogu informací. Tato data můžete zobrazit pomocí Správce kompatibility aplikací. Pokud tuto funkci nepoužíváte, můžeme ji zkusit deaktivovat a zkontrolovat, zda přináší našemu problému nějaké štěstí.
- Stiskněte Windows + R, do dialogového okna napište „ gpedit.msc “ a stiskněte Enter. Tím se ve vašem počítači spustí Editor zásad skupiny.
- V editoru přejděte na následující cestu. “
Konfigurace počítače> Šablony pro správu> Součásti systému Windows> Kompatibilita aplikací
- Na pravé straně obrazovky uvidíte položku „ Vypnout sběratel inventáře “. Poklepáním na něj otevřete jeho vlastnosti.

- Jakmile ve vlastnostech vyberete možnost „ Povoleno “. Stisknutím tlačítka Ok uložíte změny a opustíte nabídku. Restartujte počítač a zkontrolujte, zda se problém vyřešil.

Řešení 8: Změna ProgramDataUpdater
Mnoho uživatelů uvedlo, že úkol „ProgramDataUpdater“ patřící do kategorie Application Experience od společnosti Microsoft způsoboval na jejich počítači vysoké využití procesoru / disku. Máme dvě možnosti: buď můžeme úkol trvale deaktivovat, nebo můžeme změnit nastavení tak, aby byl úkol automaticky zabit, pokud bude zpracován déle než minutu. Nejprve vás provedeme návodem, jak úkol úplně deaktivovat.
- Stisknutím Windows + S spusťte vyhledávací lištu a do dialogového okna napište „ plánovač úloh “. Otevřete první výsledek, který se objeví.

- Jakmile jste v plánovači, přejděte na následující cestu k souboru:
Microsoft> Windows> Zkušenosti s aplikacemi

- Jakmile se dostanete do složky, uvidíte po pravé straně tři položky. Klikněte pravým tlačítkem na „ ProgramDataUpdater “ a vyberte Zakázáno .

- Restartujte počítač a zkontrolujte, zda byl problém po ruce vyřešen.
Nyní pojednáváme o tom, jak nastavit časový limit, jak je popsáno výše. Můžete buď nastavit limit, nebo trvale zakázat úkol, jak je uvedeno výše.
- Klikněte pravým tlačítkem na „ ProgramDataUploader “ a vyberte „ Vlastnosti “.

- Přejděte na kartu Nastavení. Ujistěte se, že políčko „ Zastavte úkol, pokud to trvá déle “ je kontrolována . Upravte hodnotu před ní a zadejte „ 1 minuta “. Stisknutím OK uložíte změny a opustíte nabídku.

- Restartujte počítač, aby mohly být změny implementovány, a zkontrolujte, zda se využití vašeho disku / CPU zlepšilo. Pokud se tak nestalo, můžete změny vrátit.
Řešení 9: Zavádění v nouzovém režimu
Pomocí bezpečného režimu můžeme určit, zda je problém způsoben některou aplikací, nebo problém spočívá v operačním systému. Pokud stroj funguje perfektně v nouzovém režimu a využití disku / CPU je normální, znamená to, že problém způsobuje nějaká externí aplikace nebo služba, protože všechny tyto funkce jsou v nouzovém režimu deaktivovány.
- Postupujte podle pokynů v našem článku, jak spustit počítač v nouzovém režimu.
- Po spuštění v nouzovém režimu otevřete správce úloh (stisknutím Windows + R a zadáním „taskmgr“). Zkontrolujte, zda je využití disku a využití procesoru normální.
Pokud v nouzovém režimu nebyly zjištěny žádné problémy, měli byste provést čisté spuštění a určit, která aplikace / služba vám problém způsobuje. Pokud problém přetrvává v nouzovém režimu, znamená to, že jde o operační systém. Toto spuštění umožňuje počítači zapnout s minimální sadou ovladačů a programů. Jsou povoleny pouze ty základní, zatímco všechny ostatní služby jsou zakázány.
- Stisknutím Windows + R spusťte aplikaci Spustit. Do dialogového okna zadejte „ msconfig “ a stiskněte klávesu Enter.

- Přejděte na kartu Služby v horní části obrazovky. Zaškrtněte řádek „ Skrýt všechny služby společnosti Microsoft “. Jakmile na toto kliknete, všechny služby související s Microsoftem budou deaktivovány a zanechají za sebou všechny služby třetích stran.
- Nyní klikněte na tlačítko „ Zakázat vše “, které se nachází v dolní části v levé části okna. Všechny služby třetích stran budou nyní deaktivovány.
- Kliknutím na tlačítko Použít uložíte změny a opustíte nabídku.

- Nyní přejděte na kartu Po spuštění a klikněte na možnost „ Otevřít Správce úloh “. Budete přesměrováni do správce úloh, kde budou uvedeny všechny aplikace / služby, které se spustí při spuštění počítače.

- Postupně vyberte jednotlivé služby a v pravé dolní části okna klikněte na „ Zakázat “.

- Nyní restartujte počítač a zkontrolujte, zda přetrvává vysoké využití procesoru / disku. Pokud ano, znamená to, že problém způsoboval externí program. Prohledejte nainstalované programy a zjistěte, která aplikace způsobuje vaše problémy. Můžete také spustit Microsoft Security Scanner a zkontrolovat malware nebo jinou hrozbu způsobující problémy s počítačem.
Řešení 10: Obnovení systému Windows z bodu obnovení (Pouze v případě, že problém nebude vyřešen v nouzovém režimu)
Pokud problém stále přetrvává v nouzovém režimu (řešení 9), můžeme zkusit obnovit systém Windows do předchozího bodu obnovení, který jste vytvořili. Uložte veškerou svou práci správně a zálohujte všechna důležitá data. Všimněte si, že všechny změny konfigurace vašeho systému po posledním bodu obnovení budou odstraněny.
- Stisknutím Windows + S spusťte vyhledávací panel nabídky Start. Do dialogového okna napište „ obnovit “ a vyberte první program, který bude ve výsledku.

- V nastavení obnovy stiskněte Obnovení systému přítomné na začátku okna na kartě Ochrana systému.

- Nyní se otevře průvodce, který vás provede všemi kroky k obnovení systému. Stiskněte Další a pokračujte všemi dalšími pokyny.

- Nyní vyberte bod obnovení ze seznamu dostupných možností. Pokud máte více než jeden bod obnovení systému, budou zde uvedeny.

- Nyní systém Windows potvrdí vaše akce naposledy před zahájením procesu obnovení systému. Uložte si veškerou svou práci a zálohujte důležité soubory pro případ potřeby a pokračujte v procesu.

Můžete se dozvědět více o obnovení systému, abyste získali více informací o tom, co dělá a jaké jsou procesy.