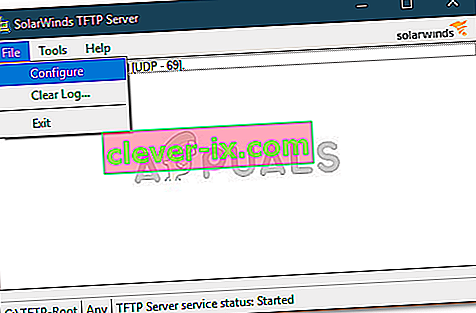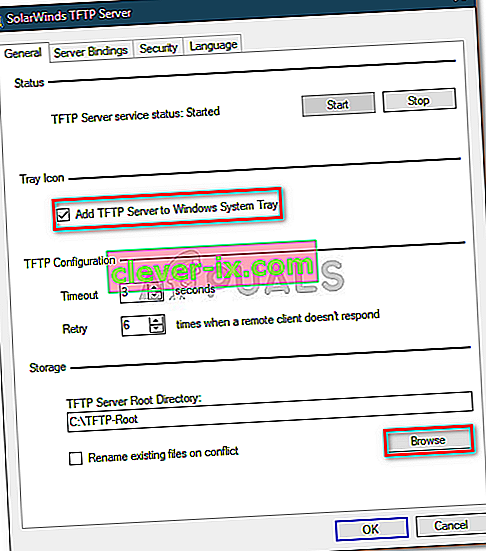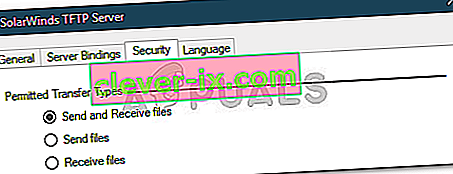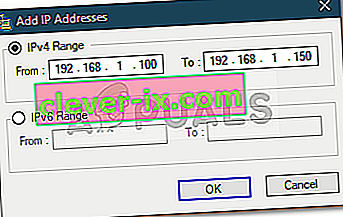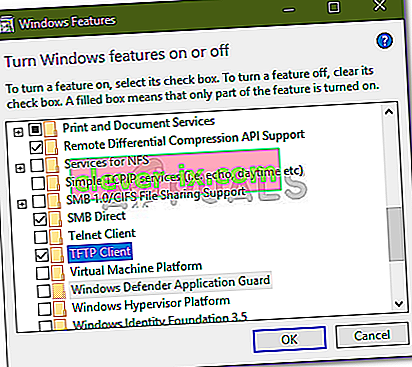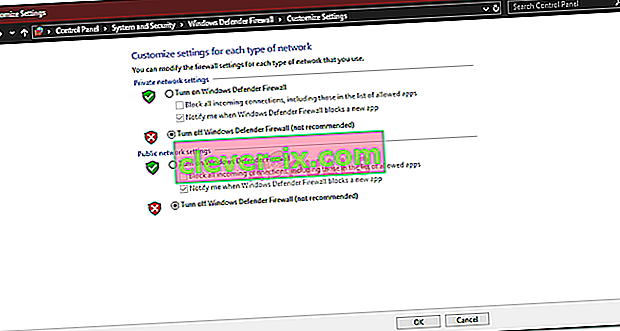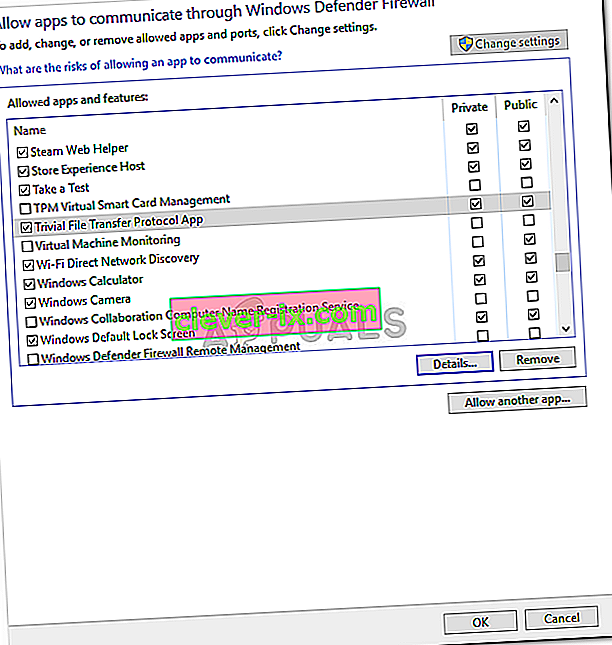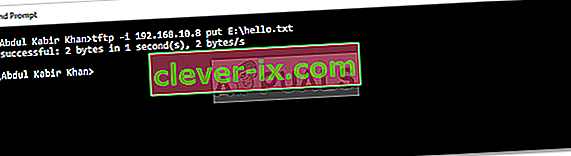TFTP server je v podstatě používá pro přenos souborů mezi systémy, které jsou připojeny přes síť. TFTP, také známý jako Trivial File Transfer Protocol, je internetový softwarový nástroj, který můžete použít k odesílání nebo přijímání souborů ze vzdáleného systému. Protokol je velmi základní a neposkytuje velké zabezpečení přenášeným souborům.
Všichni známe domácí skupinu Windows, která vám umožňuje sdílet soubory v síti bez velké překážky. Byl však odebrán ze systému Windows 10 v aktualizaci v1803, kvůli které je vyžadováno alternativní rozlišení. Rychlým řešením by bylo použití serveru TFTP, jeho nastavení je jednoduché a snadné. V tomto článku budeme používat server SolarWinds TFTP ( ke stažení zde ), který se velmi snadno používá a umožňuje vám spolehlivě a rychle přenášet soubory po síti. Doporučujeme také používat server SolarWinds TFTP, protože se jedná o specializovanou společnost, která konkrétně vyvíjí software a řešení pro velké organizace, které tam pomáhají spravovat sítě, systémy a IT infrastrukturu.
Předpoklady:
Než se pustíme do podstaty článku a ukážeme vám, jak nastavit váš server TFTP, budete potřebovat určité věci. Zde je to, co potřebujete -
- Účet správce: Pokud nepoužíváte účet správce, nebudete ve svém systému nastavovat server TFTP. Proto se ujistěte, že jste přihlášeni jako správce.
- Server SolarWinds TFTP: Chcete-li nastavit server TFTP, budete si muset stáhnout nástroj TFTP Server ze serveru SolarWinds. Můžete si jej stáhnout zde . Jakmile si stáhnete soubor .zip, rozbalte jej na plochu a poté projděte přímou instalací.
- Přesměrování portů: Chcete-li povolit vzdálený přístup k vašemu serveru TFTP, budete muset přesměrovat port UDP 69 na adresu IP ve vaší síti z routeru, aby mohli uživatelé mimo vaši síť přistupovat k serveru. Pokud však není nutné vzdálené připojení, nemusíte porty přeposílat.
Jakmile splníte všechny požadavky, jste připraveni server nastavit.
Vzdálený přístup nebo místní přístup
Pokud jste se rozhodli povolit přístup k serveru TFTP mimo vaši místní síť, například z vaší domácnosti nebo kanceláře nebo kdekoli jinde, budete se muset ujistit, že používáte statickou IP nebo chcete mít dynamickou IP přidanou na bílý seznam, ve výchozím nastavení server TFTP umožňuje všem IP adresám odesílat a přijímat soubory spolu s Port Forwarded. Můžete přidat Rozsah IP, abyste povolili více IP, nebo zkrácený rozsah, abyste povolili také pouze jedno zařízení.
Konfigurace IP pro Solarwinds TFTP
Nastavení serveru TFTP
Chcete-li nastavit server, postupujte podle uvedených pokynů:
- Nejprve spusťte nástroj SolarWinds TFTP Server tak , že přejdete do nabídky Start a vyhledáte server TFTP .
- Jakmile se načte, klikněte na Soubor a poté vyberte Konfigurovat .
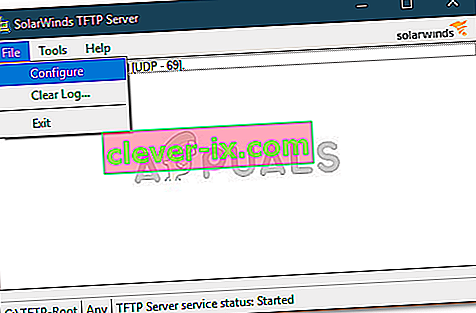
- Nyní, pokud chcete, aby se server zobrazoval v systémové liště Windows, klikněte na „ Přidat server TFTP do systémové lišty Windows “.
- Poté budete muset zvolit kořenový adresář serveru . Zde se uloží všechny přijaté soubory. Také pokud chcete odeslat přes některé soubory, budete muset nejprve zkopírovat soubory do tohoto adresáře. Klikněte na Procházet a vyberte umístění podle vašeho výběru.
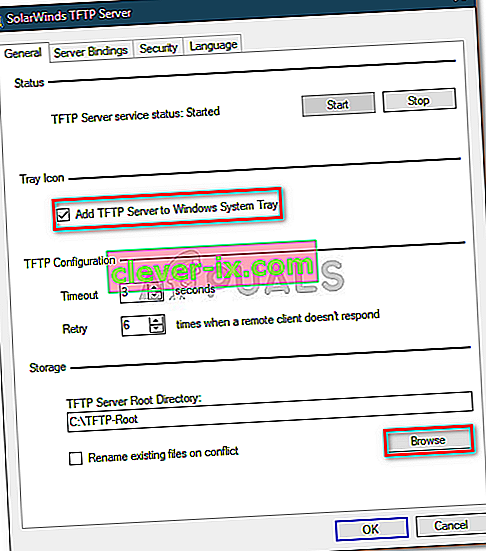
- Dále přepněte na kartu Zabezpečení a použijte některá omezení.
- Pokud chcete pouze odesílat soubory, klikněte na Odeslat soubory . Pokud chcete pouze přijímat soubory, klikněte na Přijímat soubory . Chcete-li provést obojí, zkontrolujte, zda je zaškrtnuto políčko „ Odesílat a přijímat soubory “.
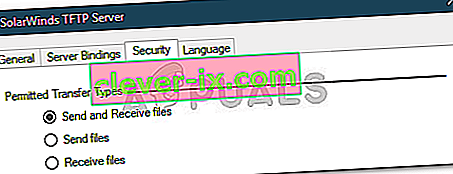
- Díky nástroji SolarWinds TFTP Server můžete přidat další zabezpečení tím, že povolíte odesílání a přijímání určitých IP adres. Chcete-li to provést, zaškrtněte políčko „ Povolit odesílání a přijímání souborů pouze následující IP adrese “ a poté klikněte na Přidat .
- Zadejte rozsah IP adres a klikněte na OK .
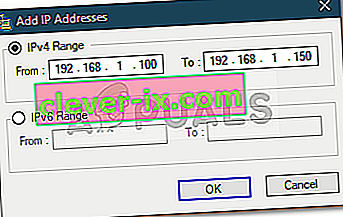
- Nakonec kliknutím na OK zavřete konfigurační okno.
To je vše, úspěšně jste nakonfigurovali a nastavili svůj server TFTP.
Pomocí serveru TFTP
Nyní, když jste nastavili server TFTP, možná vás zajímá, jak odesílat a přijímat soubory pomocí serveru TFTP. Nebojte se, zde ilustrujeme postup.
Port Forward - Chcete - li to spustit, musíte nejprve přesměrovat port číslo 69, pokud chcete, aby k němu přistupovaly systémy mimo síť. Přesměrování portů se u různých firmwarů obvykle liší, proto je nemůžeme pokrýt všechny. Chcete-li však získat základní informace, budete muset přistupovat k ovládacímu panelu routeru, přejít na Advanced Setup a vyhledat NAT nebo Port Forward. Tam stačí zadat nový záznam a přeposlat port UDP 69 na vaši adresu ipv4.
Vezměte prosím na vědomí, že pokud nemáte v úmyslu přenášet soubory na dálku, nemusíte předávat žádné porty.
Instalace klienta TFTP
Dalším krokem by byla instalace klienta TFTP na vzdálený nebo místní systém. Chcete-li nainstalovat klienta TFTP, postupujte takto:
- Přejděte do nabídky Start a otevřete ovládací panel .
- Přejděte na Programy a funkce a poté na levé straně klikněte na „ Zapnout nebo vypnout funkce systému Windows “.
- Přejděte dolů a vyhledejte klienta TFTP . Zaškrtněte políčko.
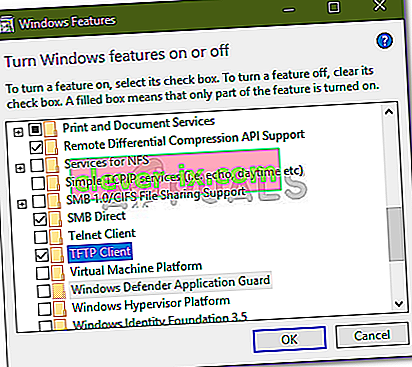
- Kliknutím na OK klienta nainstalujete.
- Počkejte, až se to dokončí.
Nezapomeňte, že to musí být v systému, na kterém není spuštěn server.
Konfigurace brány firewall pro povolení TFTP
Po instalaci klienta TFTP do systému budete muset vypnout bránu Windows Firewall nebo přidat výjimku pro připojení TFTP. Postup je následující:
- Přejděte do nabídky Start a otevřete ovládací panel .
- Změňte Zobrazení podle na Velké ikony a poté vyberte Brána firewall systému Windows Defender .
- Chcete-li bránu Windows Defender vypnout, klikněte na možnost „ Zapnout nebo vypnout program Windows Defender “.
- Zaškrtněte políčko „ Vypnout bránu Windows Defender Firewall “ v obou nastaveních a klikněte na OK.
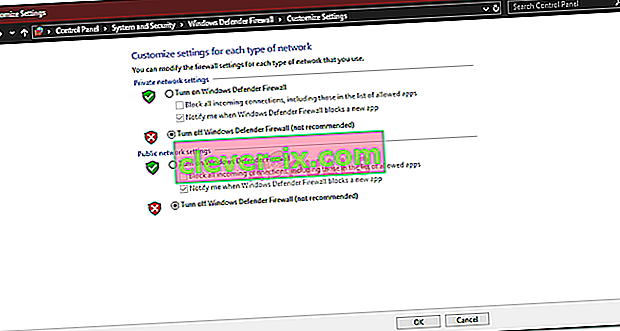
- Pokud nechcete vypnout bránu Windows Firewall, stačí přidat výjimku pro připojení TFTP. Chcete-li to provést, klikněte v okně nastavení brány Windows Firewall na možnost „ Povolit aplikaci nebo funkci prostřednictvím brány Windows Defender Firewall “.
- Chcete- li přidat výjimku, klikněte na „ Změnit nastavení “.
- Nyní klikněte na Povolit jinou aplikaci a poté klikněte na Procházet .
- Vyhledejte soubor TFTP.exe v adresáři Windows system32. Vyberte jej a klikněte na Otevřít.
- Zaškrtněte políčka Soukromé i Veřejné a poté klikněte na OK .
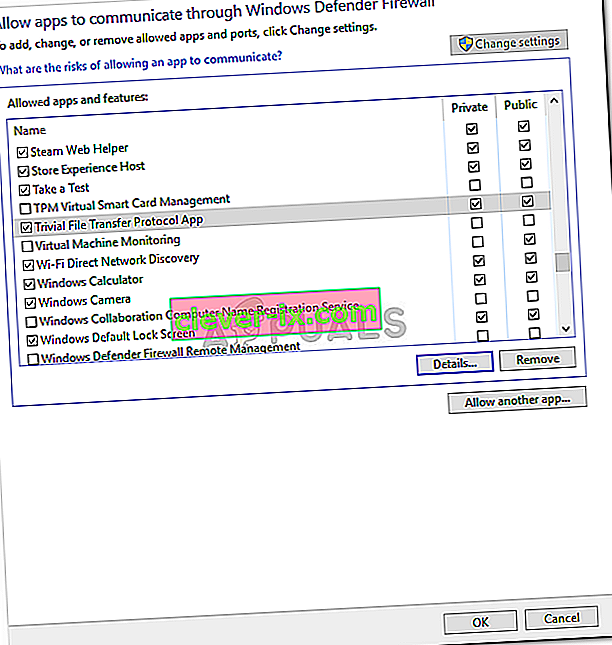
Přenos souborů pomocí TFTP
Nakonec po instalaci klienta TFTP a předání portu UDP 69 jste připraveni přenášet soubory vzdáleně nebo místně. Chcete-li to provést, ujistěte se, že je server spuštěn, a poté postupujte podle uvedených pokynů:
- Stisknutím klávesy Windows + R otevřete Spustit .
- Zadejte příkaz „ cmd “ a otevřete příkazový řádek.
- Před přenosem souborů se ujistěte, že soubory, které chcete odeslat, jsou v kořenovém adresáři serveru .
- Nyní, pokud chcete přijmout soubor, budete muset použít parametr GET . V případě, že chcete odeslat soubor, stačí použít parametr PUT . Příkaz zní takto:
Tftp -i [adresa IP serveru] [GET nebo PUT] [cesta k souboru]
- Příklad by byl následující:
Tftp -i 192.168.10.8 dal E: \ hello.txt
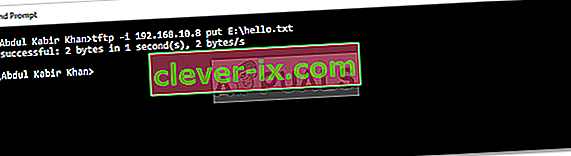
- Pokud chcete přijmout soubor, bude příkaz vypadat následovně:
Tftp -i 192.168.10.8 získat hello.txt

Poznámka:
Pokud chcete přenášet soubory vzdáleně, budete muset zadat veřejnou IP adresu v příkazovém řádku následovaném portem. Příkladem by bylo:
Tftp -i 39.43.126.2:69 dal E: \ hello.txt