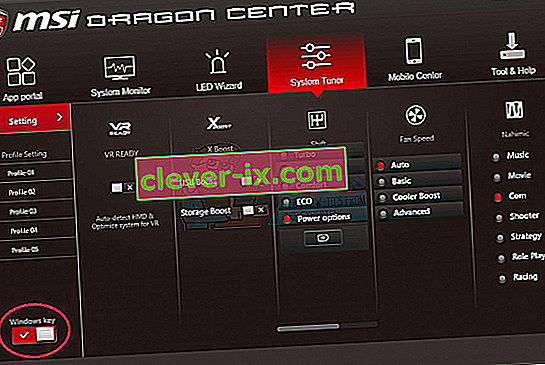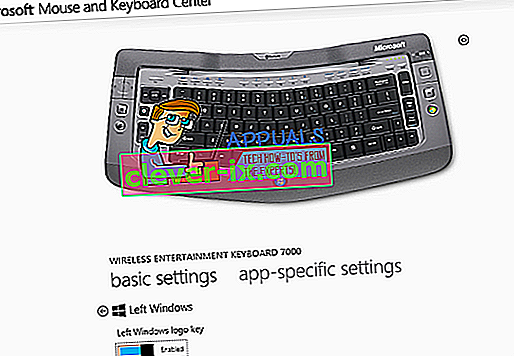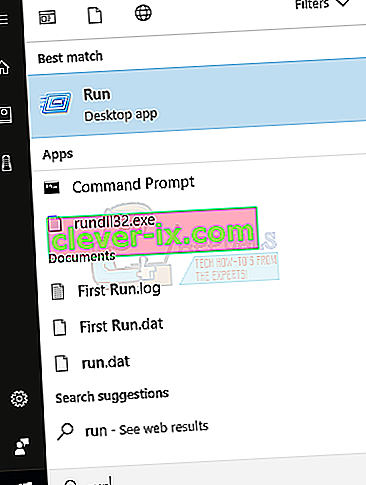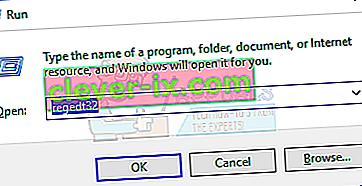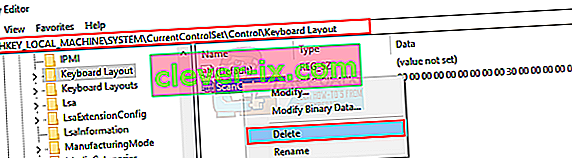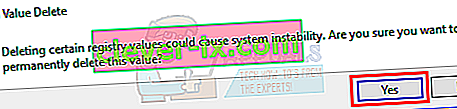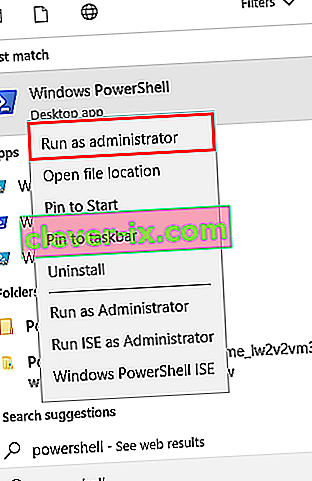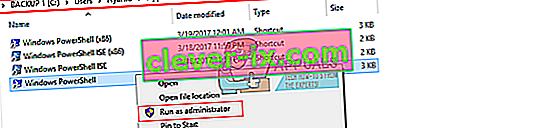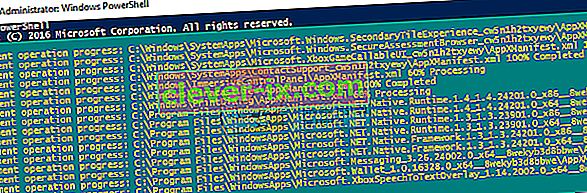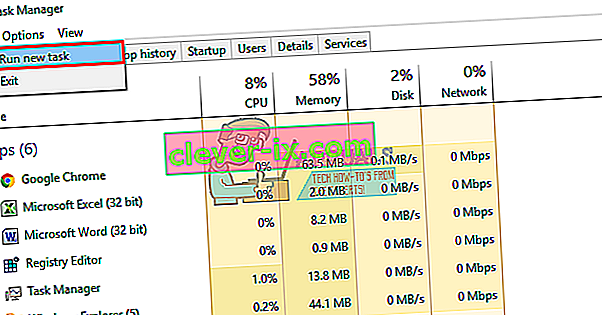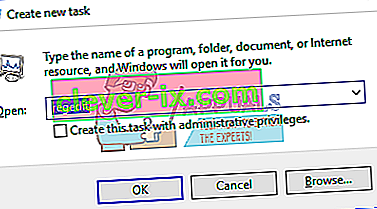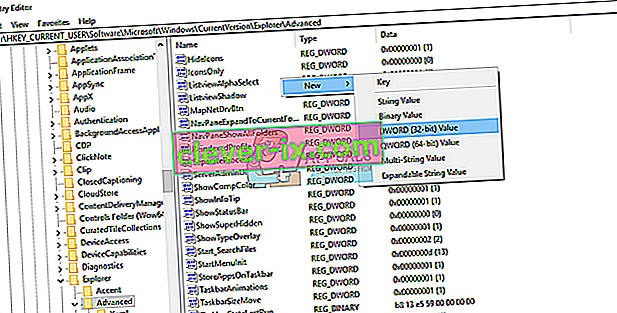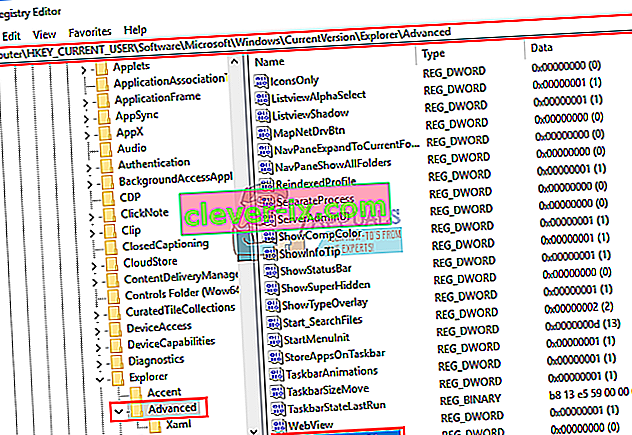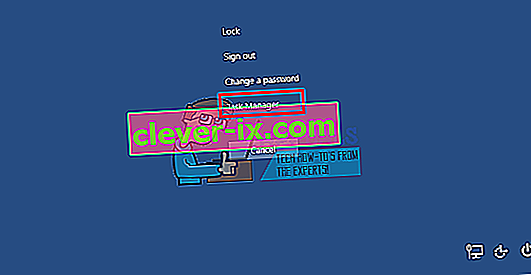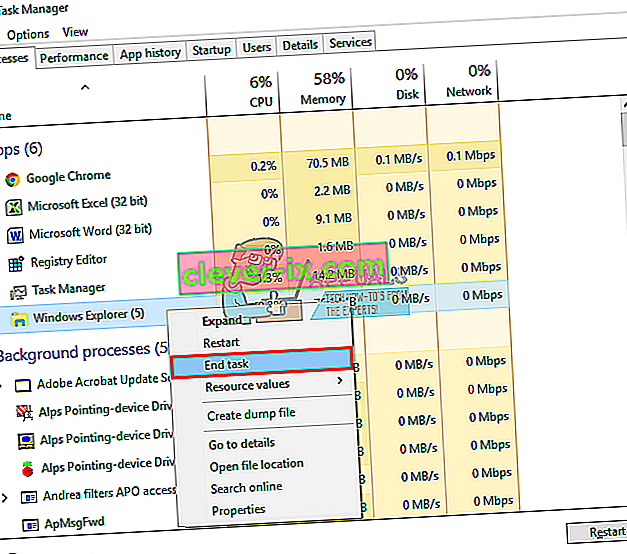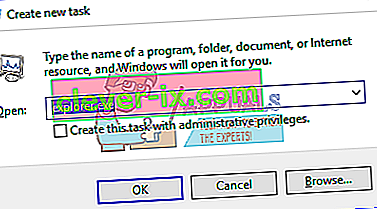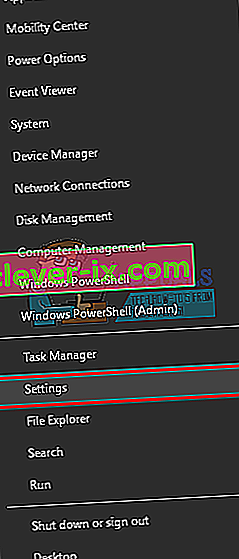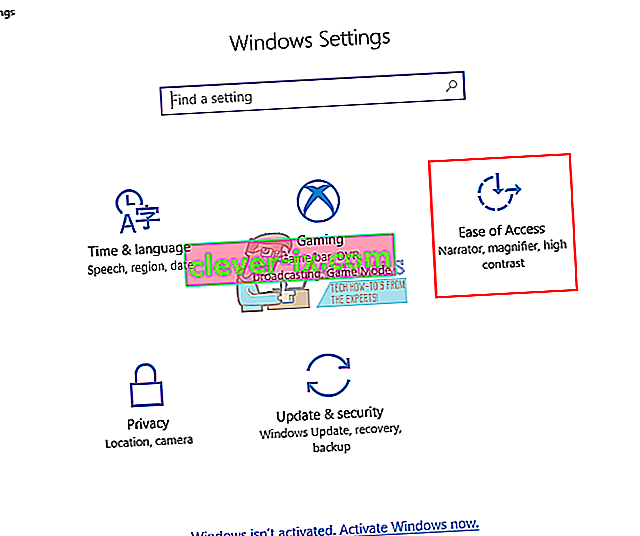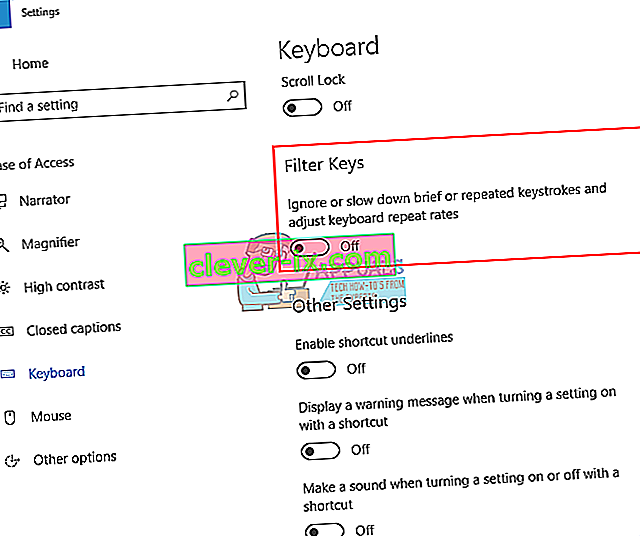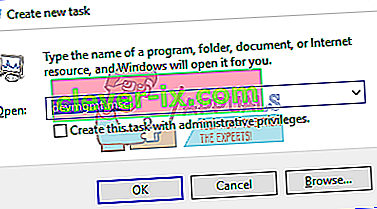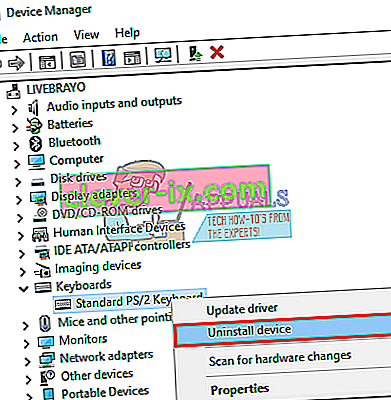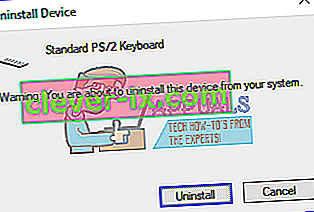Od vynálezu nabídky Start mají klávesnice klávesu Windows (známou také jako Winkey). Jedná se o fyzický klíč s logem Microsoft Windows zabudovaným do klávesnic obvykle na levé straně klávesnice, který je propojen s nabídkou Start, takže po stisknutí této klávesy se otevře nabídka Start a pokud neotevře nabídku Start nebo tlačítko Windows nefunguje. Některé klávesnice mají také dvě; na pravé a levé straně klávesnice. Klávesa Windows rychle vyvolá nabídku Start; což je nejběžnější postup v počítači se systémem Windows. To šetří čas přetažením myši na tlačítko nabídky Start na obrazovce.
U některých uživatelů však toto tlačítko nezpůsobilo nic jiného než frustraci. Kdykoli stisknou klávesu Windows na notebooku, nezdá se, že by prováděla svou specializovanou práci vyvoláním nabídky Start. To znamená, že klávesové zkratky Windows také nebudou fungovat. Klávesové zkratky jako Winkey + L pro odhlášení, Winkey + D pro vyvolání plochy, Winkey + R pro spuštění běhu, Windows Key + I pro otevření nastavení nebo Windows Key + Tab pro procházení úloh nebudou fungovat. Nabídka Start však stále funguje dobře, i když používáte myš. Jiní to však také nemohou nechat fungovat. Tento článek vám pomůže vysvětlit tento problém a poskytne vám jeho opravy.
Důvody, proč váš klíč Windows nefunguje
Tento problém souvisí buď s nastavením počítače, včetně softwaru, který jste nainstalovali, nebo může být spojen s klávesnicí samotnou. Nejlepším řešením je vyzkoušet jinou klávesnici, pokud ji máte. Pokud problém zmizí, naznačuje to, že máte na původní klávesnici podezřelý klíč. Pokud problém nezmizí, můžete předpokládat, že se jedná o problém se systémem Windows. Stisknutím kláves Ctrl + Shift + Esc vyvolejte správce úloh. Pokud se správce úloh neobjeví, můžete mít problém s malwarem.
Běžný důvod tohoto problému je vidět na herních klávesnicích. Tyto klávesnice mají dva režimy; standardní režim a herní režim. Mezi těmito režimy lze přepínat. Můžete přepnout přepínač, stisknout tlačítko, použít software nebo použít kombinaci k přepínání mezi režimy. Herní režim zastaví fungování klávesy Windows, aby se zabránilo ukončení hry při náhodném stisknutí klávesy Windows.
Existuje také možnost, že váš klíč systému Windows je deaktivován v samotném editoru registru systému Windows OS, a proto systém Windows není schopen přijmout požadavek tímto klíčem. Zakázaná nabídka Start také zobrazí tento problém. To mohlo být provedeno nějakým softwarem, hrou nebo malwarem.
Špatné ovladače, nekompatibilní ovladače nebo zastaralé ovladače mohou také způsobit, že klávesnice zamrzne váš klíč Windows. Tyto příznaky se také mohou projevit, pokud se Průzkumník souborů / Průzkumník Windows, který řídí vaše uživatelské rozhraní, nespustil správně. Může také dojít ke konfliktu mezi zařízeními, jak je vidět, když je herní ovladač připojen.
V nejhorších případech může být vaše klávesnice mechanicky nebo elektricky poškozena, a proto bude nutné ji vyměnit. Zde jsou řešení, která by vás mohla vrátit na správnou cestu.
Poznámka : Vzhledem k tomu, že Windows Shortcuts kvůli této chybě nebudou fungovat, použijeme namísto Windows zkratek, které vyžadují Windows Key, delší metody .
Metoda 1: Zakažte herní režim na klávesnici
Některé klávesnice, obvykle prodávané jako „herní“, mají schopnost vypnout klávesy Windows pomocí kombinace hardwarového přepínače nebo kombinace kláves Fn, aby se zabránilo stisknutí této klávesy, která obvykle ukončí hru. Tlačítko herního režimu je obvykle označeno kresbou joysticku. Zde je způsob, jak deaktivovat herní režim na některých populárních herních klávesnicích.
- Na klávesnicích Logitech je nad funkčními klávesami F1, F2 a F3 přepínač, který můžete otočit doprava pro herní režim a doleva pro běžné používání. Překlopte ji doleva. Jiné verze mají tlačítko herního režimu nad F4, stisknutím tlačítka přepínáte mezi herním a standardním režimem.

- Na některých klávesnicích je vedle pravého tlačítka Ctrl místo druhého tlačítka Windows tlačítko „Win Lock“ (nikoli tlačítko nabídky). Stisknutím klávesy povolíte klávesu Windows.
- Klávesnice Corsair mají svůj vlastní software pro nastavení osvětlení, funkčnosti atd. Spusťte software Corsair (který má možnost povolit / zakázat klávesu Windows) a povolte klávesu Windows.
- Klávesnice Azio má také takový přepínač v řadě MGK1. MGK1 a MGK1-K: Stiskněte současně klávesy FN a F9. Pro MGK1-RGB: Stiskněte současně klávesy FN a Windows Start.
- U klávesnic MSI pro počítače / notebooky můžete zapnout klávesu Windows z Dragon Gaming Center> System Tuner.
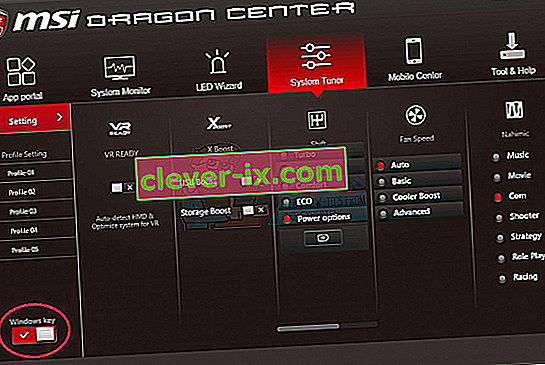
- U klávesnice ibuypower zapnete a vypnete klávesu Windows stisknutím klávesové zkratky fn + ibuypower (aka Windows key)
- U herní klávesnice Alienware zapnete a vypnete herní režim stisknutím kláves Fn + F6
- U klávesnice MS Sidewinder přejděte do centra MS Keyboard & Mouse Center a na ovládacím panelu můžete kliknout na klávesu Windows a nastavit ji na povolenou / zakázanou
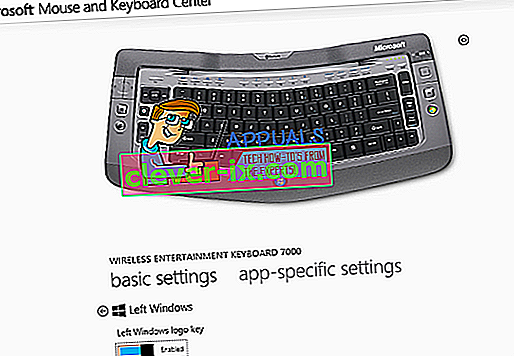
Metoda 2: Povolení klíče Windows pomocí úpravy registru
Registr může hodně povolit nebo omezit, včetně kláves na klávesnici a položek nabídky. Povolení klíče Windows:
- Klikněte na Start, zadejte „Spustit“ a klikněte na Spustit, nebo ve Windows 8/10 klikněte pravým tlačítkem na tlačítko Start a klikněte na Spustit
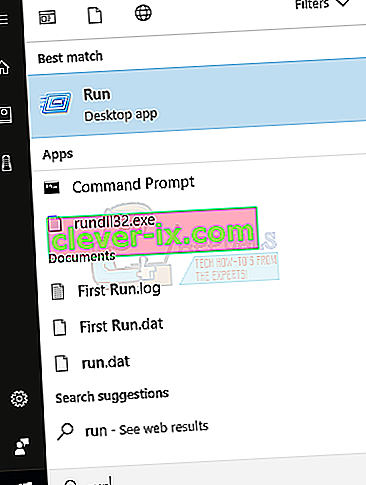
- Zadejte „regedt32“ a poté klikněte na OK. Pokud se zobrazí zpráva EULA se žádostí o potvrzení, klikněte na Ano.
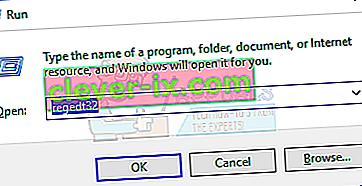
- V nabídce Windows klikněte na HKEY_LOCAL_ MACHINE na místním počítači.
- Poklepejte na složku System \ CurrentControlSet \ Control a potom klepněte na složku Rozložení klávesnice.
- Pravým tlačítkem klikněte na položku registru Scancode Map a poté klikněte na Odstranit.
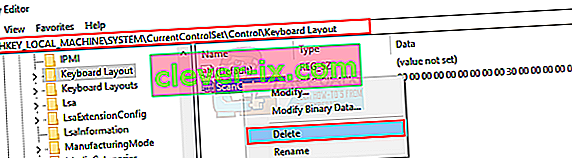
- V potvrzovací / varovné zprávě klikněte na Ano.
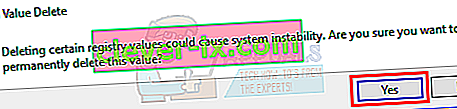
- Zavřete Editor registru a restartujte počítač.
Pokud potřebujete znovu deaktivovat klíč Windows, přejděte sem na stránku Microsoft a postupujte podle pokynů pro deaktivaci klíče Windows. Odtud můžete také použít nástroj snadné opravy k povolení a zakázání klíče Windows.
Metoda 3: Znovu zaregistrujte všechny aplikace
Tím vymažete jakýkoli konflikt softwaru s vaší klávesnicí
- Klikněte na tlačítko Windows.
- Zadejte „PowerShell“ a poté klikněte pravým tlačítkem na „Windows PowerShell“ a spusťte jako správce.
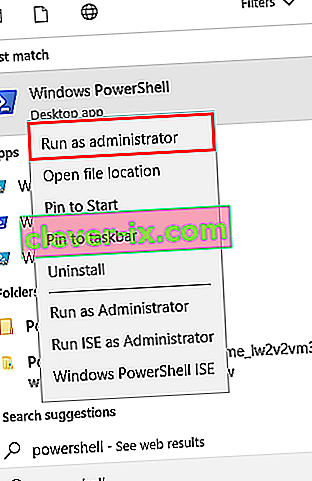
- Pokud vaše tlačítko Start nefunguje, když na něj kliknete, přejděte do tohoto umístění: C: \ Users \ YourUserName \ AppData \ Roaming \ Microsoft \ Windows \ Nabídka Start \ Programy \ Windows PowerShell \ a klikněte pravým tlačítkem na „Windows PowerShell“ a spustit jako správce
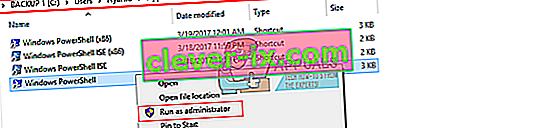
- Zadejte nebo zkopírujte a vložte níže uvedený skript do okna PowerShell a stiskněte klávesu Enter
Get-AppXPackage - AllUsers | Foreach {Add-AppxPackage -DisableDevelopmentMode - registrace „$ ($ _. InstallLocation) \ AppXManifest.xml“}

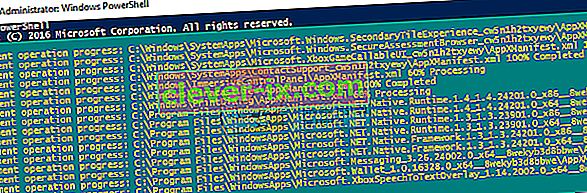
- Restartujte počítač
Metoda 4: Povolte nabídku Start
V případech, kdy se klávesou Start nezobrazí nabídka Start, je možné, že nabídka Start byla deaktivována. Chcete-li ji povolit, postupujte podle následujících pokynů.
- Klikněte pravým tlačítkem na tlačítko Start a vyberte „Spustit“ nebo stiskněte Ctrl + Shift + Esc a přejděte do nabídky Soubor> klikněte na spuštění nové úlohy ze správce úloh.
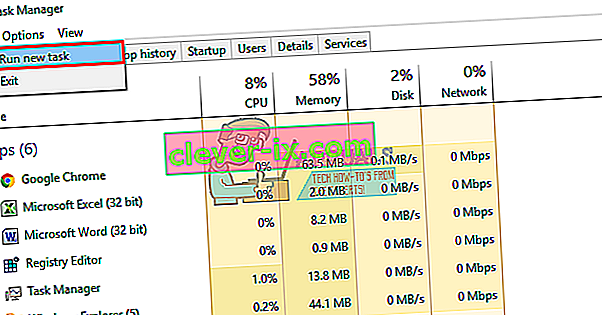
- Typ „regedit“ (bez uvozovek)
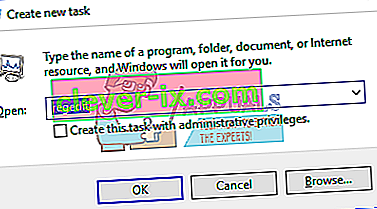
- Přejděte na tento klíč
HKEY_CURRENT_USER> Software> Microsoft> Windows> CurrentVersion> Explorer> Advance
- Klikněte pravým tlačítkem na panel na pravé straně a vytvořte novou hodnotu DWORD (32 bitů)
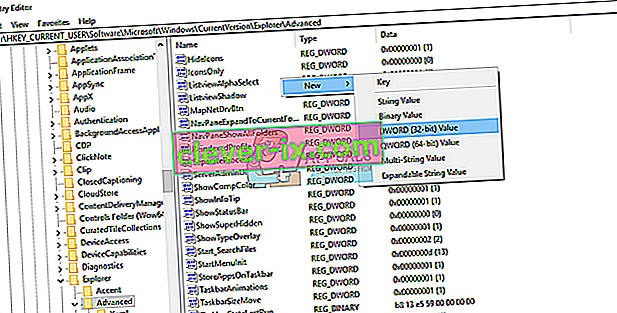
- Zavolejte nový klíč „EnableXamlStartMenu“
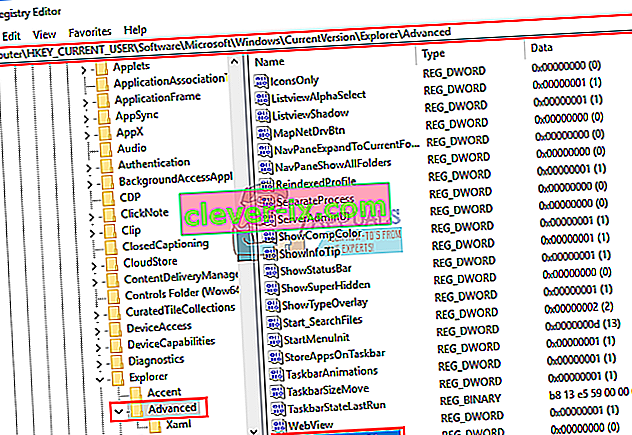
- Restartujte počítač nebo restartujte Průzkumníka pomocí správce úloh, jak je vysvětleno v metodě 5 níže.
Metoda 5: Restartujte Windows / Průzkumník souborů
Průzkumník ovládá vaše uživatelské rozhraní Windows. Tato metoda restartuje Průzkumníka Windows / souborů a vymaže všechny chyby, které jí bránily ve správném spuštění.
- Stiskněte Ctrl + Alt + Del na klávesnici a klikněte na správce úloh.
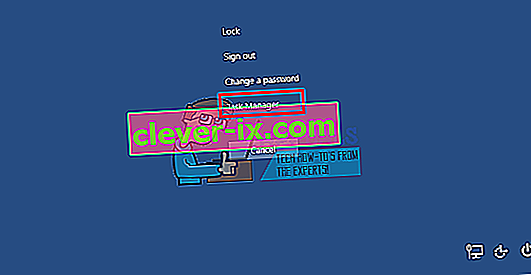
- Klikněte na záložku Proces, v oknech vyhledejte Průzkumníka, klikněte na něj pravým tlačítkem a vyberte koncový úkol.
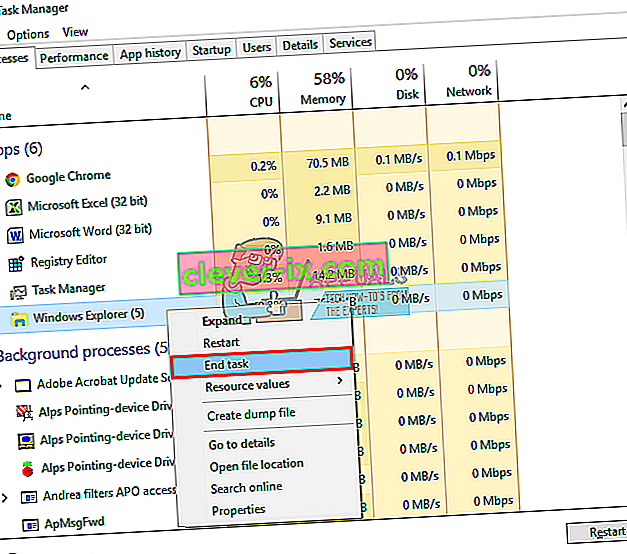
- Klikněte na Soubor a poté na Spustit nový úkol.

- Zadejte „explorer.exe“ a stiskněte klávesu enter.
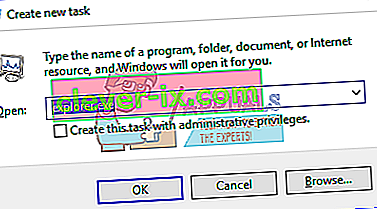
Metoda 6: Vypněte tlačítka filtru
To bylo považováno za jednoho z viníků problémů s Windows 8 a Windows 10. Zapnutí filtračních kláves ignoruje nebo zpomaluje opakované stisknutí kláves a upravuje rychlost opakování. Klávesa Windows je nějak ovlivněna také na některých klávesnicích. Vypnutí tlačítek filtru:
- Přetáhněte myš k pravému okraji počítače se systémem Windows 8 a klikněte na nastavení. Ve Windows 10 klikněte pravým tlačítkem na nabídku Start a vyberte nastavení.
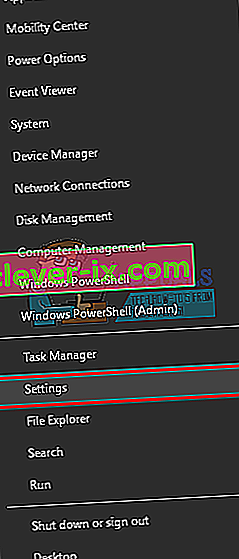
- Na stránce nastavení systému Windows přejděte dolů a klikněte na Usnadnění přístupu
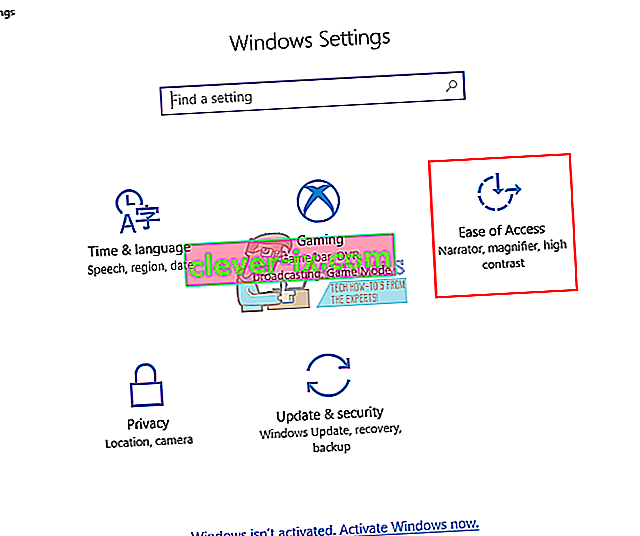
- Klikněte na kartu klávesnice v levém podokně
- Přejděte dolů na „filtrovací klávesy“ a vypněte jej
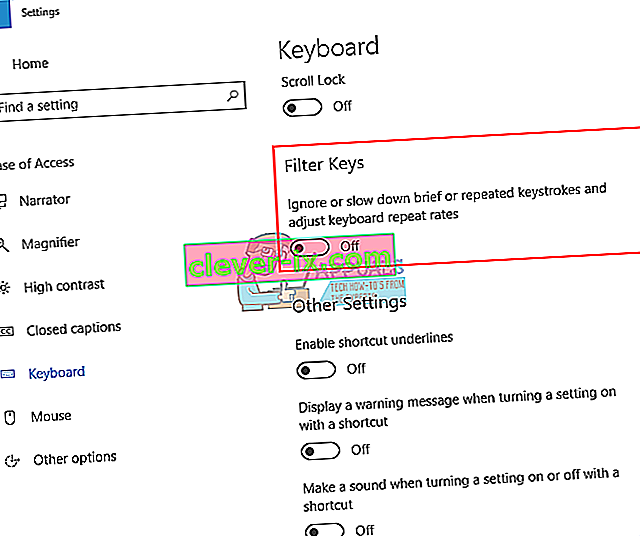
Metoda 7: Odinstalujte a znovu nainstalujte ovladače klávesnice
Odinstalování špatných ovladačů klávesnice přeinstaluje správné ovladače pro vaši klávesnici.
- Klikněte pravým tlačítkem na tlačítko Start a vyberte „Spustit“ nebo stiskněte Ctrl + Shift + Esc, abyste otevřeli správce úloh a přejděte na Soubor> spustit nový úkol.

- Zadejte devmgmt.msc a stisknutím klávesy Enter otevřete správce zařízení
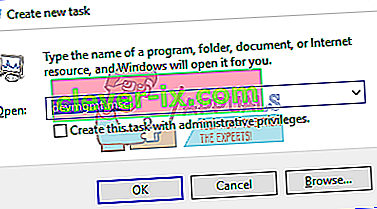
Rozbalte sekci „Klávesnice“
- Klikněte pravým tlačítkem na ovladače klávesnice a vyberte možnost „Odinstalovat zařízení“
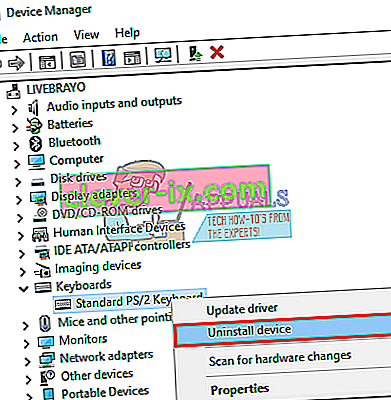
- V zobrazené varovné zprávě klikněte na „Ano“ nebo „Odinstalovat“ a odeberte tyto ovladače
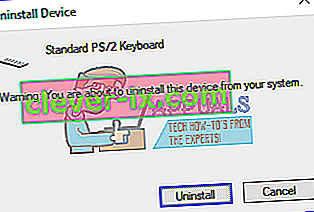
- Pokud máte klávesnici USB, odpojte ji a poté znovu připojte. Nebo restartujte počítač. Systém Windows ovladače přeinstaluje automaticky. Zkontrolujte, zda klíč Windows nyní funguje.
Metoda 8: Odpojte herní ovladač
Klávesa Windows nemusí někdy fungovat, když je herní podložka zapojena a na herní podložce je stisknuto tlačítko. To může být způsobeno konfliktními ovladači. Je však zadní, ale vše, co musíte udělat, je odpojit gamepad nebo se ujistit, že na herní podložce nebo klávesnici není stisknuto žádné tlačítko. Aktualizace ovladačů gamepadu nebo klávesnice může tento problém trvale vyřešit.
Poznámka: Pamatujte, že by to mohl být také hardwarový / mechanický / elektrický problém s vaší klávesnicí, který by vyžadoval opravu nebo výměnu.
Související články:
Nabídka Start systému Windows 10 nefunguje