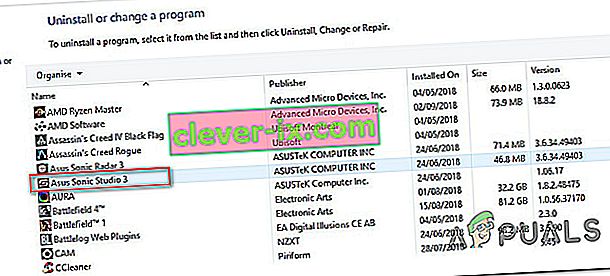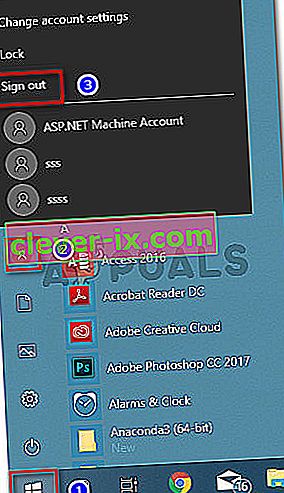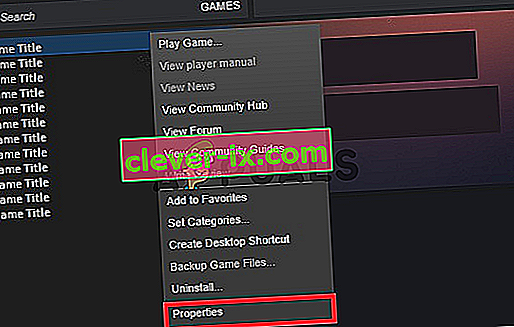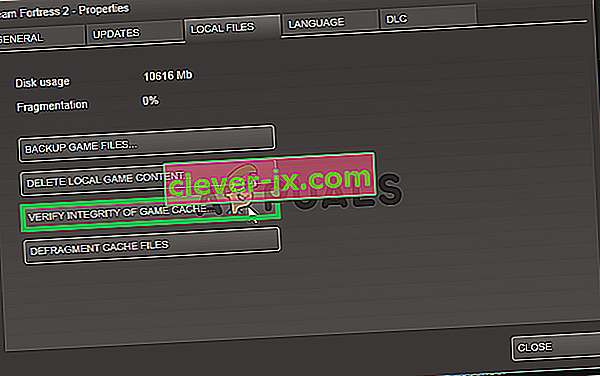Několik uživatelů systému Windows 10 hlásí, že nejsou schopni slyšet žádný zvuk, když se pokoušejí hrát hry přes Steam. Zatímco někteří ovlivnění uživatelé hlásí, že k problému došlo po aktualizaci systému Windows, jiní hlásí, že se s tímto problémem setkali ihned po instalaci služby Steam. Ve všech případech uživatelé hlásí, že zvuk správně funguje u neherních aplikací, jako jsou VLC, Chrome, Spotify atd.

Co způsobuje problémy se zvukem ve službě Steam v systému Windows 10?
Zkoumali jsme tento konkrétní problém tím, že jsme se podívali na různé zprávy uživatelů a strategie oprav, které většina postižených uživatelů úspěšně nasadila za účelem vyřešení problému.
Přirozeně jsme začali tím, že jsme ze seznamu vyloučili potenciální viníky. Jak se ukázalo, problém nesouvisí s hardwarem, protože je potvrzeno, že k problému dochází u všech druhů specifikací, od špičkových počítačů až po základní notebooky. Zdá se, že problém nesouvisí s obecným zvukovým ovladačem, protože zvuk se všemi ostatními aplikacemi funguje normálně.
Na základě našich vyšetřování se nám podařilo identifikovat několik potenciálních viníků, kteří by mohli skončit spuštěním tohoto konkrétního chování:
- Správce zvuku třetí strany je v rozporu s integrovaným správcem zvuku - Sonic Studio III, Nahimic a MSI AUdio jsou všichni správci zvuku, o kterých je známo, že spouští tento konkrétní problém. K tomu dochází u verze Windows 10 novější než verze 1803. Pokud je tento scénář použitelný, můžete problém vyřešit odinstalováním správce zvuku od jiného výrobce.
- Přihlášeni jsou dva uživatelé současně - Jak uvedlo několik uživatelů, je známo, že k tomuto problému dochází, pokud jsou současně přihlášeny dva různé uživatelské účty systému Windows. Tento scénář může zmást vestavěného správce zvuku, aby odeslal zvuk nesprávnému uživatelskému účtu. V takovém případě můžete problém vyřešit odhlášením z nepotřebného uživatelského účtu.
- Poškozená / neúplná složka mezipaměti hry - Existují potvrzené případy, kdy ke problému skutečně došlo, protože ve složce hry chyběly některé soubory nebo některé soubory hry byly poškozeny. V tomto případě bude Steam s největší pravděpodobností schopen problém vyřešit, pokud vynutíte klienta, aby ověřil integritu mezipaměti souborů hry.
- Ovladač Realtek HD Audio způsobuje problém - V drtivé většině případů je ovladačem, který se používá, když se vyskytne tento konkrétní problém, Realtek HD Audio. Ukázalo se, že to může být také zodpovědné za problémy se zvukem ve službě Steam, protože někteří dotčení uživatelé hlásili, že problém byl vyřešen poté, co přepnuli na ovladač Generic Audio .
Pokud chcete vyřešit tento konkrétní problém se zvukem ve hrách Steam, tento článek vám poskytne několik kroků k řešení potíží, které ostatní uživatelé v podobné situaci úspěšně použili k vyřešení problému.
Mějte však na paměti, že v závislosti na konkrétním scénáři nebude pro váš scénář použitelná každá potenciální oprava. S ohledem na tuto skutečnost vám doporučujeme postupovat v uvedeném pořadí, dokud nenajdete opravu, která je ve vaší situaci účinná.
Metoda 1: Odinstalování Sonic Studio III / Nahimic / MSI Audio
Jak se ukázalo, toto konkrétní chování se často objevuje kvůli konfliktu mezi Sonic Studio III (který je dodáván s mnoha produkty ASUS) a verzemi Windows 10 staršími než verze 1803. Stává se to proto, že Sonic Studio III obsahuje některé funkce schopné přesměrovat zvuk z aplikací do různých zvukových výstupů.
Aktualizace: Podařilo se nám potvrdit, že ke konfliktu dochází také u zvuku Nahimic a MSI. Ukázalo se, že tento konkrétní konflikt spustí několik různých správců zvuku.
To je skvělá funkce, ale aktualizace systému Windows představená ve verzi 1803 poskytuje téměř identickou funkci. Je zřejmé, že tyto dva konflikty skončí konfliktem a údajně k tomu dochází, i když přesměrování není aktivní - stačí konflikt pouze s nainstalovaným Sonic Studio III.
Pokud je tento scénář použitelný pro vaši situaci, budete moci problém vyřešit odebráním aplikace Sonic Studio III z počítače. Zde je stručný průvodce, jak to provést:
- Stisknutím klávesy Windows + R otevřete dialogové okno Spustit . Poté zadejte „appwiz.cpl“ a stisknutím klávesy Enter otevřete programy a funkce .

- V programech a funkcích si prohlédněte seznam aplikací a vyhledejte Asus Sonic Studio 3 / Nahimic nebo jiného správce zvuku, který používáte. Když to uvidíte, klikněte na něj pravým tlačítkem a zvolte Odinstalovat.
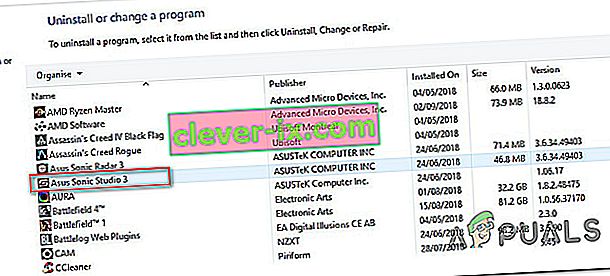
Poznámka: Pokud máte také nainstalován Asus Sonic Radar 3, možná budete muset oba odinstalovat, abyste konflikt vyloučili.
- Podle pokynů na obrazovce dokončete odinstalování a poté restartujte počítač.
- Po dokončení dalšího spuštění spusťte hru (přes STEAM), se kterou jste dříve neměli žádný zvuk, a zkontrolujte, zda byla chyba vyřešena.
Pokud ve hře Steam stále neslyšíte žádný zvuk, přejděte k další metodě níže.
Metoda 2: Odhlášení všech ostatních uživatelů
Dalším oblíbeným scénářem, ve kterém k této konkrétní chybě dochází, je situace, kdy jsou dva různí uživatelé přihlášeni současně. Jak se ukázalo, mohlo by to skončit matením klienta Steam při přesměrování zvuku na nesprávného uživatele.
Zvažme následující scénář - Osoba A a Osoba B jsou přihlášeni do stejného počítače s Windows 10 současně. Když hru spustí osoba B, zvuk nefunguje. Ale zvuk funguje pro osobu A.
Pokud je tento scénář použitelný pro vaši situaci, můžete jej vyřešit následujícím způsobem:
- Zatímco přihlášeni jako osoba A, stiskněte klávesu Windows vyvolejte start menu a klikněte na User ikonu a vyberte odhlašování .
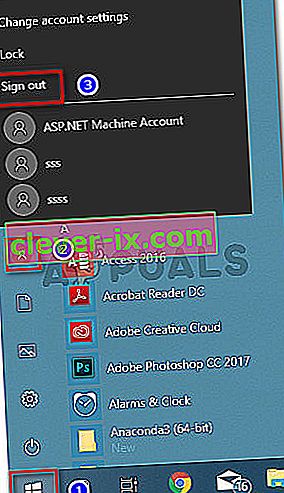
Poznámka: Mějte na paměti, že přímé přepínání uživatelů místo odhlášení z účtu A bude stále způsobovat stejnou chybu.
- Z nabídky Přihlášení se přihlaste pomocí uživatele B a spusťte hru Steam.
Pokud stále dochází ke stejnému problému se zvukem, přejděte k další metodě níže.
Metoda 3: Ověření integrity mezipaměti souborů hry
Pokud narazíte na problém pouze s jednou konkrétní hrou, je možné, že se aktualizace hry nenainstalovala úplně, nebo máte problémy s poškozením souboru. Několik uživatelů, kteří se ocitli v podobném scénáři, uvedlo, že problém byl vyřešen poté, co ověřili integritu mezipaměti souborů pomocí nabídek Steam.
Zde je stručný průvodce, jak to provést:
- Otevřete klienta Steam, přejděte na kartu Knihovna , klikněte pravým tlačítkem na hru, se kterou máte problémy se zvukem, a vyberte Vlastnosti.
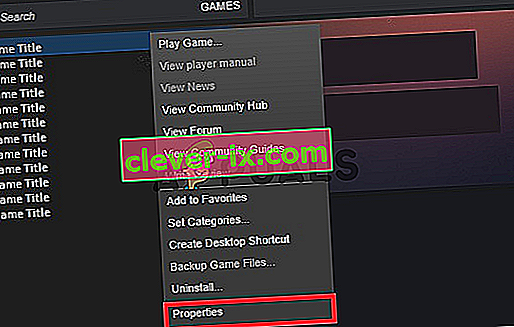
- Na obrazovce Vlastnosti hry přejděte na kartu Místní soubory a klikněte na Ověřit integritu mezipaměti hry .
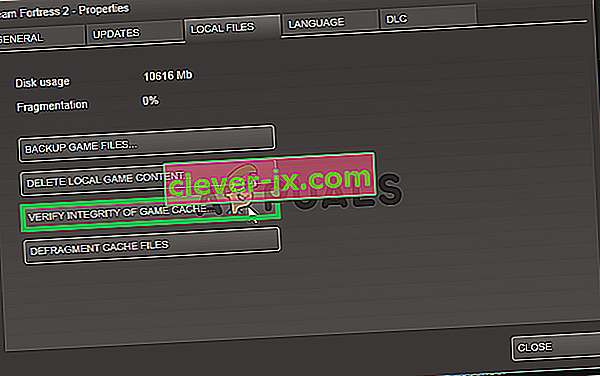
- Počkejte, až bude proces dokončen, a poté ověřte a opravte integritu klienta Steam.
- Otevřete hru a zkontrolujte, zda stále máte problémy se zvukem.
Pokud s touto hrou stále neslyšíte žádný zvuk nebo tento scénář nebyl skutečně použitelný pro to, s čím se setkáváte, přejděte k další metodě níže.
Metoda 4: Přepnutí na obecný ovladač zvuku systému Windows
Několik dotčených uživatelů uvedlo, že v jejich případě byl problém vyřešen, jakmile změnili svůj aktivní zvukový ovladač z Realtek HD Audio na obecný ovladač Windows Audio . Ačkoli neexistuje žádné oficiální vysvětlení, proč je tato oprava účinná, někteří uživatelé spekulují, že použití originálního ovladače systému Windows eliminuje konflikt s různými správci zvuků.
Zde je stručný průvodce provedením přechodu na obecný zvukový ovladač systému Windows:
- Stisknutím klávesy Windows + R otevřete dialogové okno Spustit . Poté zadejte „mmsys.cpl“ a stisknutím klávesy Enter otevřete okno Zvuk .
- V okně Zvuk přejděte na kartu Přehrávání , vyberte aktivní zařízení pro přehrávání, se kterým máte problémy, a klikněte na tlačítko Vlastnosti .
- Na obrazovce Vlastnosti přehrávacího zařízení přejděte na kartu Obecné a klikněte na tlačítko Vlastnosti přidružené k Informace o ovladači .
- V nově otevřené nabídce přejděte na kartu Obecné a klikněte na Změnit nastavení .
- Ve vlastnostech zvukového zařízení s vysokým rozlišením přejděte na kartu Driver a klikněte na Update Driver .
- Když se dostanete na obrazovku Aktualizovat ovladače , klikněte na Procházet můj počítač a vyhledejte software ovladače .
- Na další obrazovce klikněte na Chci vybrat ze seznamu dostupných ovladačů v počítači .
- Dále zkontrolujte, zda je zaškrtnuto políčko Zobrazit kompatibilní hardware , poté vyberte Zvukové zařízení s vysokým rozlišením a klikněte na Další.
- Po zobrazení výzvy s upozorněním klikněte na Ano pro potvrzení instalace.
- Počkejte, až bude instalace dokončena, poté restartujte počítač a při příštím spuštění zkontrolujte, zda je problém vyřešen.

Pokud u her Steam stále neslyšíte zvuk ani po přepnutí na obecný ovladač Windows Audio, přejděte dolů k další metodě níže.
Metoda 5: Použití bodu obnovení systému
Pokud jste si všimli, že k problému došlo náhle (ne příliš dávno), můžete problém pravděpodobně vyřešit obnovením počítače do předchozího časového bodu. Obnovení systému je nástroj, který opraví běžné chyby a problémy obnovením celé instalace systému Windows do funkčního stavu.
Nástroj provede zálohu vašeho systému po určitých akcích uvnitř bodu obnovení - obsahuje snímek systémových souborů Windows, programových souborů, souborů registru, ovladačů hardwaru atd.
Pokud máte to štěstí, že máte bod obnovení, který byl vytvořen těsně před zjevením problému, budete moci problém vyřešit obnovením stavu počítače do zdravého stavu.
Zde je stručný průvodce, jak to provést:
- Stisknutím klávesy Windows + R otevřete dialogové okno Spustit . Poté zadejte „rstrui“ a stisknutím klávesy Enter otevřete průvodce Obnovením systému .

- Na úvodní obrazovce nástroje Obnovení systému přejděte na další kliknutím na tlačítko Další .

- Na další obrazovce začněte zaškrtnutím políčka Zobrazit více bodů obnovení . Jakmile to uděláte, vyberte bod obnovení, který je datován před zjevením vašeho zvukového problému. S vybraným bodem obnovení klikněte na Další.

- Nyní zbývá jen kliknout na Dokončit a zahájit proces obnovy. Na konci tohoto procesu se počítač restartuje a bude vynucen starší stav.

Po dokončení dalšího spuštění otevřete hru Steam, která dříve nevydávala žádný zvuk, a zkontrolujte, zda byl problém vyřešen.
Pokud stále dochází ke stejné chybové zprávě, přejděte dolů k další metodě níže.
Metoda 6: Provedení opravy instalace / čisté instalace
Pokud jste se dostali tak daleko bez výsledku, jediným způsobem, jak tento problém vyřešit, může být resetování komponent systému Windows. Několik postižených uživatelů uvedlo, že zvuk začal normálně fungovat s hrami Steam po provedení jedné z těchto dvou operací:
- Oprava instalace - Oprava instalace je přístup k poškození, protože resetuje pouze součásti systému Windows (systémové soubory, integrované aplikace, ovladače atd.), Aniž by to ovlivnilo vaše osobní soubory a aplikace (aplikace, fotografie, hudba, hry) systémové soubory.
- Čistá instalace - Čistá instalace také resetuje součásti systému Windows, ale také vymaže všechny osobní soubory, aplikace a uživatelské preference.
Postupujte podle jedné z výše uvedených metod (podle toho, jak jste rozhodní) a měli byste být schopni vyřešit problém se zvukem u vašich her Steam.