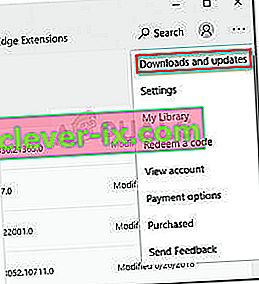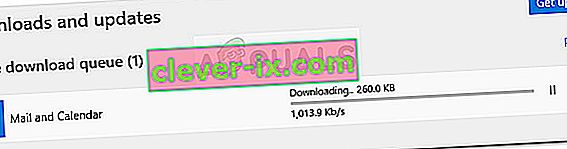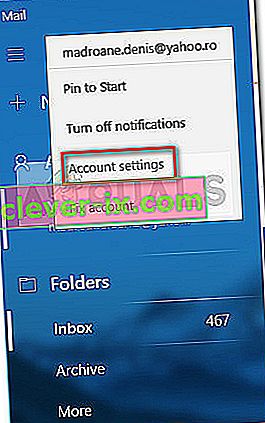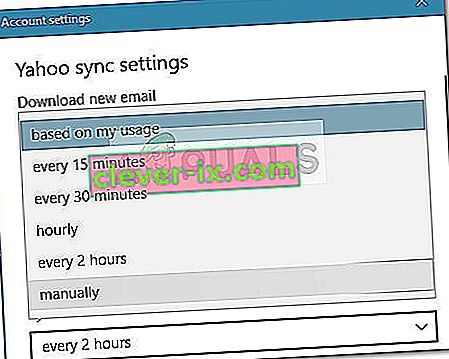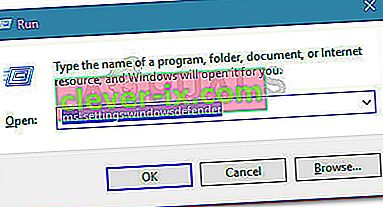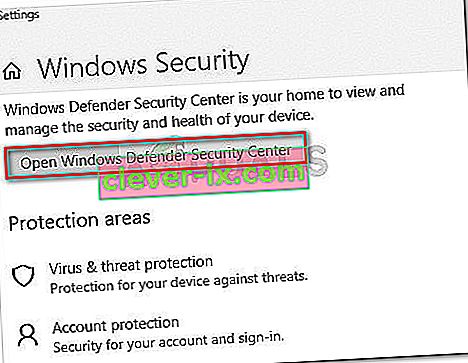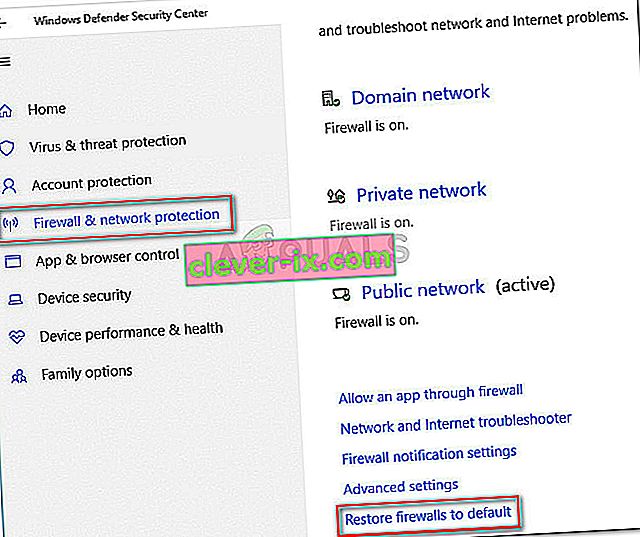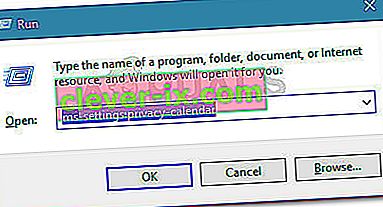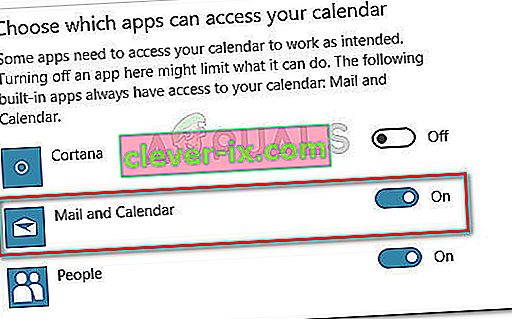Někteří uživatelé hlásí, že se výchozí klient Windows 10 Mail nesynchronizuje automaticky. Kupodivu se problém nezdá být specifický pro určité poskytovatele e-mailů a je známo, že k němu dochází u Gmailu, Yahoo, AOL a dokonce i u firemních e-mailů.
I když uživatelé nastaví klienta na Načíst nové zprávy, jakmile dorazí, a na Stahovat zprávy z celé doby , nezdá se, že by Windows Mail načítal nové e-maily automaticky - i když ruční synchronizace funguje dobře. Někteří uživatelé však také hlásí, že je zrušena také ruční synchronizace. Ostatní uživatelé hlásí, že se s tímto problémem setkávají u určitých poskytovatelů e-mailů.
Pokud se potýkáte se stejným problémem, níže uvedené metody vám s největší pravděpodobností pomohou opravit automatickou synchronizaci Windows Mail . Níže máte kolekci metod, které k vyřešení problému použili ostatní uživatelé. Postupujte podle jednotlivých možných oprav, dokud nenarazíte na metodu, která problém ve vaší konkrétní situaci vyřeší.
Metoda 1: Aktualizace aplikace Windows Mail
Tento konkrétní problém je obvykle spojen se zastaralou aplikací Windows Mail. Většina uživatelů, kteří narazili na tento problém, dokázala opravit automatickou synchronizaci e-mailů aktualizací aplikace Windows Mail z Microsoft Storu.
Zde je stručný průvodce aktualizací Windows Mail z Microsoft Store:
- Otevřete Microsoft Store pomocí ikony na hlavním panelu nebo otevřením nabídky Start a vyhledáním výrazu „ obchod “.
- Klikněte na ikonu nabídky (v pravém horním rohu) a poté vyberte možnost Stahování a aktualizace .
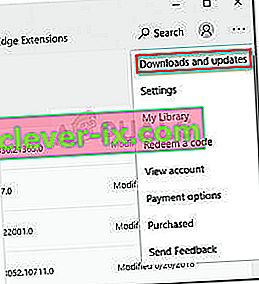
- V sekci Stahování a aktualizace klikněte na n Mail a Kalendář a počkejte na dokončení aktualizace.
Poznámka: Kromě toho můžete kliknout na Získat aktualizace a počkat na aktualizaci celé sady aplikací.
- Po dokončení stahování stiskněte tlačítko Získat, pokud instalace nezačne automaticky.
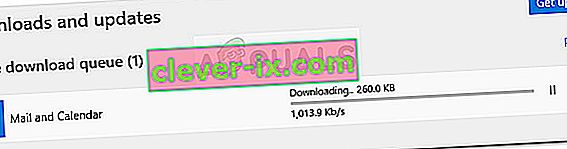
- Po aktualizaci aplikace Windows Mail zavřete obchod a restartujte počítač. Při příštím spuštění zkontrolujte, zda byl problém vyřešen a nové e-maily přijaté uvnitř Windows Mail se synchronizují automaticky.
Pokud stále bojujete se stejným problémem, přejděte dolů na metodu 2 .
Metoda 2: Změna frekvence synchronizace e-mailů aplikace Windows Mail
Jak někteří uživatelé zdůraznili, tento problém nemusí být způsoben chybou aplikace, ale spíše nastavením, které může programu bránit v synchronizaci nových e-mailů.
Kupodivu spousta uživatelů uvedla, že výchozí synchronizační chování ( na základě využití ) bylo viníkem odpovědným za to, že neumožnil procházení nových e-mailů. Zde je stručný průvodce úpravou nastavení synchronizace přidružených k vašemu e-mailovému účtu, aby se tato možnost vyloučila:
- Otevřete aplikaci Windows Mail na hlavním panelu nebo v nabídce Start.
- V aplikaci Windows Mail přejděte na Účty v levém podokně, klikněte pravým tlačítkem na e-mail, který odmítá synchronizaci, a vyberte Nastavení účtu .
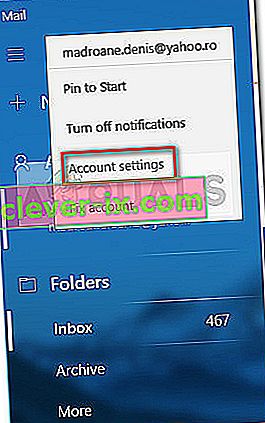
- V Nastavení účtu klikněte na Změnit nastavení synchronizace poštovní schránky a ujistěte se, že rozevírací nabídka v části Stáhnout novou poštu je nastavena na Každých 15 minut . Můžete snížit frekvenci, ale nenastavujte ji na Ručně nebo Na základě mého použití . Poté můžete kdykoli změnit rozevírací nabídku přidruženou ke stažení e-mailu .
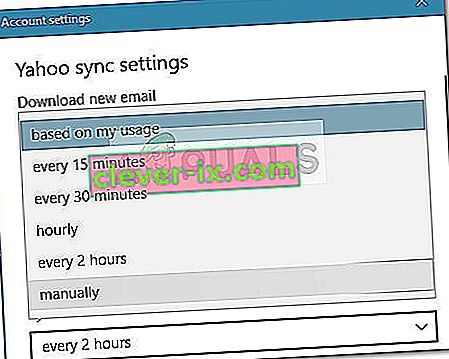
- Poté přejděte dolů na možnosti synchronizace a ujistěte se, že je povolen přepínač spojený s e-mailem, a klikněte na Hotovo.
- Zavřete Windows Mail a restartujte počítač. Při příštím spuštění znovu otevřete Windows Mail a zkontrolujte, zda byl problém vyřešen.
Pokud stále bojujete se stejným problémem, pokračujte další metodou níže.
Metoda 3: Resetování nastavení ochrany firewallem a sítí
Někteří uživatelé dokázali identifikovat integrovaný firewall jako viníka, který způsoboval problém. Jak se ukázalo, jedna z aktualizací systému Windows nainstalovaných prostřednictvím služby WU (Windows Update) může změnit nastavení brány firewall, které zabrání správné funkci výchozí aplikace Mail s e-mailovými účty Microsoft.
Někteří uživatelé dokázali vyřešit problém resetováním nastavení brány firewall a ochrany sítě. Zde je stručný průvodce, jak to provést:
- Otevřete Spustit okno stiskem Klávesa Windows + R . Poté zadejte „ ms-settings: windowsdefender “ a stisknutím klávesy Enter otevřete kartu Zabezpečení systému Windows v nabídce Nastavení .
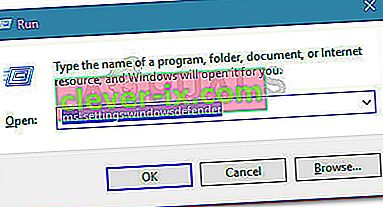
- Na kartě Zabezpečení systému Windows klikněte na Otevřít Centrum zabezpečení programu Windows Defender .
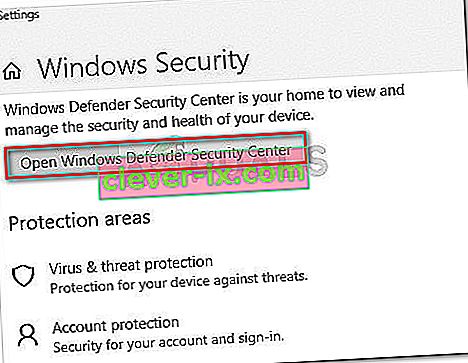
- V Centru zabezpečení programu Windows Defender klikněte na Firewall a ochrana sítě .
- Na kartě Firewall a ochrana sítě přejděte dolů a klikněte na Obnovit brány firewall na výchozí hodnoty .
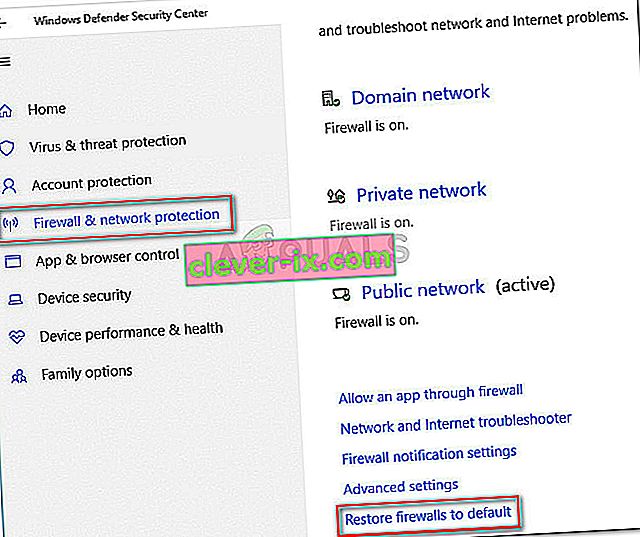
- Kliknutím na tlačítko Obnovit výchozí potvrďte akci.
- Restartujte počítač a zjistěte, zda je program Windows Mail schopen automaticky synchronizovat při příštím spuštění.
Pokud program Windows Mail stále nedokáže automaticky synchronizovat vaše e-maily, pokračujte další metodou níže.
Metoda 4: Povolení přístupu aplikace Mail k Kalendáři
Někteří uživatelé dokázali vyřešit problém se synchronizací pošty po zjištění, že aplikaci Windows Mail byl odepřen přístup do kalendáře . Zdá se, že toto nastavení může být změněno aktualizací zabezpečení systému Windows a nakonec bude bránit funkci automatické synchronizace Windows Mail.
Zde je stručný průvodce, jak zajistit, aby aplikace Windows Mail měla povolený přístup do kalendáře:
- Stisknutím klávesy Windows + R otevřete pole Spustit. Poté zadejte „ ms-settings: privacy-calendar “ a stisknutím klávesy Enter otevřete kartu Kalendář v nabídce Nastavení .
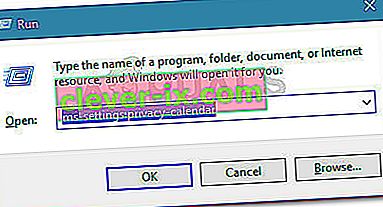
- V nabídce Kalendář zkontrolujte, zda je zapnutý přepínač spojený s poštou a kalendářem .
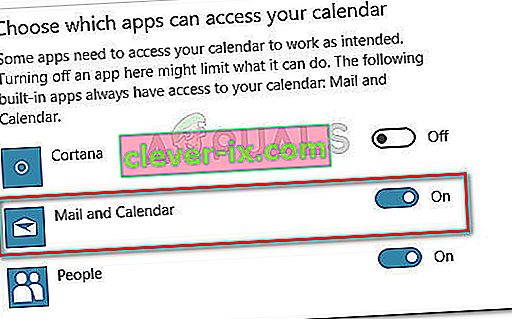
- Restartujte počítač a zkontrolujte, zda byl problém vyřešen při příštím spuštění.