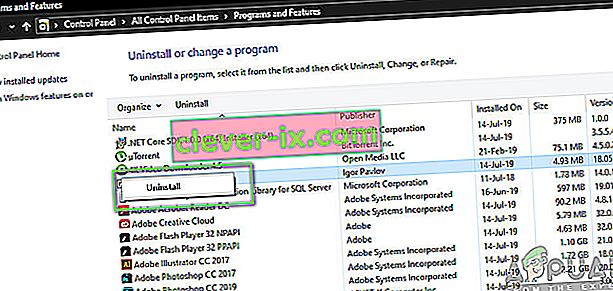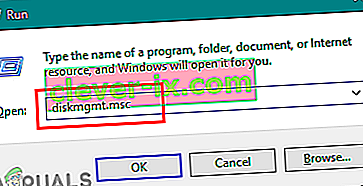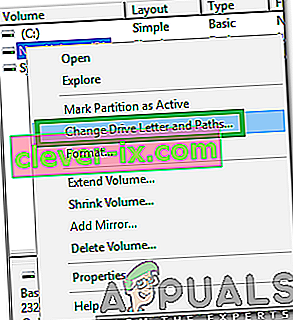Kindle byl v čele elektronických čteček prodávaných společností Amazon, která se může pochlubit přenosnou velikostí a operačním systémem Android. Umožňuje uživatelům procházet, nakupovat a stahovat do svých systémů řadu elektronických knih, časopisů atd. Hardware vyrábí také Amazon a elektronická čtečka si v posledních letech získala velkou popularitu.

Přestože je Kindle neustále aktualizován tak, aby odpovídal všem aktualizacím Microsoft Windows, je známý problémy s připojením. Bylo několik případů, kdy Kindle odmítl být připojen k operačnímu systému poté, co byl upgradován na nejnovější verzi, která se úplně nepřipojuje. Řešení tohoto problému jsou poměrně jednoduchá. Projdeme je jeden po druhém, počínaje od nejjednoduššího.
Řešení 1: Kontrola kabelu USB
Kindle je primárně připojen k systému Windows pomocí kabelu USB. Existují dva typy kabelů USB; jeden typ podporuje pouze nabíjení a druhý podporuje nabíjení i přenos dat. Měli byste se ujistit, že máte druhý typ a kabel USB není nijak poškozen. Zkuste k připojení k počítači použít různé kabely USB. Můžete také vyzkoušet jiné kabely USB, které jsou dodávány se smartphony.

Pokud se připojení stále nezačne, zkuste zapojit kabel USB do zadní části počítače nebo zkuste zapojit různé sloty vpředu. Předtím, než se přesunout na jiné řešení, být absolutně jisti, že problém není tak USB porty a kabelů.
Řešení 2: Vylepšení vašeho připojení Kindle
V tomto řešení se pokusíme vylepšit způsob připojení vašeho Kindle k počítači. Tyto kroky vylepšení budou fungovat, pouze pokud kabel USB, který používáte, funguje perfektně, takže se ujistěte, že jste prošli řešením 1. Uživatelé, kteří pro ně pracovali, hlásili několik vylepšení. Podívej se.
- Připojte Kindle k funkčnímu USB portu na vašem počítači a Kindle úplně vypněte. Nyní jej znovu zapněte a zkontrolujte, zda počítač detekuje hardware. Chcete-li restartovat Kindle , stiskněte a podržte tlačítko napájení po dobu ~ 40 sekund. Pokud bude zahájen proces restartu, uvolněte jej.
- Připojte Kindle k počítači a otevřete Kindle. Posunutím dolů zobrazíte posuvnou nabídku a na oznamovací liště se zobrazí možnosti připojení. Nastavte možnost „ Připojit jako fotoaparát “. Jakkoli to zní absurdně, tato metoda vyřešila problém pro řadu uživatelů.
- K připojení Kindle k počítači můžete použít kalibr . Vypněte PC a Kindle a odpojte všechny připojené kabely. Po opětovném zapnutí počítače otevřete Caliber a připojte Kindle k PC. Zapněte nyní Kindle a zkontrolujte, zda je připojení úspěšné.
- Ujistěte se, že je pro váš Kindle vypnuto ověřování PIN . V Kindle existuje možnost, která poskytuje další vrstvu zabezpečení. Tuto funkci můžete buď úplně deaktivovat, nebo při připojení zadat PIN.
- Dalším řešením je povolit Android Debug Bridge (ADB) na vašem Kindle. Můžete zkusit obojí (zakázat i povolit) a zjistit, který z nich vám problém vyřeší. Toto nastavení můžete snadno změnit v nabídce Nastavení> Zařízení> Zapnout / vypnout ADB .
- Můžete také zkusit připojit Kindle pomocí rozbočovače USB .
- Ujistěte se, že je v Kindle nainstalována nejnovější verze aplikace Kindle. Kindles to používá k připojení k počítači.
Řešení 3: Instalace Kindle jako zařízení MTP
Je možné, že Kindle není ve vašem počítači správně nainstalován. Kdykoli připojíte zařízení, systém Windows automaticky zjistí typ zařízení a pokusí se pro něj nainstalovat výchozí ovladače. Windows to někdy nedělá správně a to způsobuje problém s připojením, o kterém se diskutuje. Můžeme přejít do správce zařízení a zkusit tento problém vyřešit.
- Stiskněte Windows + R a zadejte „ dsevmgmt. msc ”v dialogovém okně a stiskněte klávesu Enter.
- Ve správci zařízení rozbalte kategorii „ Přenosné zařízení “. Buď toto, nebo Kindle bude uvedeno jako zařízení s malým žlutým vykřičníkem. Klepněte na něj pravým tlačítkem a vyberte Aktualizovat ovladač .

- Vyberte druhou možnost „ Vyhledat v počítači software ovladače “.

- Nyní vyberte možnost „ Chci vybrat ze seznamu dostupných ovladačů pro můj počítač “.

- Vyberte Přenosná zařízení a procházejte seznamem, dokud nenajdete ovladač MTP. Chcete-li získat větší seznam, zrušte zaškrtnutí políčka „Zobrazit pouze kompatibilní ovladače“. Po provedení změn restartujte počítač a zkontrolujte, zda je problém vyřešen.
Pokud ani teď váš počítač nerozpozná Kindle, zkuste připojit tablet k jinému počítači a zkontrolujte, zda je připojení úspěšné. Pokud připojení není navázáno, můžete také přenášet soubory pomocí Wi-Fi.

Řešení 4: Zakázání USB Selective Suspend
Mnoho uživatelů uvedlo, že deaktivace funkce selektivního pozastavení USB také okamžitě vyřešila jejich problém. Funkce selektivního pozastavení USB umožňuje ovladači rozbočovače pozastavit jednotlivý port, aniž by to ovlivnilo ostatní porty v rozbočovači. Ve výchozím nastavení je v přenosných počítačích povolen, aby šetřil energii a udržoval dlouhou životnost baterie. To může způsobit problémy, pokud Kindle není správně připojen nebo jej Windows nerozpozná.
- Stisknutím Windows + R spusťte v počítači aplikaci Spustit. Do dialogového okna napište „ ovládací panel “ a stiskněte Enter.
- V seznamu kategorií vyberte „ Hardware a zvuk “.
- Nyní klikněte na „ Možnosti napájení “. Objeví se nové okno sestávající ze všech plánů napájení vašeho počítače. Vyberte ten, který používáte, a klikněte na „ Změnit nastavení plánu “.

- Nyní přejděte na pokročilé nastavení a klikněte na „ Změnit pokročilé nastavení napájení “.
- Vyhledejte nastavení USB ze seznamu možností a kliknutím jej rozbalte. Budete mít další název s názvem „ Nastavení selektivního pozastavení USB “. Opětovným kliknutím ji rozbalíte a v obou případech vyberete Zakázáno (Na baterii a Připojeno). Uložte změny a ukončete.

- Nyní obě zařízení vypněte a zkontrolujte, zda se tím problém nevyřešil.
Řešení 5: Přeinstalujte ovladač a aplikaci
V některých případech může být ovladač a software, který používáte v počítači k rozpoznání zařízení Kindle připojeného k počítači, skutečně poškozen nebo nesprávně nainstalován. Proto v tomto kroku nejdříve odinstalujeme software a poté ovladače, po kterých je zcela přeinstalujeme ze stránky stahování Amazon. Pro to:
- Stisknutím kláves „Windows“ + „R“ otevřete výzvu Spustit a zadejte příkaz „appwiz.cpl“.

- Stisknutím klávesy Enter otevřete okno správy aplikací a procházejte, dokud v seznamu nenajdete software „Kindle“ .
- Klepněte pravým tlačítkem myši na aplikaci a vyberte možnost „Odinstalovat“ a odeberte ji z počítače.
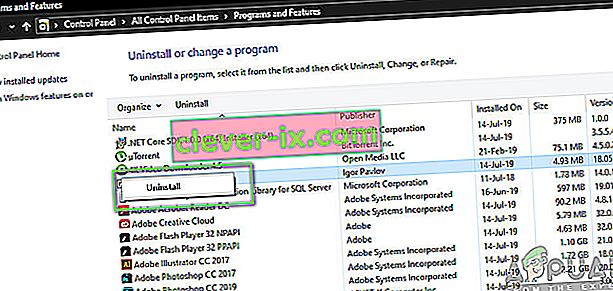
- Postupujte podle pokynů na obrazovce a program úplně odeberte.
- Procházejte seznamem a opakujte tento proces pro jakýkoli jiný software nebo aplikaci související s Kindle.
- Nezapomeňte také vymazat adresáře pro instalaci softwaru, pokud v nich něco zbylo.
- Než budeme moci přejít k jejich opětovné instalaci, budeme muset odinstalovat ovladač zařízení pro zařízení Kindle, které používáte.
- Stisknutím kláves „Windows“ + „R“ spustíte výzvu k spuštění a zadáním „devmgmt.msc“ spustíte správce zařízení.

- Rozbalte kategorii, ve které je nainstalován ovladač zařízení Kindle, a klepněte pravým tlačítkem myši na ovladač.
- Chcete- li odebrat také ovladač, vyberte v seznamu možnost „Odinstalovat zařízení“ .

- Přejděte na tuto stránku a kliknutím na tlačítko pro stažení do počítače stáhněte software Kindle pro váš počítač.
- Nainstalujte znovu ovladač pro konkrétní Kindle a ujistěte se, že je ADB správně nastaven.
- Zkontrolujte, zda to opravilo problém s Kindle.
Metoda 6: Přeinstalování ovladačů řadiče USB
Je možné, že ovladače řadiče USB, které jsou odpovědné za připojení, rozpoznávání a udržování všech připojení USB přicházejících do vašich počítačů, byly poškozeny nebo že nefungují správně. Proto v tomto kroku přeinstalujeme tyto ovladače a poté zkontrolujeme, zda to opravuje tento problém. Za tímto účelem:
- Stisknutím kláves „Windows“ + „R“ otevřete výzvu Spustit.
- Zadejte „Devmgmt.msc“ a stisknutím „Enter“ otevřete správce zařízení.

- Ve správci zařízení rozbalte seznam řadičů USB.
- Pravým tlačítkem myši postupně klikněte na ovladače řadiče USB a vyberte možnost „Odinstalovat zařízení“ .

- Postupujte podle pokynů na obrazovce a tyto ovladače z počítače zcela odeberte.
- Po odebrání těchto ovladačů jednoduše restartujte počítač a operační systém by je měl automaticky přeinstalovat.
- Zkontrolujte, zda přeinstalování opravilo problém s rozpoznáním Kindle ve vašem počítači.
Metoda 7: Přiřadit písmeno jednotky
V některých případech může počítač ve skutečnosti detekovat Kindle jako paměťové zařízení namísto multimediálního zařízení. Z tohoto důvodu by to mohlo být zaměněno mezi povahou Kindle a pokud potřebujete pouze přístup k souborům v Kindle, můžete mu jednoduše přiřadit písmeno jednotky z okna správy disku a mělo by začít normálně fungovat. Za tímto účelem:
- Stisknutím kláves „Windows“ + „R“ otevřete výzvu Spustit.
- Zadejte „Diskmgmt.msc“ a stisknutím „Enter“ otevřete okno Správa disků.
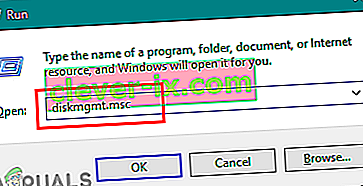
- Ve správě disků klikněte pravým tlačítkem na zařízení Kindle a vyberte možnost „Změnit písmeno a cesty ovladače“ .
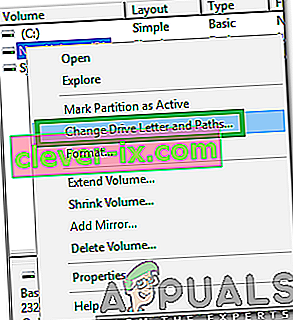
- Klikněte na „Přidat“ a poté mu přiřaďte písmeno podle vašeho výběru.
- Poté proveďte uložení změn a opusťte okno.
- Vraťte se do Průzkumníka souborů a zkontrolujte, zda je Kindle nyní přístupný.