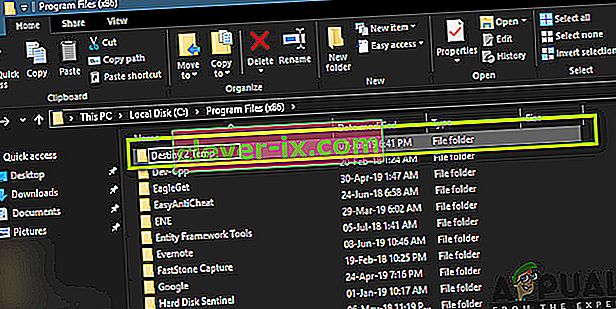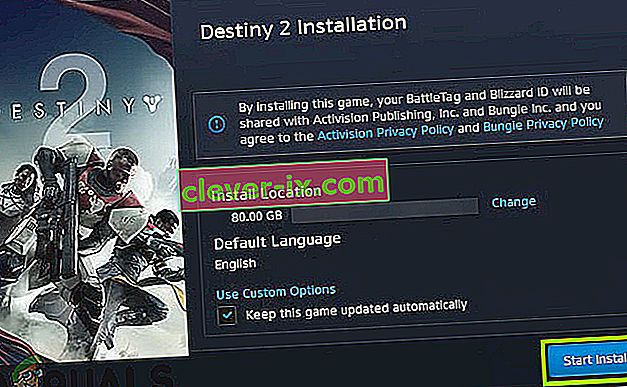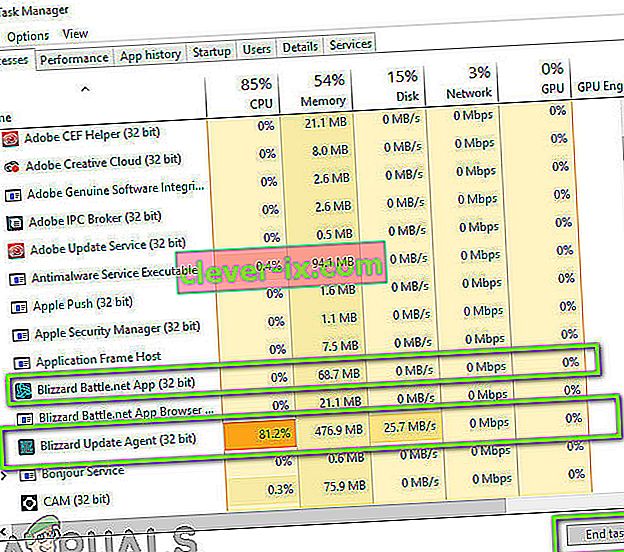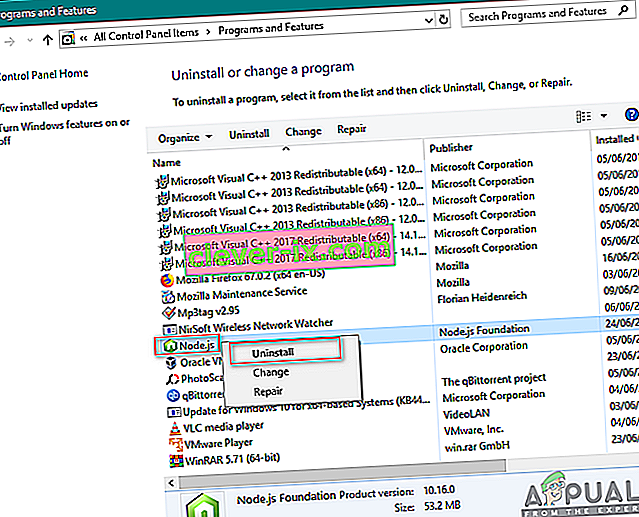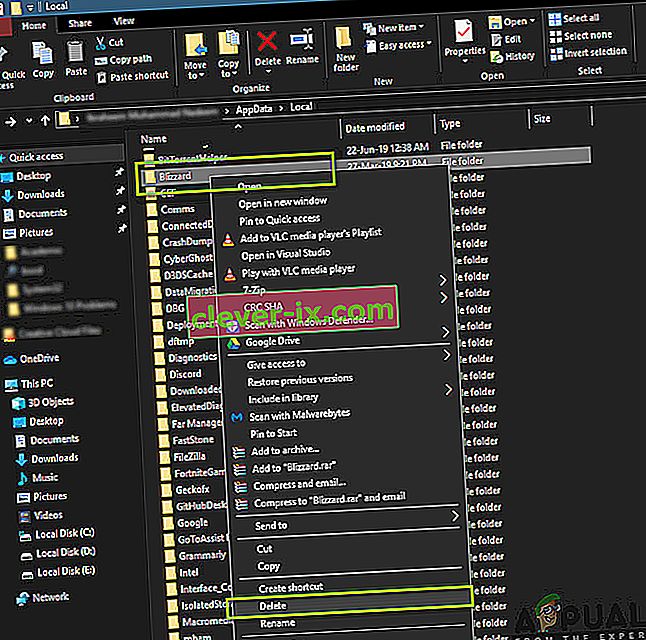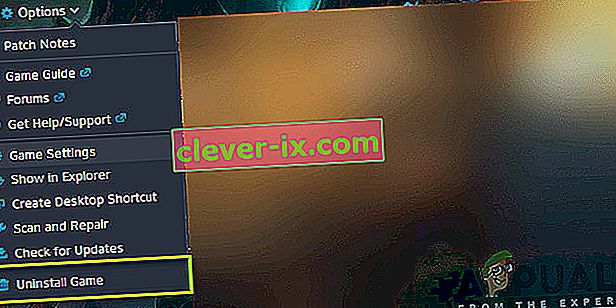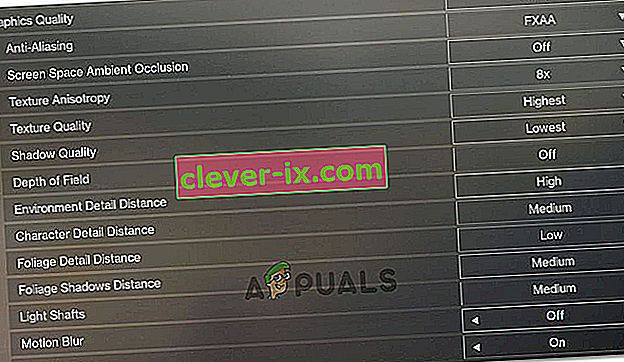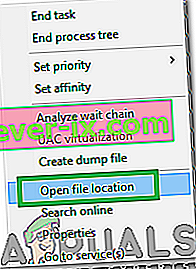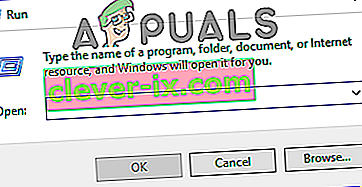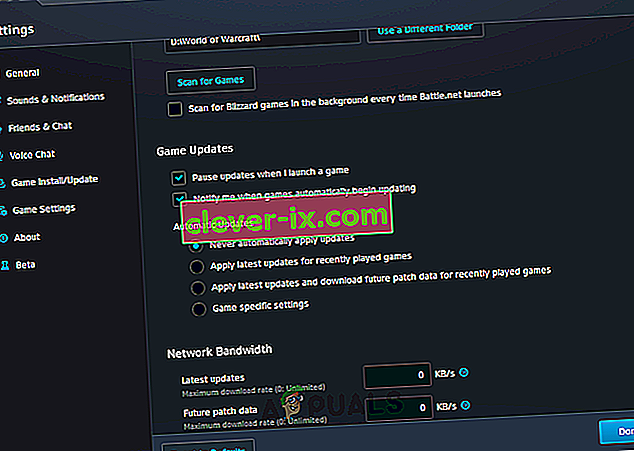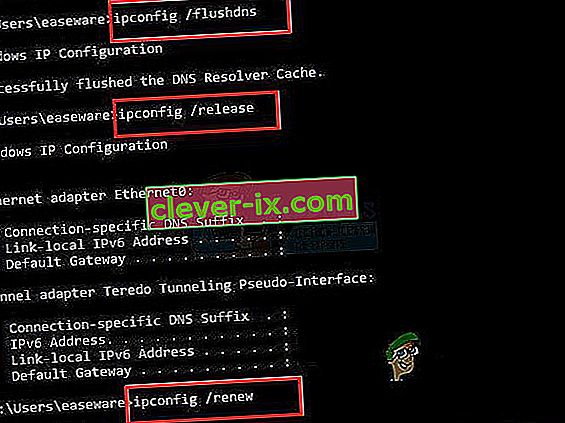Destiny 2 je online střílečka pro více hráčů, kterou vyvinula společnost Bungie. Je k dispozici na několika různých platformách, tj. Xbox, PS4 a Windows. Tato hra si ve dnech vydání získala hodně trakce a nadále je jednou z nejlepších online stříleček na světě se skvělým příběhem.

Navzdory popularitě této hry jsme poznali několik případů, kdy Destiny 2 způsoboval problémy, a jedním z nich bylo, když se hra během aktualizace zasekla na obrazovce „ Inicializace “.
V tomto článku projdeme všechny důvody, proč k tomuto problému dochází, a také řešení, která lze použít k vyřešení problému.
Co způsobí, že se Destiny 2 během aktualizace zasekne na obrazovce „Inicializace“?
Po počátečních zprávách o problému jsme zahájili šetření a uvedli výsledky, proč k tomuto problému dochází. Některé z důvodů, proč se vaše aktualizace může zaseknout na inicializační obrazovce, jsou mimo jiné:
- Poškozené instalační soubory: Existuje řada případů, kdy jsou instalační soubory Destiny 2 poškozené nebo chybí. Když k tomu dojde, klient Blizzard dostane zmatek, proč soubory nejsou přítomné, a přejde do nekonečné smyčky.
- Klient ve stavu chyby: Destiny 2 je hostitelem aplikace Blizzard. Stejně jako všechny ostatní hry hostované na Blizzardu má Destiny 2 také určité problémy při spuštění v klientovi. Restartujte klienta problém úplně vyřeší.
- Bugged Blizzard Update Settings: Setkali jsme se také s nastavením aktualizace v Blizzardu, které se zdálo být poškozeno. Je známo, že poškozená nastavení aktualizace způsobují během procesu aktualizace problémy. Zde resetování nastavení nebo jejich změna vynutí restartování modulu, což zase vyřeší problém.
- Nedostatek administrátorských oprávnění: Stejně jako všechny ostatní hry, i Destiny 2 vyžaduje pro správné fungování rozsáhlé prostředky. Pokud nemá odpovídající oprávnění, nebudou mu přiděleny prostředky ve vašem počítači a pravděpodobně se zasekne ve fázi.
- Antivirový software: Je známo, že antivirový software označuje důvěryhodný soubor jako škodlivý (odtud výraz falešně pozitivní). Zde se obvykle problém vyřešil deaktivací antivirového softwaru a následným pokusem.
- Špatné připojení k síti: Dalším problémem, který může nastat během procesu aktualizace, je špatné připojení. Pro správnou aktualizaci Destiny 2 je nutné dobré připojení k internetu. Pokud nemáte stabilní připojení k internetu, aktualizace nebude fungovat a zaseknete se, jak je popsáno v tomto článku.
- Nízký prostor ke stažení: Dalším zajímavým scénářem, na který jsme narazili, byl nedostatek místa ke stažení pro instalaci hry. Destiny také nevyzve uživatele, aby měl k dispozici méně místa, což ztěžuje řešení potíží.
- Špatné soubory mezipaměti Battle.net: Mohou se také vyskytnout případy, kdy jsou ve vašem počítači poškozené soubory mezipaměti Battle.net. Pokud je to pravda, klient nebude fungovat podle očekávání a způsobí bizarní problémy, jako je ten, o kterém se diskutuje.
Než přejdeme k řešení, ujistěte se, že jste v počítači přihlášeni jako správce. Dále byste také měli mít přihlášený platný účet Blizzard.
Řešení 1: Dočasné odebrání Destiny 2 z instalačního adresáře
Nejúčinnější metodou, se kterou jsme se setkali, bylo dočasné odstranění instalační složky Destiny 2. Instalační program Blizzard automaticky detekuje tuto anomálii a poté vyzve uživatele k instalaci hry. Zde můžete vrátit instalační soubory Destiny 2. Zde instalační program znovu zjistí přítomnost souborů a obnoví proces aktualizace. I když by se pouhým okem mohlo zdát, že se nic nestalo, ve skutečnosti se instalační program jen osvěžil.
Poznámka: Ujistěte se, že jste přihlášeni jako správce a máte aktivní připojení k internetu.
- Úplně zavřete klienta Battle.net. Nyní stisknutím Windows + E spusťte Průzkumníka Windows a přejděte do následujícího adresáře a vyhledejte složku Destiny 2. :
C: \ Program Files (x86)
- Namísto odstranění složky ji přejmenujeme na něco jako „Temp Destiny 2“.
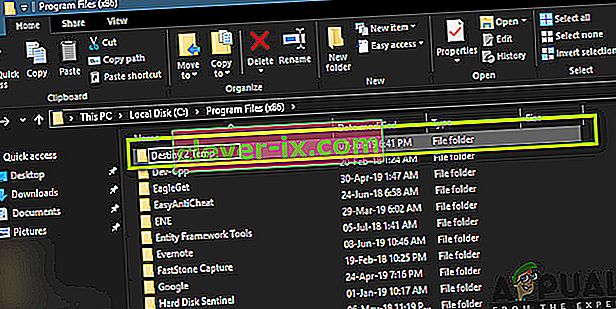
- Nyní otevřete bitvu. Síť a přejděte na Destiny 2. Zde místo aktualizace uvidíte možnost instalace . Klikněte na něj.

- Když začne proces instalace, změňte název složky zpět na Destiny 2 . Nyní přejděte zpět ke klientovi a vyberte Spustit instalaci .
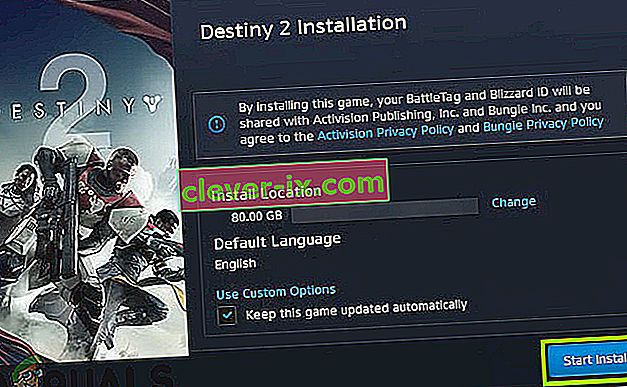
- Proces bude pokračovat a po detekci souborů bude proces aktualizace pokračovat znovu. Ujistěte se, že jste trpěliví, a počkejte, až se proces zcela dokončí. Po aktualizaci hry ji spusťte a zkontrolujte, zda funguje správně.
Řešení 2: Ukončení všech procesů Battle.net
Dalším řešením, které funguje pro uživatele, je úplná reinicializace Battle.net. Když zavřete okno Battle.net, okno se vypne, ale jeho hlavní proces stále běží na pozadí. Dočasné konfigurace stále zůstávají v paměti RAM a při opětovném spuštění spouštěče se stále setkáte se stejným problémem. Dobrým řešením je navigace do správce úloh a ruční ukončení všech procesů odtud. Když poté spustíme, Battle.net znovu inicializuje všechny dočasné konfigurace a doufejme, že problém bude vyřešen.
- Stiskněte Windows + R, do dialogového okna napište „ taskmgr “ a stiskněte Enter.
- Jakmile jste ve správci úloh, vyhledejte všechny spuštěné procesy související s Blizzardem . Klikněte na každou z nich a klikněte na Ukončit úlohu .
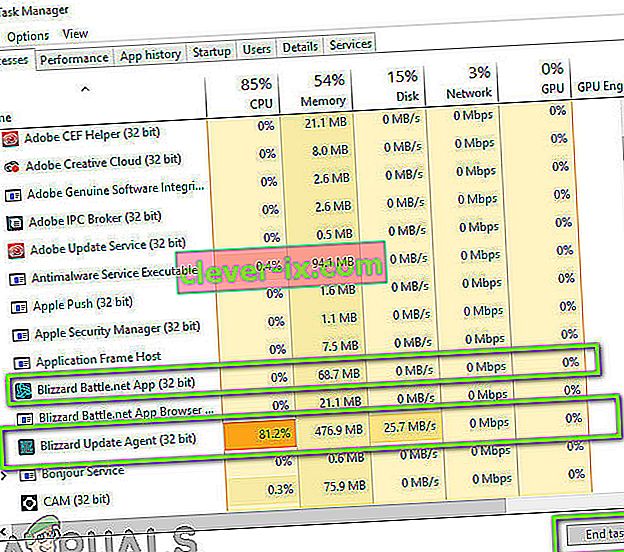
- Po ukončení všech úkolů spusťte aplikaci Blizzard a spusťte proces aktualizace. Zkontrolujte, zda je problém vyřešen.
Řešení 3: Cyklování napájení a kontrola připojení k internetu
Pokud máte ve svém počítači špatné připojení k internetu, Blizzard nebude schopen proces aktualizace (samozřejmě) dokončit. Toto je velmi běžný scénář a uživatelé mají tendenci tento scénář ignorovat a neustále se pokoušet řešit problém. Kromě připojení k internetu existuje několik případů, kdy se směrovače dostanou do chybové konfigurace. Pokud nebudou správně vysílat síť, klient nebude schopen komunikovat se vzdálenými servery, a proto způsobí bizarní chování.
V tomto řešení byste měli nejprve zkontrolovat připojení k internetu . Zkuste připojit další zařízení ke stejné síti a zjistěte, zda máte přístup k internetu. Pokud nemůžete, můžete zkusit vypnout napájení routeru a počítače a zjistit, zda to funguje.
- Vytáhněte hlavní napájecí kabel routeru a počítače (po vypnutí) ze zásuvky. Nyní stiskněte a podržte vypínač přibližně 4–6 sekund.
- Nyní počkejte přibližně 3–5 minut, abyste se ujistili, že byla veškerá energie zcela vyčerpána.
- Po uplynutí času vše znovu připojte a poté počkejte několik minut, aby síť znovu správně vysílala a počítač se spustil.
- Nyní zkontrolujte, zda je problém vyřešen a zda jste schopni aktualizovat Destiny 2.
Řešení 4: Vymazání úložného prostoru
Další věcí, kterou byste se měli ujistit, je, že máte na pevném disku, kde je nainstalován Destiny 2, dostatek místa. Obvykle se jedná o místní disk C (pokud jste jej nenainstalovali do vlastního adresáře). Měli byste mít na disku alespoň 8 - 10 GB volného místa.

Stisknutím Windows + E spusťte Průzkumník souborů a klikněte na This-PC na levé navigační liště. Nyní zkontrolujte z informací pod každou jednotkou, zda je dostatek místa. Pokud tomu tak není, můžete vyčistit haraburdí a odstranit nadměrné programy. Disk Cleaner můžete spustit také kliknutím pravým tlačítkem na jednotku a kliknutím na příslušnou možnost. Jakmile vytvoříte další místo, restartujte počítač a znovu spusťte spouštěč Battle.net a zkontrolujte, zda je problém vyřešen.
Pokud po vyzkoušení výše uvedených řešení stále čelíte stahování Destiny 2, které se zaseklo při inicializaci problému, musíte zkontrolovat, zda vám na pevném disku nedochází místo. Abyste mohli hru správně spouštět, měli byste se ujistit, že v jednotce, kde je nainstalován Destiny 2, je alespoň 8–10 GB volného místa. Destiny 2 je obvykle ve výchozím nastavení nainstalován na místní disk C. Pokud jste jej nainstalovali na jinou jednotku, musíte tuto jednotku zkontrolovat.
V zásadě existují dvě možnosti, které můžeme prozkoumat, pokud jde o vyčištění nějakého místa na disku. Jedním z nich je spuštění čištění disku a druhým je jednoduché zahájení odinstalování nepotřebných aplikací z našeho počítače. Níže pro vás tedy uvedeme oba.
Vyčištění disku:
- Otevřete Průzkumník souborů a v levém podokně vyberte „Tento počítač“ .
- Pravým tlačítkem klikněte na „Oddíl“, na kterém byla hra nainstalována, a vyberte „Vlastnosti“.

- Klikněte na tlačítko „Vyčištění disku“ na kartě „Obecné“ a poté klikněte na tlačítko „OK“ .

- Nechte Disk Cleanup běžet a pokud to neuvolní mnoho místa, můžete se rozhodnout vyčistit systémové soubory také ze třetího kroku.
- Po spuštění Vyčištění disku se ujistěte, že na systémové jednotce jsou alespoň 4 GB volného místa.
- Pokud tam není, můžete zkusit vyčistit více souborů.
- Zkontrolujte a zjistěte, zda spuštění čištění disku pomáhá zbavit se tohoto problému v Destiny 2.
Odinstalování aplikací:
- Stisknutím kláves „Windows“ + „R“ otevřete výzvu Spustit a zadejte příkaz „appwiz.cpl“.

- Stisknutím klávesy Enter otevřete okno pro správu aplikací a procházejte, dokud v seznamu nenajdete program, který chcete odinstalovat.
- Klepněte pravým tlačítkem myši na tento program a výběrem možnosti „Odinstalovat“ jej odeberte z počítače.
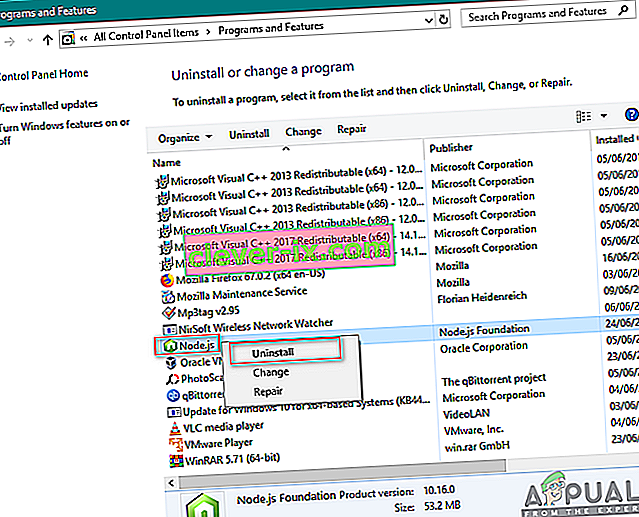
- Postupujte podle pokynů na obrazovce a program úplně odeberte.
- Nezapomeňte udělat totéž pro jakýkoli jiný program, který vidíte v tomto seznamu, protože se snažíme uvolnit co nejvíce místa.
- Nezapomeňte také vymazat adresáře programu, pokud nějaké ještě zbývají.
- Zkontrolujte, zda se tím problém ve vašem počítači vyřešil.
Řešení 5: Zakázání antivirového / firewallového softwaru
Je dobře známo, že antivirový software označuje platné aplikace jako hrozby. To platí pro mnoho různých sad a obvykle se to vyřeší přidáním výjimky nebo dočasným deaktivací antivirového softwaru. Scénář, kdy antivirový program označí platný program jako škodlivý, se nazývá falešně pozitivní.
Nejprve byste měli zkusit deaktivovat antivirový software a zjistit, zda to pro vás funguje. Po deaktivaci antiviru restartujte počítač a zkuste znovu spustit proces aktualizace. Pokud deaktivace Antiviru nefunguje, můžete ji zkusit odinstalovat a zjistit, zda to funguje za vás.
Řešení 6: Udělení přístupu správce k Blizzardu
Další věcí, kterou můžeme vyzkoušet, je poskytnout administrátorům aplikací Blizzard přístup ve svých vlastnostech. Tento krok musí být replikován také do spustitelného souboru Destiny 2. Hry jako Destiny 2 vyžadují spoustu zdrojů CPU a není žádným překvapením, že operační systém v některých případech tyto akce standardně blokuje. Zde musíte být přihlášeni jako správce sami, abyste mohli provést všechny následující kroky.
- Přejděte do adresáře, kde je ve vašem počítači nainstalován Battle.net. Může to být výchozí umístění v programových souborech v C nebo nějaká vlastní cesta, kterou jste vybrali před instalací.
- V adresáři Battle.net klikněte pravým tlačítkem na následující položky a vyberte Vlastnosti .
Spouštěč Battle.net Battle.net
- Jakmile jste ve vlastnostech, vyberte kartu Kompatibilita a zaškrtněte možnost Spustit tento program jako správce .

- Udělejte to pro všechny zmíněné položky. Nyní zadejte Destiny složku 2 a na exe , provádět stejné operace . Uložte změny a ukončete. Restartujte počítač a zahrajte si hru. Zkontrolujte, zda je havárie vyřešena.
Řešení 7: Odstranění konfigurací Blizzard
Každá hra tam má dočasné konfigurace uložené v počítači. Tyto dočasné proměnné obsahují počáteční nastavení a parametry, které hra používá ke spuštění. Pokud tyto konfigurace chybí nebo jsou poškozené, budete mít problémy, jako je ta, o které se diskutuje. Pokud máte podobné problémy již delší dobu, znamená to, že jsou lokálně uložené konfigurační soubory poškozené a je třeba je aktualizovat.
V tomto řešení přejdeme do místních adresářů a ručně odstraníme konfigurační soubory. Když se Blizzard spustí, všimne si, že soubory nejsou přítomny, a automaticky vytvoří výchozí soubory.
Poznámka : Když hru spustíte poprvé po odstranění souborů, může dojít ke zpoždění. Buďte trpěliví a nechte spouštěč / hru spustit včas.
- Stiskněte Windows + R, do dialogového okna napište „ % appdata% “ a stiskněte Enter. Otevře se adresář. Přesun o krok zpět a uvidíte tři složky, jmenovitě:
Místní LocalLow Roaming
- Přejděte do každého adresáře jeden po druhém a mazat Blizzard Tím dojde k vymazání všech dočasných konfigurace hry.
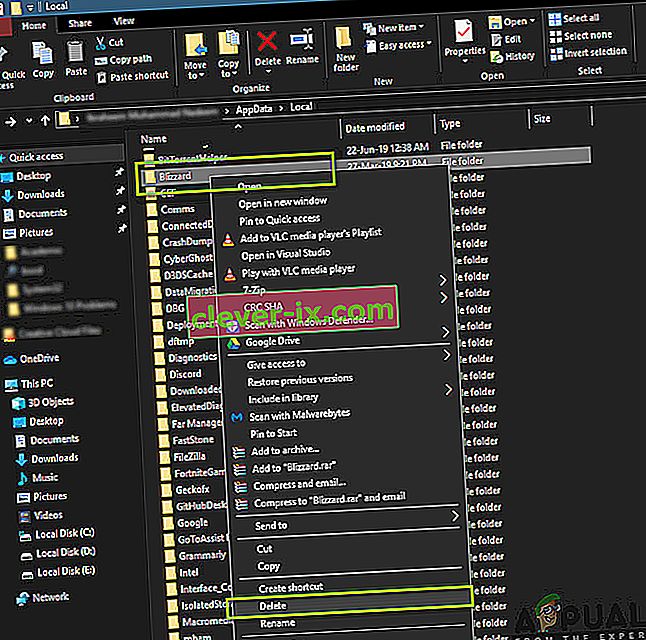
- Po odstranění všech dočasných konfigurací restartujte počítač a spusťte aplikaci Blizzard. Nyní spusťte hru a zkontrolujte, zda se problém vyřešil.
Řešení 8: Přeinstalování hry
Pokud žádná z výše uvedených metod nefunguje a vy jste problém stále uvízli, můžeme pokračovat a znovu nainstalovat celý herní balíček. V případě potřeby můžete také znovu nainstalovat aplikaci Blizzard a zjistit, zda to funguje. Tento proces pravděpodobně odstraní všechny hry, které jste si již stáhli, a proto jsme toto řešení nechali na konec. Ujistěte se, že máte své přihlašovací údaje, protože je budete muset později znovu zadat.
Existují dva způsoby, jak můžete znovu nainstalovat; hru můžete buď odinstalovat z aplikace, nebo ji můžete odinstalovat přímo ze správce hry.
- Stiskněte Windows + R a zadejte „ inetcpl. cpl ”v dialogovém okně a stiskněte klávesu Enter.
- Nyní vyhledejte Destiny 2 ze seznamu, klikněte na něj pravým tlačítkem a vyberte možnost Odinstalovat .
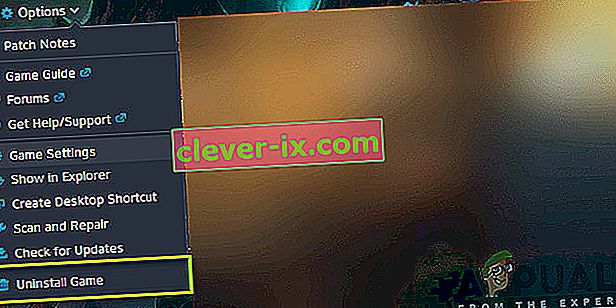
Pokud musíte hru odinstalovat z klienta Blizzard, otevřete ji a přejděte do hry. Klikněte na ikonu ozubených kol a poté klikněte na Odinstalovat . Měli byste také přejít do složky, kde byla hra nainstalována, a ručně odstranit všechny soubory / složky. Postupujte také podle řešení 5 zde.
Po odinstalaci hry restartujte počítač úplně (postupujte také podle řešení 3 ). Jakmile počítač vypnete a zapnete, přejděte v klientovi zpět na Destiny 2 a spusťte hru. Zkontrolujte, zda je problém vyřešen novou instalací.
Řešení 9: Aktualizujte svůj BIOS
Systém Bios je předinstalován na základní desce a je zodpovědný za všechny vstupní a výstupní funkce počítače. Nejen, že zpracovává veškerou energii přicházející do a z počítače, ale také rozpoznává, inicializuje a zpracovává CPU, GPU a paměť připojenou k základní desce. Napájí nejen váš počítač, ale také jej chrání. Pokud se BIOS pravidelně neaktualizuje, může to mít za následek zpoždění několika programů, které zahrnují také osud 2. Při aktualizaci systému BIOS postupujte podle níže uvedeného průvodce.
- Před upgradem systému BIOS se ujistěte, že skutečně instalujete novou verzi. Nejjednodušší způsob, jak zjistit verzi systému BIOS, je:
Stiskněte „Windows“ + „s“ pro otevření okna Hledat, zadejte „MSINFO“ a stiskněte „Enter“ pro spuštění informačního panelu počítače. Uvnitř informačního panelu na pravé straně by měla být uvedena verze Bios, která by měla obsahovat přesný BIOS, který váš počítač aktuálně používá.
- Vstupte do systému UEFI BIOS: Po spuštění počítače uvidíte text, který vás informuje, které tlačítko stisknout pro vstup do systému UEFI BIOS. Zmáčkni to. (Je zapotřebí přesné tlačítko a design skutečného ovládacího panelu UEFI každé základní desky se liší, takže tyto pokyny budou více vodítky než pokyny krok za krokem.)
- Spuštění do ovládacího panelu UEFI (je-li to možné): Ačkoli ne všechny základní desky tuto funkci nabízejí, u některých modelů můžete zavést ovládací panel UEFI a použít integrovaný aktualizační nástroj pro připojení k internetu a aktualizaci nejnovějšího firmwaru z server výrobce. Díky této mimořádně příjemné funkci je aktualizace na novější revize firmwaru co nejbolestivější.
- Najděte nejnovější aktualizaci systému BIOS na stránce podpory základní desky: Přejděte na stránku podpory základní desky na webu výrobce. Nejnovější aktualizace systému BIOS by měla být v sekci podpory a stahování.
- Stáhněte a rozbalte soubor s aktualizací systému BIOS
- Přeneste aktualizační soubor na USB flash disk
- Restartujte počítač na ovládacím panelu UEFI
- Spusťte nástroj pro aktualizaci firmwaru nebo blikající nástroj UEFI a zálohujte stávající firmware vašeho počítače na flash disk. Chrání vás v případě, že se něco pokazí.
- Stejný nástroj UEFI použijte k výběru nového obrazu firmwaru, který jste uložili na jednotku flash. Spuštění nástroje pro aktualizaci firmwaru by mělo trvat jen pár minut, ale během tohoto procesu nezapínejte počítač.
- Po dokončení procesu blikání restartujte počítač. Váš aktualizovaný BIOS systému PC je připraven k okamžitému použití a doufejme, že problém s inicializací bude nyní odstraněn.
Řešení 10: Diagnostika aplikací na pozadí
Ukončete Destiny 2 a aplikaci Battle.net. Poté zavřete a ukončete všechny nepotřebné programy spuštěné v počítači, včetně aplikací na pozadí a na hlavním panelu. Jeden uživatel uvedl, že pro něj bylo zavření následujících 5 aplikací tím, co pro něj nakonec vyřešilo problémy s inicializací. Když běhali, měl pravidelné zhroucení každých asi 20 minut. Toto bylo testováno opakovaně po mnoho hodin a v různých relacích. Po uzavření všech z nich hrál poprvé několik hodin bez problémů, proto tyto programy zavřete / ukončete, pokud je máte ve svém systému:
- Ultramon / Ultramon x64
- Roccat Power Grid (aplikace pro připojení k zobrazení stavu počítače na jiném zařízení)
- Monitor stavu tiskárny Brother a software
- Monitor stavu tiskárny a software Dell
- Software tiskárny Epson
Jakmile zavřete všechny aplikace, které můžete, zejména ty, které jsou uvedeny výše, spusťte Destiny 2 a zkontrolujte, zda chyba inicializace stále přetrvává. Zdá se, že existuje nějaký konflikt, nejlépe odhadujeme, že existuje video konflikt s aplikací Ultramon nebo Roccat Power Grid. Je důležité si uvědomit, že tyto programy nikdy po několik let nezpůsobily nestabilitu nebo pády v celé řadě dalších her, takže věříme, že jde o problém samotného Destiny 2.
Ve většině případů je chyba způsobena problémem s aplikací třetí strany, proto budeme také diagnostikovat, která aplikace tuto chybu způsobuje, proto jim budeme bránit v tom, aby se mohli spustit při spuštění, a pak jsme zkontroluje tím, že povolí hrst a diagnostikuje, který z nich způsobí, že se problém vrátí. Za tímto účelem:
- Stisknutím kláves „Windows“ + „R“ spustíte výzvu Spustit.
- Zadejte „MSCONFIG“ a stisknutím klávesy „Enter“ otevřete okno konfigurace.

- Klikněte na kartu „Služby“ a zrušte zaškrtnutí možnosti „Skrýt všechny služby společnosti Microsoft“ .
- Po zrušení zaškrtnutí této možnosti klikněte na tlačítko „Zakázat vše“ a poté klikněte na „Použít“ pro uložení změn.
- Poté klikněte na kartu „Spuštění“ a poté kliknutím na tlačítko „Otevřít správce úloh“ spusťte správce úloh.

- Ve Správci úloh klikněte na každou aplikaci, která byla povolena, a poté klikněte na „Zakázat“.
- Tím zabráníte spuštění spouštěcích aplikací ve vašem počítači. Nyní, když jsme aplikace roztřídili a zabránili jim v běhu na pozadí, restartujte počítač.
- Po restartování zkuste spustit hru a zkontrolujte, zda je tento problém stále spuštěn. Pokud není spuštěno, znamená to, že problém spočívá v aplikaci nebo službě třetí strany.
- Zkuste povolit několik aplikací a služeb po jedné pomocí stejné metody jako výše a zkontrolujte, u kterých z nich se problém vrátil.
- Diagnostikujte ty, které způsobují tuto chybu, a nechte je deaktivované nebo je odinstalujte.
Řešení 11: Dočasně snižte nastavení videa Destiny 2
V některých případech je možné, že se chyba spouští, protože překonáváte hardware výběrem nastavení, která přesahují rámec toho, co váš hardware dokáže zpracovat. Kvůli nastavení konfigurací na opravdu vysokou úroveň může hardware fungovat a zabránit úplnému spuštění hry. V tomto kroku proto snižujeme nastavení videa. Pro to:
- Spusťte Destiny 2 ve vašem systému.
- Přejděte do nabídky možností videa Destiny 2.
- Omezte snímkovou frekvenci na 30 nebo 60.
- Nastavte všechny možnosti na LOW nebo
- Zakažte věci jako HDR, Wind Effects, Motion Blur
- Vypněte a / nebo snižte antialiasing, okolní okluzi, anizotropní filtrování
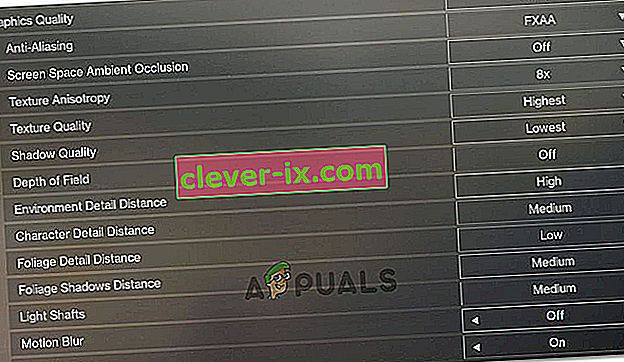
- Spusťte Destiny 2 hned teď a zkontrolujte, zda je problém vyřešen.
Poznámka: Možná budete chtít při hraní Destiny 2 sledovat teplotu své grafické karty, abyste zjistili, zda není problém s přehřátím.
Řešení 12: Vypněte přetaktování GPU / CPU / RAM
Toto je obecný tip pro řešení potíží a měl by být jednou z prvních věcí, které vyzkoušíte, pokud budete mít někdy problémy se stabilitou hry nebo systému. Dočasně vypněte všechna vaše nastavení přetaktování. Pro CPU, RAM a další přetaktování systému, které bylo pravděpodobně provedeno z vašeho Bios nebo aplikace jiného výrobce, kterou používáte. Budete muset restartovat počítač, po zobrazení výzvy k otevření systému BIOS stisknout klávesu a poté najít možnosti přetaktování. Moderní počítače mají docela dobrá rozhraní systému BIOS, takže by mělo být snadné je vypnout a znovu zapnout.
U přetaktování GPU se to pravděpodobně provádí softwarem v systému Windows pomocí programu GPU, jako je MSI Afterburner, nebo jiného softwaru nabízeného konkrétním výrobcem grafických karet, jako je Gigabyte, EVGA atd. Pokud jste přetaktovali GPU nad výchozí tovární nastavení, doporučujeme začít snižovat přetaktování a kontrolovat po každém bodě a analyzovat, které nastavení vám nejlépe vyhovuje.
Také by mohl být dobrý nápad sledovat během hraní Destiny 2 teploty GPU a CPU. Pokud se přehřejí, určitě to může způsobit zhroucení. Doporučené teploty se liší podle GPU a CPU, takže budete muset provést další průzkum jinde.
V některých případech také můžete mít tento problém, protože váš GPU je přetaktován z továrního nastavení. K tomu obvykle dochází u karet nadšenců a některé společnosti to také dělají, aby získaly výhodu ve výkonu. Proto se doporučuje také trochu snížit hodiny GPU pod výchozí tovární nastavení a zkontrolovat, zda hra funguje správně.
Řešení 13: Odstraňte vlastní soubor nastavení hry hráče
Když se hráči setkají s problémy, jako je přetrvávání při inicializaci, vázání klíčů, grafika nebo jiná nastavení, může být jejich odstraněním někdy odstranění souboru CVARS.xml. Kromě toho byste se měli také ujistit, že jsou všechny vaše ovladače správně nainstalovány a aktualizovány a většina uživatelů doporučila, že odstraněním tohoto souboru byste se měli této chyby zbavit pomocí Destiny 2. Chcete-li tak učinit, postupujte podle níže uvedeného průvodce.
- Uzavřete Destiny 2 a také nezapomeňte zastavit spouštěč BattleEye na pozadí.
- Stiskněte Windows + E a v Průzkumníku souborů přejděte do následujícího umístění.
C: \\ Users \ USER_NAME \ Appdata \ Roaming \ Bungie \ DestinyPC \ prefs \
Poznámka : Složka AppData je ve Windows ve výchozím nastavení skrytá. Rychlý způsob, jak jej otevřít, je kliknout na tlačítko Start v systému Windows, do vyhledávacího panelu zadejte „% appdata%“ bez uvozovek. Poté uvidíte Bungie a další složky.

- Nezapomeňte kliknout na kartu „Zobrazit“ na kartě ve složce „Uživatelské jméno“ a poté zaškrtnout možnost „Skryté položky“, aby bylo možné skutečně zobrazit složku „Appdata“ .

- Pravým tlačítkem klikněte na soubor CVARS.xml umístěný ve složce a vyberte možnost „Odstranit“, abyste jej zcela odstranili z počítače.
- Upozorňujeme, že odstraněním tohoto souboru odstraníte všechna klíčová spojení a další vlastní nastavení, která nastavíte v Destiny 2, například možnosti videa.
- Po odstranění tohoto souboru spusťte Destiny 2 a měl by jej automaticky nahradit novým souborem.
- Zkontrolujte, zda problém stále přetrvává.
Řešení 14: Znovu vyhledejte soubor DLL
DLL je knihovna, která obsahuje kód a data, která mohou být použity více než jedním programem současně. Například v operačních systémech Windows provádí Comdlg32 DLL běžné funkce související s dialogovým oknem. Proto každý program může k implementaci dialogového okna Otevřít použít funkce obsažené v této knihovně DLL . To pomáhá podporovat opětovné použití kódu a efektivní využití paměti. Je výhodné přemístit soubor DLL Destiny 2, abyste se tohoto problému zbavili:
- Klikněte pravým tlačítkem na ikonu Destiny 2 na ploše a vyberte možnost „Otevřít umístění souboru“ .
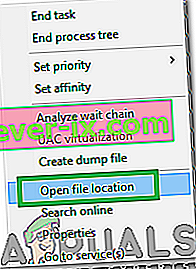
- Tím se dostanete do instalační složky Destiny 2.
- Ve složce Destiny 2 / bin / x64 klepněte pravým tlačítkem myši na soubor DLL „ GFSDK_Aftermath_lib.dll “ a vyberte možnost „Kopírovat“ .
- Vložte tento soubor do následujícího umístění.
C: \ Program Files \ Destiny 2 \
- Nezapomeňte potvrdit všechny výzvy, které se na obrazovce objeví.
- Zkontrolujte, zda se tím problém vyřešil.
Řešení 15: Nastavte sekundární přihlášení systému Windows na automatické
Windows Secondary Logon umožňuje správcům přihlásit se pomocí účtu, který není administrátorem, a provádět administrativní úkoly bez odhlášení. Tato služba je někdy nezbytná pro správné fungování hry, proto v tomto kroku spustíme okno správy služby a povolíme její automatické přihlášení. Postupujte podle níže uvedeného průvodce.
- Stisknutím klávesy Windows + R otevřete pole Spustit.
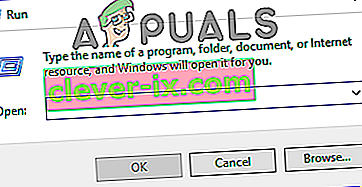
- Do příkazového řádku Spustit zadejte příkaz „services.msc“ a stisknutím klávesy „Enter“ otevřete okno správy služby.

- Ve správci služeb vyhledejte a poklepejte na službu sekundárního přihlášení v pravém podokně.
- Klikněte na rozevírací nabídku „Typ spouštění“ a v seznamu dostupných možností vyberte možnost „Automaticky“ .

- Kliknutím na „Použít“ uložíte provedené změny a poté na „OK“ pro opuštění okna.
- Zkontrolujte, zda se tím problém vyřešil.
Poznámka: Některé programy zabezpečení mohou vypnout sekundární přihlašovací službu. Pokud je služba po přepnutí na automatickou znovu deaktivována, musíte nakonfigurovat svůj bezpečnostní program tak, aby přestal službu deaktivovat. Pokud potřebujete pomoc s konfigurací bezpečnostního softwaru, obraťte se na výrobce vašeho bezpečnostního programu.
Řešení 16: Tweak Blizzard Settings
Když narazíte na stahování Destiny 2 při inicializaci nebo aktualizace Destiny 2 při inicializaci, možná budete muset změnit některá nastavení stahování v Blizzardu, což vám může pomoci zvýšit rychlost stahování. Proto při změně některých nastavení postupujte podle níže uvedených pokynů:
- V aplikaci Blizzard klikněte vpravo nahoře na logo BLIZZARD a vyberte možnost „Nastavení“ .
- Na levém panelu Nastavení vyberte „ Instalace / aktualizace hry“. V pravém podokně přejděte dolů a v seznamu vyhledejte položku „ Šířka pásma sítě“ .
- Změňte hodnotu „ Nejnovější aktualizace a data budoucích oprav“ na 0 kB / s.
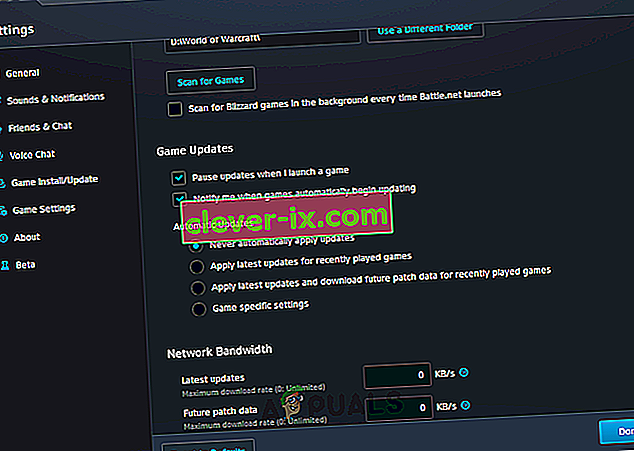
- Kliknutím na „ Hotovo“ uložte změněné nastavení.
- Po provedení této změny zkontrolujte, zda problém stále přetrvává.
Řešení 17: Snižte rychlost procesoru CPU
Taktovací frekvence 3,5 GHz až 4,0 GHz je obecně považována za dobrou taktovací dobu pro hraní her, ale je důležitější mít dobrý výkon jednoho vlákna. To znamená, že váš procesor dělá dobrou práci při porozumění a dokončení jednotlivých úkolů. Vysoká rychlost hodin vašich hardwarových komponent může narušit stabilitu spuštěných programů. A to může být důvod, proč se vaše hra zasekla při inicializaci. Chcete-li zjistit, zda je to příčina:
- Pokud jste přetaktovali svůj CPU, GPU nebo RAM, nastavte jejich taktovací frekvenci zpět na výchozí.
- Pokud jste je nepotaktovali, snižte jejich rychlost hodin asi o 10 procent.
- U většiny počítačů se to děje z Bios a lze jej kdykoli vrátit do výchozího nastavení, takže se nemusíte obávat žádných vedlejších efektů a ve většině případů by to mělo vaši hru vrátit zpět.
- Procesory Ryzen jsou tím nejvíce ovlivněny a měli byste se ujistit, že toto nastavení na Ryzenu překonfigurujete.
Řešení 18: Zakažte jakékoli programy pro nahrávání videa / hraní her
Hned při startu byla komunita hráčů Destiny 2 naštvaná, protože někteří hráči dostali ban. Nakonec to vypadalo, že těch zakázaných hráčů bylo ve skutečnosti málo a využívali exploity. Během této doby se však ukázalo, že existuje možný problém konfliktu mezi Destiny 2 a jakýmkoli softwarem „Overlay“ nebo „Hook“. Stav Destiny 2 devs je určen k zastavení podvádění. Uvádějí, že určité programy mohou způsobit selhání, proto doporučujeme zavřít všechny programy Overlay / Hook a / nebo deaktivovat jejich funkce Overlay.
- OBS
- Xsplit
- Geforce Experience
- AMD Gaming Evolved / Raptr
- MSI Afterburner
- Parní překrytí
- Překrytí sváru
- FRAPS
- Jakýkoli jiný program, který překrývá něco nad vašimi hrami, například čítače FPS nebo systémová data.
- Jakýkoli jiný software pro nahrávání videa, jako jsou aplikace pro streamování Twitch nebo Youtube.
Řešení 19: Restartujte stahování
V některých případech může být problém spuštěn, protože instalace hry byla chybná, a pokud se vám tato chyba zobrazuje při pokusu o aktualizaci nebo stažení hry, můžeme ji opravit spuštěním restartu stahování, které by nás mělo vyzvat pokusit se znovu stáhnout hru a tím by měl náš počítač tento problém úplně napravit. Chcete-li tak učinit, postupujte podle následujících pokynů.
- Zastavte proces stahování v aplikaci Blizzard.
- Přejděte do C: Program Files (x86) a přetáhněte instalační složku hry na pozadí plochy.
- Otevřete aplikaci Blizzard a přejděte do hry Destiny 2.
- Klikněte na „Instalovat“ a ponechte jej na obrazovce výběru umístění.

- To zahájí aplikaci a restartuje stahování.
- Pokus o restartování stahování by měl obnovit herní soubory a můžete tento problém vyřešit.
Řešení 20: Vypláchněte DNS
Vyplachování DNS je mechanismus, pomocí kterého může uživatel ručně provést neplatné všechny položky v mezipaměti, což automaticky vyzve počítač k obnovení této mezipaměti, což vám pomůže zbavit se poškozené nebo neplatné mezipaměti. Následující kroky vás provedou uvolněním, obnovením a vyprázdněním informací o DNS, které se používají k řešení problémů se sítí. Postupujte podle pokynů pečlivě a po jejich dokončení restartujte instalační postup a zkontrolujte, zda to pomáhá.
- Stisknutím klávesy „Windows“ + „R“ spustíte výzvu Spustit.
- Zadejte "cmd" a stiskněte "Shift" + "Ctrl" + "Enter" pro otevření s administrátorskými právy.

- Do příkazového řádku zadejte následující příkaz a stiskněte „Enter“.
ipconfig / vydání
- Poté zadejte následující příkaz, který spustí obnovení IP.
Konfigurace / obnovení IP
- Nakonec spusťte následující příkaz k úplnému vyprázdnění mezipaměti DNS.
ipconfig / flushdns
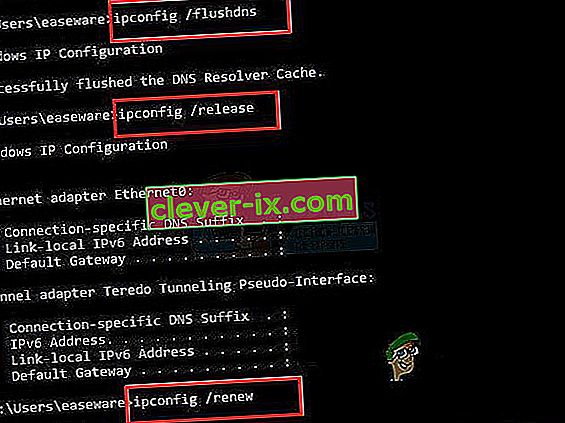
- Po spuštění všech těchto příkazů zkontrolujte, zda se tím problém vyřešil.
Řešení 21: Spusťte aktualizaci systému Windows
V některých případech je možné, že narazíte na tento problém, protože váš operační systém a Battle Eye laucher vytvářejí konflikt, který brání tomu, aby hra mohla správně fungovat na vašem počítači. V tomto kroku proto zkontrolujeme, zda nejsou k dispozici nějaké aktualizace, které můžeme do našeho počítače nainstalovat, abychom tento problém vyřešili.
- Otevřete Windows Update kliknutím na tlačítko Start v levém dolním rohu. Do vyhledávacího pole zadejte Aktualizovat a v seznamu výsledků klikněte na možnost „ Windows Update“ nebo „ Zkontrolovat aktualizace“ .
- Případně stisknutím „Windows“ + „I“ otevřete nastavení systému Windows.
- V nastavení klikněte na možnost „Aktualizace a zabezpečení“ a na levé straně klikněte na tlačítko „Windows Update“ .

- Klikněte na tlačítko „ Zkontrolovat aktualizace“ a poté počkejte, než systém Windows vyhledá nejnovější aktualizace pro váš počítač

- Pokud se zobrazí zpráva s informací, že jsou k dispozici důležité aktualizace, nebo s výzvou ke kontrole důležitých aktualizací, zobrazte kliknutím tuto zprávu a vyberte důležité aktualizace ke stažení nebo instalaci
- V seznamu zobrazíte další informace kliknutím na důležité aktualizace. Zaškrtněte políčka u všech aktualizací, které chcete nainstalovat, a poté klikněte na tlačítko stahování.
- Klikněte na Instalovat aktualizace.
- Systém by nyní měl automaticky zahájit instalaci aktualizací do vašeho počítače.
- Zkontrolujte, zda instalace aktualizací tento problém ve vašem počítači opravila.
Řešení: Pokud pro vás žádná z metod nepracovala, poslední věcí, kterou můžete vyzkoušet, je možnost Skenovat a opravit v aplikaci Blizzard. Přejděte na stránku Destiny 2 Games, najděte tlačítko Možnosti nad rámečkem a vyberte možnost Skenovat a opravit . Poté vyberte možnost Zahájit skenování a poté počkejte, až zjistí, zda Blizzard najde nějaké problémy, a automaticky je vyřeší. A konečně, pokud žádné z předchozích řešení nefungovalo, můžeme vám pouze doporučit, abyste udrželi svou aplikaci Blizzard aktuální a počkali. Jsme si vědomi, že Blizzard je někdy nedbalý, ale nakonec problémy, jako je ten s inicializací Destiny 2, budou brzy vyřešeny.