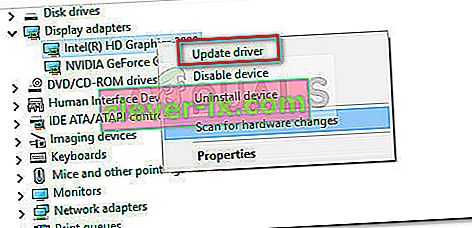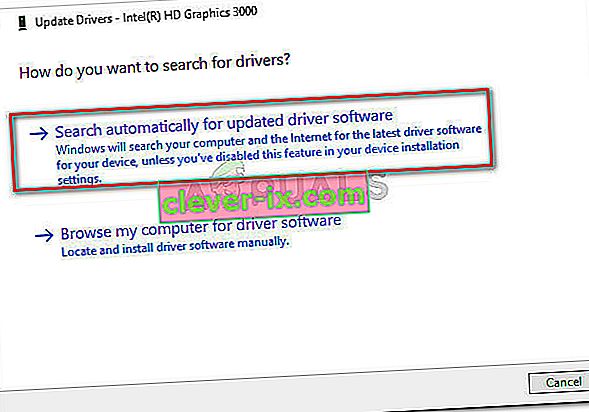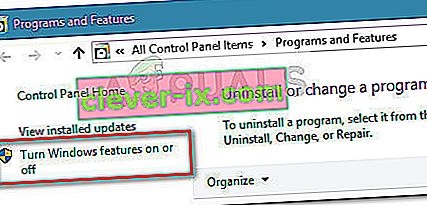Někteří uživatelé hlásili, že při hraní her ve Windows 10 zaznamenávají pravidelné zhroucení Bluestacků. Zatímco někteří hlásí, že dojde pouze k chybě softwaru s chybovou zprávou „došlo k neočekávané chybě“ , jiní uživatelé hlásí, že po každém selhání následuje BSOD (modrá obrazovka) smrti).
Nejvíce ovlivnění uživatelé uvádějí, že k této chybě došlo hned nebo nějakou dobu po upgradu ze starší verze systému Windows (Windows 7 nebo Windows 8) na Windows 10.
Po prozkoumání problému jsme si všimli, že s BlueStacks existuje spousta občasných problémů, které by ho mohly přinutit k havárii (zejména v systému Windows 10). Většinou je však tento problém způsoben konfliktem softwaru, poškozením nebo zastaralou verzí Bluestacks.
Pokud se v současné době potýkáte s častými pády BlueStacks na vašem PC, začněte postupovat podle metod uvedených v tomto článku. Níže máte kolekci potenciálních oprav, které ostatní uživatelé použili k vyřešení problému. Vzhledem k tomu, že opravy jsou seřazeny podle frekvence a závažnosti, postupujte podle uvedených metod, dokud nenarazíte na metodu, která problém vyřeší ve vaší konkrétní situaci.
Metoda 1: Odinstalujte a aktualizujte Bluestacks na nejnovější verzi
Pokud jste po aktualizaci na Windows 10 neaktualizovali verzi Bluestacks, k problému pravděpodobně dojde, protože stále používáte starší verzi, která není kompatibilní se systémem Windows 10.
Poznámka: I když máte nejnovější verzi Bluestacks, přeinstalování klienta automaticky vyřeší mnoho problémů s poškozením, které by mohly problém způsobit.
Tento problém můžete vyřešit instalací nejnovější dostupné verze (nejnovější verze obsahují opravy související s různými problémy s kompatibilitou se systémem Windows 10). Abyste se ale ujistili, že provádíte čistou instalaci, budete muset nejprve odstranit starou verzi. Zde je stručný průvodce instalací a aktualizací Bluestacků:
- Stisknutím klávesy Windows + R otevřete pole Spustit. Poté zadejte „ appwiz.cpl “ a stisknutím klávesy Enter otevřete programy a funkce .

- V části Programy a funkce procházejte seznamem aplikací, klepněte pravým tlačítkem myši na Bluestacks a vyberte možnost Odinstalovat . Poté podle pokynů na obrazovce odeberte ze systému aktuální verzi Bluestacks.
- Jakmile odinstalujete starou verzi Bluestacks, restartujte počítač.
- Při příštím spuštění přejděte na tento odkaz ( zde ) a stáhněte si nejnovější dostupnou verzi Bluestacks.
- Otevřete instalační program Bluestacks a podle pokynů na obrazovce nainstalujte nejnovější verzi systému. Po dokončení instalace začněte používat Bluestacks a zkontrolujte, zda se selhání vrátí. Pokud ano, přejděte dolů k metodě 2.
Metoda 2: Aktualizace ovladače grafické karty
Zdá se, že časté zhroucení Bluestacků může být způsobeno také ovladačem GPU. Někteří uživatelé hlásili, že problém byl náhle vyřešen poté, co nainstalovali nejnovější dostupné grafické ovladače.
Uživatelé většinou poukazují na zastaralé vyhrazené ovladače GPU (Nvidia a ATI) jako na vině, ale problém se pravděpodobně vyskytne také u integrovaných grafických karet Intel. Abychom zajistili, že pokryjeme každého potenciálního podezřelého, doporučujeme vám aktualizovat dedikovaný GPU i integrovanou součást, pokud používáte notebook nebo notebook.
Pokud máte GPU Nvidia, navštivte tento odkaz ( zde ) a stáhněte si nejnovější verzi ovladače dostupnou podle vašeho modelu GPU a verze Windows. Pro ATI použijte tento odkaz ( zde ) a postupujte podle stejných pokynů.
Pokud používáte vyhrazenou grafickou kartu, nejlepším způsobem aktualizace na nejnovější dostupnou verzi ovladače je nechat WU (Windows Update) stáhnout a nainstalovat nejnovější dostupný ovladač. Zde je stručný průvodce, jak to provést:
- Stisknutím klávesy Windows + R otevřete pole Spustit. Poté zadejte „ devmgmt.msc “ a stisknutím klávesy Enter otevřete Správce zařízení .

- Ve Správci zařízení rozbalte rozevírací nabídku přidruženou k grafickým adaptérům . Poté klikněte pravým tlačítkem na integrovanou grafickou kartu a klikněte na Aktualizovat ovladač .
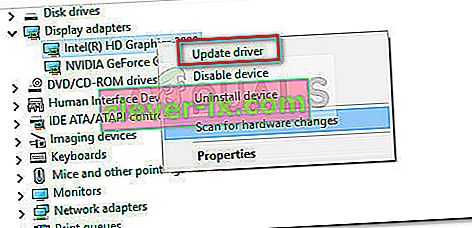
- Na další obrazovce klikněte na Vyhledat automaticky aktualizovaný software ovladače a nechte WU nainstalovat nejnovější dostupnou verzi.
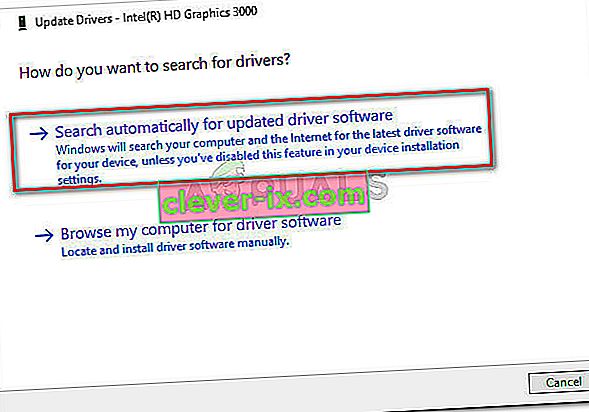
- Po úspěšné instalaci aktualizovaného ovladače restartujte počítač. Při příštím spuštění znovu otevřete Bluestacks a zjistěte, zda stále dochází k nějakým selháním. Pokud tak učiníte, přejděte dolů na metodu 3 .
Metoda 3: Odinstalování externích antivirových balíků
Mnoho uživatelů dokázalo identifikovat svou externí antivirovou sadu jako viníka, který způsoboval selhání. Zdá se, že AVG, Avast a dokonce i Malwarebytes (pokud je povolena ochrana v reálném čase) by mohly poškodit Bluestacks.
Poznámka: Pokud používáte AVAST a nejste připraveni odinstalovat antivirový program od jiného výrobce, přejděte přímo k metodě 3.
Uživatelé v podobné situaci dokázali vyřešit problém odinstalováním své externí antivirové sady, čímž eliminovali možnost konfliktu softwaru. Zde je stručný průvodce, jak to provést:
- Otevřete příkaz Spustit stisknutím Klávesa Windows + R . Poté zadejte „ appwiz.cpl “ a stisknutím klávesy Enter otevřete programy a funkce .

- V části Programy a funkce procházejte seznamem aplikací dolů, klepněte pravým tlačítkem myši na externí antivirovou sadu a vyberte možnost Odinstalovat. Poté jej podle pokynů na obrazovce odeberte ze systému.
- V případě, že máte dvě různá bezpečnostní řešení třetích stran (např. Avast + Malwarebytes), obě je odstraňte.
- Restartujte počítač a při příštím spuštění znovu otevřete Bluestacks . Pokud zjistíte, že se havárie zastavily, podařilo se vám identifikovat viníka.
Pokud se stále potýkáte se zhroucením Bluestacks, přejděte dolů k další metodě níže.
Metoda 4: Řešení konfliktu mezi Avastem a Bluestacks (pokud existují)
Mnoho uživatelů nahlásilo problémy s kompatibilitou mezi Avastem a Bluestacks. Pokud používáte Avast a nejste ochotni jej přestat používat, existuje jedno řešení, které vám umožní vyřešit konflikt s Bluestacks.
Avast je v konfliktu s Bluestacks kvůli jednomu z nastavení antiviru. Zde je stručný průvodce aktualizací nastavení Avastu, aby nedocházelo ke konfliktu:
- Otevřete Avast a klikněte na Nastavení v levém dolním rohu.
- V nabídce Nastavení klikněte v levé nabídce na Odstraňování problémů .
- V Poradce při potížích kartu, zrušte zaškrtnutí políčka spojené s E nable Hardwarová podpora virtualizace a narazil na Ok pro uložení.
- Restartujte počítač a při příštím spuštění otevřete Bluestacks, abyste zjistili, zda byl problém vyřešen.
Pokud stále dochází k občasnému selhání Bluestacku, pokračujte metodou 4 .
Metoda 5: Zakázání služby Hyper V
Pokud jste uživatelem konstantního emulátoru, pravděpodobně víte, že služba Hyper-V je zodpovědná za způsobování konfliktů s většinou emulátorů Android, nejen s Bluestacks.
Vypnutí služby Hyper-service pomohlo mnoha uživatelům stabilizovat jejich klienta Bluestacks. Ale mějte na paměti, že v závislosti na konfiguraci vašeho PC můžete při používání emulátoru Android zaznamenat pokles výkonu. Mnozí by to však považovali za spravedlivé kompromis, což znamená, že si mohou Bluestacky užít bez častých pádů.
Existuje několik způsobů, jak můžete službu Hyper V deaktivovat. Pokud se rozhodnete službu Hyper V zakázat, abyste zjistili, zda má rozdíl, postupujte podle toho, který průvodce se vám zdá přístupnější.
Rychlejší způsob deaktivace služby Hyper V je prostřednictvím příkazového řádku se zvýšenými oprávněními. Nevýhodou je, že budete muset získat trochu technické. Musíte udělat následující:
- Stisknutím klávesy Windows + R otevřete pole Spustit. Poté zadejte „ cmd “ a stiskněte Ctrl + Shift + Enter a kliknutím na Ano na výzvě UAC (Řízení uživatelských účtů) otevřete příkazový řádek se zvýšenými oprávněními .

- Na příkazovém řádku se zvýšenými oprávněními zadejte (nebo vložte) následující příkaz a stisknutím klávesy Enter jej zaregistrujte:
bcdedit / nastavit hypervisorlaunchtype off
- Jakmile je příkaz úspěšně zaregistrován, zavřete okno Elevated Command Prompt a znovu otevřete Bluestacks. Poté chvíli otestujte klienta emulátoru Android a zjistěte, zda se selhání vrátí. Pokud se klient znovu zhroutí, přejděte dolů k níže uvedené metodě.
Druhým způsobem, jak můžete zakázat službu Hyper V, je nabídka Programy a funkce . Zde je stručný průvodce, jak to provést:
- Otevřete okno Spustit stisknutím Klávesa Windows + R . Poté zadejte „ appwiz.cpl “ a stisknutím klávesy Enter otevřete programy a funkce .

- V nabídce Programy a funkce pomocí nabídky na levé straně klikněte na možnost Zapnout nebo vypnout funkce systému Windows .
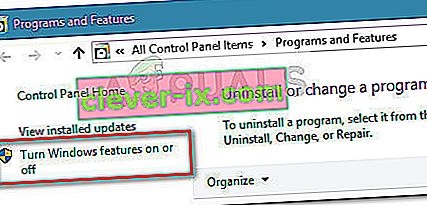
- V poli Funkce systému Windows přejděte dolů a zrušte zaškrtnutí políčka přidruženého k Hyper-V a klikněte na OK .
- Počkejte, až bude služba deaktivována, a poté restartujte počítač. Při příštím spuštění zkontrolujte, zda byl problém vyřešen. Pokud se při používání Bluestacků stále setkáváte se srážkami, přejděte k poslední metodě.
Metoda 6: Použití předchozího bodu obnovení systému
Pokud jste se dostali tak daleko bez výsledku, jednou z posledních metod by bylo použití předchozího bodu Obnovení systému k návratu vašeho počítače do stavu, kdy Bluestacks fungoval správně.
Bod obnovení systému je funkce systému Windows, která umožňuje uživatelům vrátit celý stav počítače do předchozího bodu v čase. Ale mějte na paměti, že tato metoda nemusí být použitelná, pokud nemáte bod obnovení, který je starší než datum, ve kterém jste začali s tímto chováním.
Někteří uživatelé hlásili, že problém byl najednou opraven poté, co se vrátili k předchozímu datu, kdy Bluestacks nevykazoval zhroucení. Zde je stručný průvodce, jak použít předchozí bod Obnovení systému k vyřešení chyby Bluestacks:
- Otevřete okno Spustit stisknutím Klávesa Windows + R . Poté zadejte „ rstrui “ a stisknutím klávesy Enter otevřete průvodce Obnovením systému .

- V průvodci obnovením systému Windows klepněte na první výzvu na tlačítko Další. Poté zaškrtněte políčko spojené s Zobrazit více bodů obnovení , abyste získali úplný přehled se všemi dostupnými body obnovení.

- Vyberte bod obnovení, který je starší než datum, ve kterém jste začali zaznamenávat zhroucení Blustacks, a stiskněte tlačítko Další .
- Proces obnovení zahájíte kliknutím na Dokončit . Na konci tohoto postupu se počítač restartuje přímo ve starším stavu.