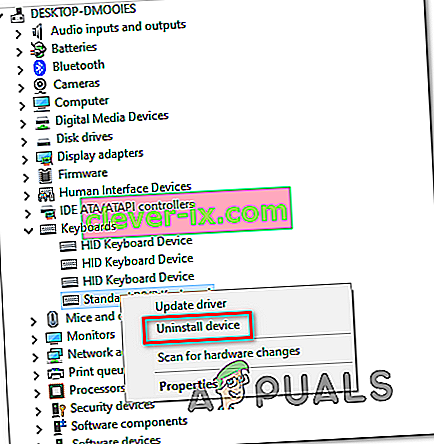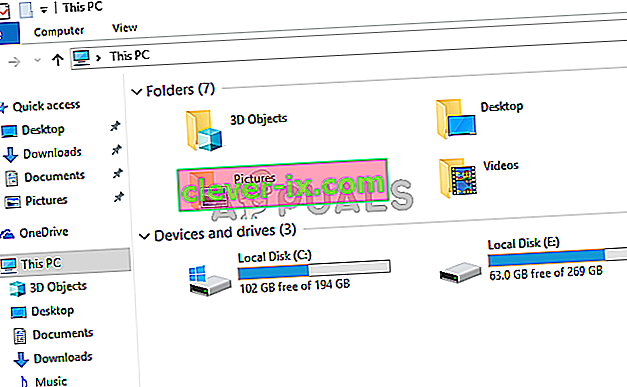Razer Synapse je software vlastněný společností Razer Inc., který umožňuje uživatelům znovu svázat kontrolu nebo přiřadit makra k některým periferním zařízením Razer. Má také funkci, která uloží všechny vaše konfigurace do cloudového úložiště. Díky tomu je obzvláště snadné přepínat mezi konfiguracemi. Má také další funkce, jako jsou statistiky, tepelné mapy, hardwarový konfigurátor atd.
Mnoho lidí používajících tento software uvedlo, že jejich Synapse přestal po aktualizaci fungovat. Odmítlo se objevit, i když byla zařízení Razer připojena k systému. Tento problém je velmi běžný a jeho oprava je velmi jednoduchá. Podívej se.
Řešení 1: Přeinstalování softwaru
Nejúčinnějším a nejfunkčnějším řešením tohoto problému bylo přeinstalování softwaru po jeho prvním odinstalování z počítače. Tyto složky jsou ve vašem Průzkumníku souborů skryty, takže se musíme ujistit, že jste přihlášeni jako správce a máte přístup ke skrytým souborům. Při instalaci nejnovějšího softwaru zajistíme, aby nebyly žádné zbytkové soubory.
- Stisknutím Windows + R spusťte aplikaci Spustit. Zadejte „ appwiz. cpl ”v dialogovém okně a stiskněte klávesu Enter. Zobrazí se nové okno se všemi programy nainstalovanými v počítači.
- U Razer Synapse a Razer Core proveďte následující akce . Klepněte pravým tlačítkem na aplikaci a vyberte „ Odinstalovat “.

- Jakmile odinstalujete aplikaci, stiskněte Windows + E a spusťte Průzkumník souborů. Přejděte na následující umístění:
C: \ Program Files (x86) \ Razer
- Jelikož jsou všechny složky v tomto adresáři skryté, musíme je nejprve zobrazit. Klikněte na kartu Zobrazit v horní části obrazovky a zaškrtněte políčko „ Skryté položky “.

- Odstraňte všechny soubory přítomné v tomto umístění složky. Může se objevit UAC potvrzující vaše akce, pokud budete vyzváni, vyberte Ano . Také odstraňte všechny soubory přítomné v následujícím adresáři:
C: \ ProgramData \ Razer adresáře
Po odstranění souborů restartujte počítač.
- Stiskněte Windows + R a zadejte „ devmgmt. msc “v dialogovém okně. Jakmile jste ve správci zařízení, rozbalte kategorii zařízení Razer, které používáte. V tomto případě vybereme Klávesnice. Klepněte pravým tlačítkem na zařízení a vyberte „ Odinstalovat zařízení “.

- Před obrazovkou může blikat varování s výzvou k potvrzení akcí. Klikněte na „ Odinstalovat “ a nezapomeňte zaškrtnout možnost „ Odstranit software ovladače pro toto zařízení “.

Provede se stejný postup pro všechna zařízení Razer nainstalovaných v počítači. Pokud máte pochybnosti o nějakém zařízení, jednoduše jej odinstalujte. Po odinstalování (a odstranění všech ovladačů) restartujte počítač. Váš počítač automaticky nainstaluje výchozí ovladače uložené pro tato zařízení.
Poznámka: Při restartování počítače nezapomeňte odpojit všechna zařízení.
- Vypněte všechny brány firewall / antivirové aplikace . Přečtěte si náš článek o zakázání brány Windows Firewall. Děláme to proto, abychom se vyhnuli všem konfliktům při instalaci nového softwaru do vašeho počítače.
- Nyní nainstalujte nejnovější verzi rozhraní Microsoft .NET Framework z jeho oficiálního webu. Po instalaci rozhraní restartujte počítač, abyste provedli všechny změny.
- Nyní si stáhněte Razer Synapse z jeho oficiálního webu a nainstalujte balíček. Po instalaci zkontrolujte, zda se správně otevírá. Ačkoli by se Razer Synapse měl automaticky stáhnout, když připojíte produkty Razer, můžete si jej také stáhnout z jeho webových stránek.
Poznámka: Ujistěte se, že jste během celého procesu přihlášeni jako správce. Pokud problém stále přetrvává, můžete se pokusit nepřihlásit ke svému stávajícímu účtu Razer. Vyberte možnost „Nový účet“ a začněte znovu.
Řešení 2: Deaktivace Razer Surround Razer
Surround je považován za vlastnost Razer Synapse, která zvyšuje kvalitu zvuku, kdykoli hrajete hry. Mnoho uživatelů však nedávno uvedlo, že kvůli tomuto modulu se jejich Synapse nepodařilo načíst / otevřít / zmizet ze zásobníku. K řešení tohoto problému můžeme použít alternativní řešení.
- Proveďte kroky 1-5 z řešení 1 (odinstalace Synapse a odstranění zbytkových souborů).
- Stáhněte si software Razer Synapse pomocí oficiálních webových stránek. Stáhněte si jej na přístupné místo.
- Nainstalujte software. Po instalaci se přihlaste ke svému účtu a nechte Synapse připojit se k internetu.
Když se objeví aktualizace funkce , ignorujte ji. Zrušit . V tuto chvíli software neaktualizujeme. Nyní počkejte, až Synapse zobrazí tento obrázek:

- Po dokončení úplné instalace a načtení dat z internetu se v levé horní části zobrazí dvě oznámení:
- Razer Surround
- Aktualizace Synapse
- Klikněte na oznámení „ Razer Surround “ a poté okamžitě zrušte . V žádném případě neprovádějte aktualizaci / upgrade / instalaci Razer Surround, protože to je v tomto případě považováno za jádro problému.

- Po zrušení prostorového zvuku můžete aktualizovat software Synapse kliknutím na oznámení „ Aktualizace Synapse “.
- Po dokončení aktualizace restartujte počítač a zkontrolujte, zda je problém vyřešen.
Poznámka: Můžete také zkusit spustit software v režimu kompatibility a zkontrolovat.
Poznámka pro hráče CS: GO: Razer Synapse může v některých případech blokovat správné spuštění CS: GO. V takovém případě spusťte Synapse až po úplném spuštění CS: GO pomocí klienta Steam.
Řešení 3: Nainstalujte nejnovější aktualizace systému Windows
Windows zavádějí důležité aktualizace zaměřené na opravy chyb v operačním systému. Pokud se zdržujete a neinstalujete aktualizaci systému Windows, důrazně to doporučujeme udělat. Windows 10 je nejnovější operační systém Windows a nové operační systémy vyžadují spoustu času, aby byly v každém ohledu dokonalé.
- Stisknutím tlačítka Windows + S spusťte vyhledávací panel nabídky Start. V dialogovém okně zadejte „ Windows update “. Klikněte na první výsledek vyhledávání, který se objeví.

- V nastavení aktualizace klikněte na tlačítko „ Zkontrolovat aktualizace “. Nyní Windows automaticky zkontroluje dostupnost aktualizací a nainstaluje je. Může vás dokonce vyzvat k restartování.
- Po aktualizaci restartujte počítač a zkontrolujte, zda se váš problém vyřešil.
Řešení 4: Čekání na zpracování aktualizace
Existují případy, kdy uživatel musí kliknout na spustitelný soubor Razer Synapse více než jednou a počkat alespoň 5 až 10 minut, než se správně otevře. Důvodem je většinou to, že se software dostane do procesu aktualizace a budete muset nějakou dobu počkat, než bude moci kontaktovat své servery a použít tuto aktualizaci. Pokud se vám tedy Razer Synapse neotevírá, je nejlepší počkat na jeho aktualizaci a několikrát kliknout, než budete pokračovat.
Řešení 5: Instalace starší verze
Aktualizace zařízení někdy mohou software rozbít, místo aby ho vylepšily, což může také ovlivnit Razer Synapse, kde by nedávné aktualizace mohly software rozbít a nemusel se správně otevřít. Proto v tomto kroku nejprve odinstalujeme již nainstalovaný software a poté nainstalujeme starší, který získá jeho funkčnost zpět.
- Stisknutím kláves „Windows“ + „R“ otevřete výzvu Spustit a zadejte příkaz „appwiz.cpl“.

- Stisknutím klávesy Enter otevřete okno správy aplikací a procházejte, dokud v seznamu nenajdete program „Razer Synapse“ .
- Klepněte pravým tlačítkem myši na tento program a výběrem možnosti „Odinstalovat“ jej odeberte z počítače.

- Postupujte podle pokynů na obrazovce a program úplně odeberte.
- Ujistěte se, že uděláte totéž pro Razer Core a jakýkoli jiný program Razer, který jste možná nainstalovali do svého počítače.
- Nezapomeňte také vymazat složku Razer Directories, jak je uvedeno v prvním řešení.
- Než budeme moci přejít k instalaci starší verze, budeme muset odinstalovat ovladač zařízení pro zařízení Razer, které používáte.
- Stisknutím kláves „Windows“ + „R“ spustíte výzvu k spuštění a zadáním „devmgmt.msc“ spustíte správce zařízení.

- Rozbalte kategorii, do které se vaše zařízení Razer vejde, a klikněte pravým tlačítkem na samotné zařízení.
- Chcete- li odebrat ovladač i pro zařízení Razer, vyberte v seznamu možnost „Odinstalovat zařízení“ .
- Nyní si stáhněte starší verzi Razer Synapse odtud.
- Po dokončení stahování spusťte instalaci kliknutím na spustitelný soubor.
- Podle pokynů na obrazovce nainstalujte toto zařízení do počítače a zkontrolujte, zda problém stále přetrvává.
Řešení 6: Alternativní instalace
Problém může být někdy vyřešen pomocí přístupu alternativní instalace, ve kterém nejprve nainstalujeme Razer Surround místo Razer Synapse a poté nainstalujeme Razer Synapse, když je připojen k instalaci Razer Surround. To může pomoci odstranit vadné spustitelné problémy z cesty a může to vyřešit tento problém. Pro to:
- Stisknutím kláves „Windows“ + „R“ otevřete výzvu Spustit a zadejte příkaz „appwiz.cpl“.

- Stisknutím klávesy Enter otevřete okno správy aplikací a procházejte, dokud v seznamu nenajdete program „Razer Synapse“ .
- Klepněte pravým tlačítkem myši na tento program a výběrem možnosti „Odinstalovat“ jej odeberte z počítače.

- Nastavení vás nyní provede odebráním softwaru z počítače.
- Ujistěte se, že uděláte totéž pro Razer Core a jakýkoli jiný program Razer, který jste možná nainstalovali do svého počítače.
- Vyčistěte také adresáře Razer pomocí prvního řešení uvedeného v tomto článku.
- Rovněž odinstalujeme ovladač zařízení Razer, které používáme v počítači.
- Stisknutím kláves „Windows“ + „R“ spustíte běh a zadáním „devmgmt.msc“ spustíte okno Správa zařízení.
- Rozbalte kategorii zařízení Razer, které používáte, a klepněte pravým tlačítkem myši na své zařízení.
- Klepnutím na možnost „Odinstalovat zařízení“ v seznamu odeberete ovladač zařízení Razer.
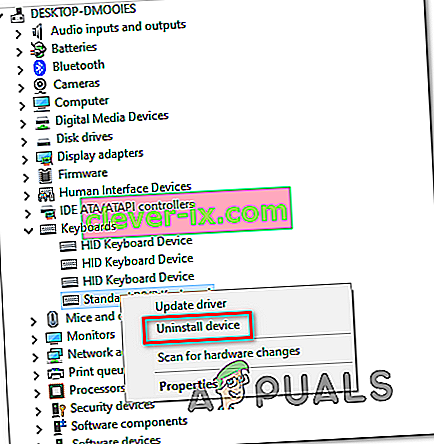
- Nyní, když jsme odinstalovali předchozí ovladače a software, můžeme přejít k instalaci Razer Synapse alternativním způsobem, který jsme zmínili.
- Stáhněte si Razer Surround odtud a spusťte stažený spustitelný soubor.
- Jakmile jej spustíte, měl by vás také vyzvat k instalaci Razer Synapse spolu se softwarem Surround.
- Přijměte vše a nechte to aktualizovat a nainstalovat nové soubory do počítače.
- Po instalaci stejným způsobem jako výše odinstalujte Razer Surround, ale neodstraňujte Razer Synapse.
- To by mělo problém vyřešit, nezapomeňte zkontrolovat, zda tento alternativní způsob instalace pro vás chybu neodstraní.
Řešení 7: Vydržte v aktualizaci
Dalším řešením, které lze v této situaci použít, je zabránit instalačnímu programu Razer Synapse v aktualizaci při prvním spuštění. Proto v tomto kroku budeme aktualizaci zavírat poprvé a po jejím dokončení se dočkáme její aktualizace. Pro to:
- Jakmile dokončíte instalaci Razer Synapse 2 do počítače, začne se sám aktualizovat.
- Stisknutím kláves „Windows“ + „R“ a zadáním „taskmgr“ spustíte správce úloh.

- Na kartě procesy klikněte na správce aktualizací Razer a kliknutím na tlačítko „Ukončit úlohu“ proces aktualizace zrušte.

- Nyní chvíli počkejte a spusťte software Synapse.
- Software vás nyní požádá o aktualizaci a vy můžete aktualizaci přijmout.
- Po instalaci aktualizace zkontrolujte, zda problém ve vašem počítači stále přetrvává.
Řešení 8: Odstranění některých souborů
V některých případech lze závadu opravit opětovnou inicializací souborů Razer. Tím se můžete zbavit jakýchkoli problémů s poškozením nebo nesprávnou konfigurací souborů Razer a pomůže nám to eliminovat chybu při otevírání Razer Synapse. Pro to:
- Stisknutím kláves „Windows“ + „E“ otevřete Průzkumník souborů.
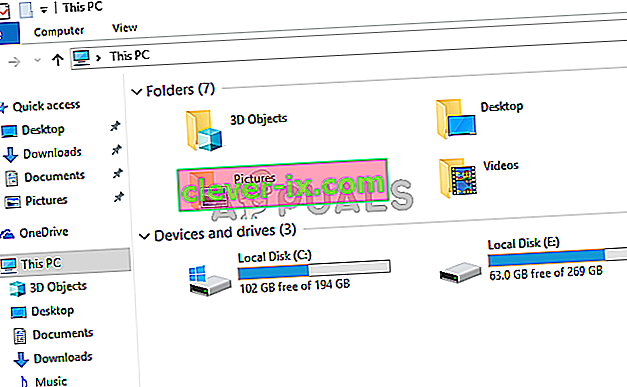
- V Průzkumníku souborů přejděte do následujícího umístění.
C: \ Program Files (x86) \ Razer
- Toto umístění se může lišit, pokud jste pro instalaci softwaru vybrali vlastní umístění.
- Místo „RzSynapse.exe“ vyberte vše uvnitř této složky .
- Odstraňte vybrané soubory a potvrďte výzvu k jejich odstranění.
- Poklepejte na soubor „RzSynapse.exe“ a po spuštění by měl automaticky nahradit všechny tyto smazané soubory.
- Po provedení kontroly zkontrolujte, zda problém přetrvává.
Řešení 9: Uzavření procesů Synapse
V některých případech mohou procesy Synpase na pozadí zabránit správnému spuštění aplikace Synapse. Proto v tomto kroku nejprve zavřeme tyto procesy ze Správce úloh a poté je spustíme. Pro to:
- Stisknutím kláves „Windows“ + „R“ otevřete výzvu Spustit a zadejte příkaz „taskmgr“.
- Klikněte na kartu „Procesy“ a poté na pozadí běžící Synapse.
- Tyto procesy odstraníte kliknutím na tlačítko „Ukončit úlohu“ .

- Klepněte pravým tlačítkem na aplikaci „Synapse“ a poté vyberte možnost „Spustit jako správce“ .
- Zkontrolujte a zkontrolujte, zda se tím problém s vaším softwarem vyřešil.
Řešení 10: Instalace chybějících ovladačů
Je možné, že ve vašem počítači mohou chybět některé ovladače jiných výrobců, kvůli kterým se Razer Synapse nemůže otevřít. V tomto kroku proto k instalaci chybějících ovladačů použijeme aplikaci jiného výrobce. Pro to:
- Stáhněte si Driver Easy do počítače.

- Spusťte stažený spustitelný soubor a nainstalujte software do počítače.
- Spusťte kontrolu a zkontrolujte, zda v počítači chybí ovladače.
- Nainstalujte tyto chybějící ovladače a poté je nainstalujte ručně nebo automaticky pomocí softwaru.
- Po instalaci všech chybějících ovladačů zkontrolujte, zda problém stále přetrvává.