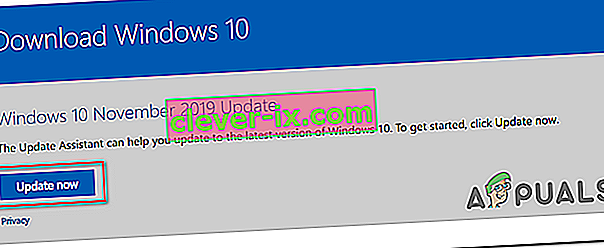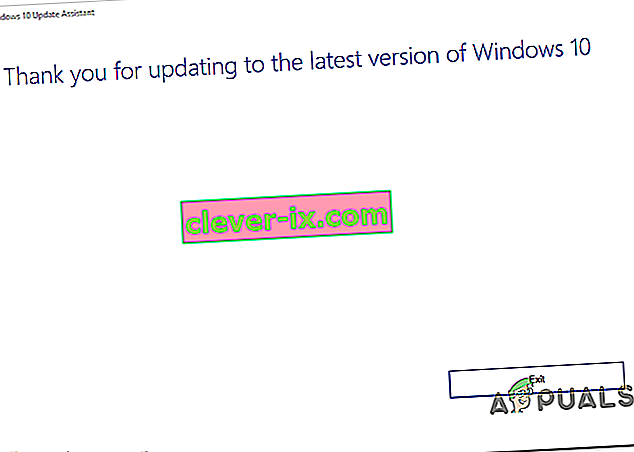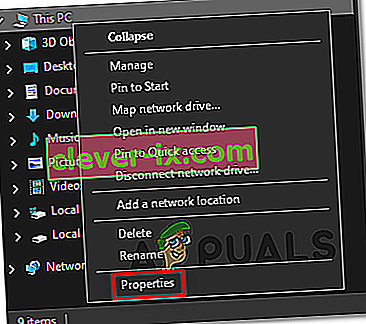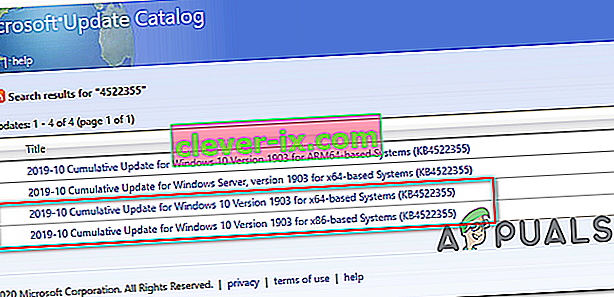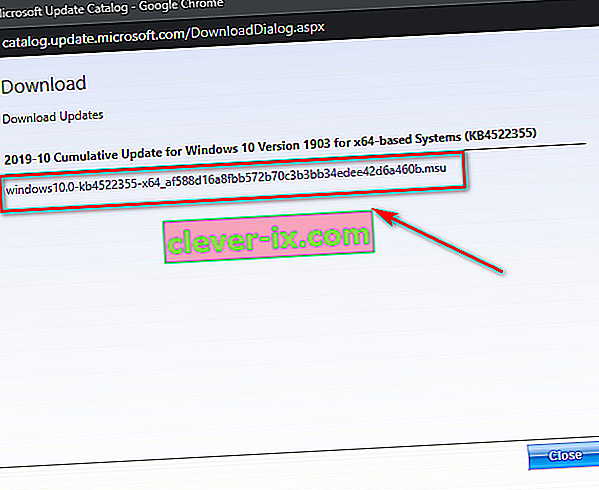Někteří uživatelé systému Windows 10 narážejí na chybu 0xc1900223 při každém pokusu o konvenční instalaci služby Windows Update. Ve většině dokumentovaných případů k problému dochází, když se uživatel pokusí nainstalovat aktualizaci 1903, a obvykle se chyba zobrazí, když aktualizace dosáhne 97%.

V případě, že narazíte pouze na problém s aktualizací 1903, měli byste se pokusit nainstalovat aktualizaci znovu prostřednictvím složky $ GetCurrent . Pokud to nefunguje, další convenable metoda, která by mohla vám umožní obejít problém je použít tento PC nyní upgradovat rys mediální nástroj pro tvorbu . Dalším způsobem, jak obejít integrovanou součást WU, je ruční instalace aktualizace prostřednictvím katalogu Microsoft Update .
Tento problém však může být způsoben také síťovým adblockerem, jako je Pi-Hole. Pokud některý používáte, můžete jej dočasně deaktivovat (při instalaci aktualizace) nebo nástroj úplně odinstalovat.
V některých případech může k problému dojít také kvůli nějakému druhu závady nebo poškození systémových souborů, které nakonec ovlivní součást Windows Update. V takovém případě můžete zkusit obnovit každou součást Windows Update nebo spustit několik nástrojů schopných opravit poškození systémových souborů (SFC, DISM nebo Clean Install).
Metoda 1: Vynucení aktualizace prostřednictvím složky $ getcurrent
Kdykoli se pokusíte nainstalovat čekající aktualizaci systému Windows, Windows 10 automaticky vytvoří složky $ GetCurrent a $ SysReset na vaší jednotce C: \ . Tato složka bude obsahovat soubory protokolu o nejnovějším procesu Windows Update, ale může také obsahovat instalační soubory z této aktualizace.
V případě, že máte problém s neúspěšnou aktualizací systému Windows (což je v případě, že narazíte na chybu 0xc1900223), budete pravděpodobně moci vynutit instalaci aktualizace přístupem do podsložky médií ve složce $ getcurrent a znovu provést instalaci takhle.
Mějte však na paměti, že složka $ getcurrent je ve výchozím nastavení skrytá. Buď tedy budete muset přistupovat přímo přes adresní řádek nebo povolením skrytých složek z Průzkumníka souborů.
Zde je stručný průvodce krok za krokem pro vynucení aktualizace prostřednictvím složky c :
- Otevřete Průzkumník souborů, vložte následující příkaz do navigační lišty nahoře a stiskněte Enter:
C: / $ getcurrent
Poznámka: Mějte na paměti, že možná budete muset změnit písmeno C na písmeno odpovídající vaší aktuální jednotce OS.
Poznámka 2: Navíc k tomuto umístění můžete přistupovat ručně tak, že nejprve povolíte skryté položky (V Průzkumníku souborů přejděte na Zobrazit a zaškrtněte políčko spojené se skrytými položkami .

- Poté proveďte přístup do složky médií ze seznamu podsložek a poklepejte na spustitelný soubor Spustit .
- Jakmile jste na obrazovce instalace aktualizace, postupujte podle pokynů na obrazovce a nainstalujte aktualizaci pomocí vyhrazeného spustitelného souboru.
- Po úspěšné instalaci aktualizace restartujte počítač a zkontrolujte, zda je problém vyřešen při příštím spuštění systému.
V případě, že složka $ getcurrent není viditelná, je velmi pravděpodobné, že komponenta WU nebyla schopna aktualizovat soubory potřebné pro instalaci. Pokud je to možné, přejděte dolů na další potenciální opravu níže.
Metoda 2: Aktualizace pomocí nástroje pro vytváření médií
Pokud automatizovaná funkce WU není schopna sama se aktualizovat na verzi 1903, možná budete moci vynutit instalaci pomocí nástroje Media Creation. Kromě toho, že vám umožní čistou instalaci systému Windows 10, tento nástroj také obsahuje funkci Upgrade this PC Now, která vám pohodlně umožní opravit 0xc1900223.
Několik dotčených uživatelů potvrdilo, že tato operace jim umožnila aktualizovat jejich Windows 10 build.
Zde je stručný průvodce aktualizací na Windows 10 verze 1903 pomocí nástroje Media Creation Tool:
- navštivte tento odkaz ( zde ) a klikněte na tlačítko Aktualizovat nyní, abyste si stáhli asistenta pro upgrade na Windows 10.
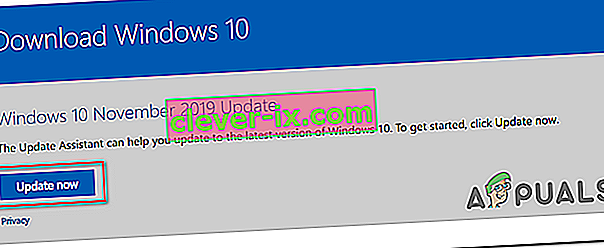
- Po úspěšném stažení spustitelného souboru poklepejte na něj a kliknutím na Ano na UAC (Řízení uživatelských účtů) udělejte oprávnění správce.
- Poté dokončete instalaci podle pokynů na obrazovce.
- Po dokončení operace restartujte počítač a zkontrolujte, zda je problém vyřešen při příštím spuštění počítače.
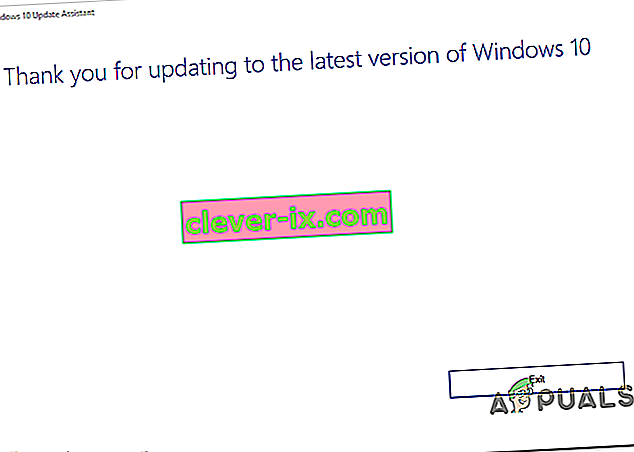
- Jakmile se počítač spustí, zkontrolujte, zda je problém nyní vyřešen.
V případě, že pokus o instalaci aktualizace Windows selže se stejnou 0xc1900223, přejděte dolů na další potenciální opravu níže.
Metoda 3: Deaktivace Pi-Hole (nebo jiného síťového adblockeru)
Jak se ukázalo, kód chyby 0xc1900223 při instalaci aktualizace Windows 10 může být spuštěn také Pi-Hole nebo podobným síťovým adblockerem. Podle dalších dotčených uživatelů může být tento problém způsoben seznamem blokovaných serverů DNS, který by mohl zastavit dokončení aktualizace.
Uživatelé, kteří se ocitli v podobné situaci, potvrdili, že se jim podařilo nainstalovat aktualizaci bez stejné chyby deaktivací nebo odinstalováním Pi-Hole během aktualizace.
Dočasné zakázání Pi-Hole
- Stisknutím klávesy Windows + R otevřete dialogové okno Spustit . Dále zadejte „cmd“ a stisknutím Ctrl + Shift + Enter otevřete zvýšenou výzvu CMD s přístupem správce. Po zobrazení výzvy UAC (Řízení uživatelských účtů) klikněte na Ano a udělte oprávnění správce.

- Jakmile jste uvnitř zvýšené výzvy CMD, zadejte následující příkaz k vyvolání obslužného programu Pi-Hole:
pihole
- Po vyvolání Pi-Hole zadejte následující příkaz a stisknutím klávesy Enter jej deaktivujte:
pihole deaktivovat
- Nyní, když je nástroj adblocker Pi-Hole deaktivován, zkuste znovu nainstalovat aktualizaci, která selhala, a zjistěte, zda ji můžete nainstalovat bez získání kódu 0xc1900223.
- Pokud je aktualizace úspěšně nainstalována, spusťte ve stejném terminálu se zvýšenými oprávněními následující příkaz, abyste znovu povolili Pi-Hole:
pihole deaktivovat
Odinstalování Pi-Hole
- Otevírají Run dialog stiskem Klávesa Windows + R . Dále zadejte do textového pole „cmd“ a stisknutím Ctrl + Shift + Enter otevřete zvýšenou výzvu CMD. Na výzvu UAC (Řízení uživatelských účtů) klikněte na Ano pro udělení oprávnění správce.

- Uvnitř zvýšené výzvy CMD zadejte následující příkazy a stiskněte klávesu Enter , abyste zahájili odinstalování Pi-Hole:
pihole odinstalovat
- Po úspěšném zpracování příkazu restartujte počítač.
- Při příští aktualizaci se pokuste nainstalovat aktualizaci, která dříve selhala s chybou 0xc1900223, a zkontrolujte, zda je operace dokončena.
V případě, že tato metoda nebyla použitelná nebo problém nevyřešil, přejděte dolů k další potenciální opravě níže.
Metoda 4: Vyprázdnění mezipaměti DNS
Jak se ukázalo, tento konkrétní problém může nastat také kvůli nekonzistenci sítě, kterou lze vyřešit vyprázdněním mezipaměti DNS vašeho počítače. Nejjednodušší způsob, jak to udělat, je prostřednictvím zvýšené výzvy CMD.
Po provedení tohoto kroku a restartování počítače někteří uživatelé, kterých se to týká, potvrdili, že byli konečně schopni dokončit instalaci systému Windows Update, aniž by narazili na chybu 0xc1900223 .
Zde je stručný průvodce s kroky, které je třeba podniknout, aby bylo možné vyprázdnit mezipaměť DNS ze zvýšeného okna příkazového řádku:
- Otevřete dialogové okno Spustit stisknutím klávesy Windows + R na klávesnici. Potom do textového pole zadejte „cmd“ a stisknutím Ctrl + Shift + Enter otevřete zvýšené okno CMD.

Poznámka: Když se zobrazí výzva UAC (Řízení uživatelských účtů) , kliknutím na Ano udělte oprávnění správce.
- Jakmile jste ve zvýšené výzvě CMD, zadejte následující příkazy v pořadí a po každém příkazu stiskněte klávesu Enter :
ipconfig / flushdns ipconfig / registerdns ipconfig / vydání ipconfig / obnovit
- Po úspěšném zpracování každého příkazu restartujte počítač a zkuste nainstalovat aktualizaci, která dříve selhala při příštím spuštění počítače.
Pokud vám tato metoda neumožnila opravit chybu 0xc1900223 , přejděte dolů k další potenciální opravě níže.
Metoda 5: Instalace aktualizace prostřednictvím katalogu Microsoft Update
Pokud vám zatím žádná z výše uvedených metod nedovolila problém vyřešit, můžete instalaci 1903 dokončit ručně pomocí katalogu Microsoft Update. Tento postup nainstaluje aktualizaci přímo (bez zapojení místní komponenty WU). To znamená, že každá poškozená závislost, která by mohla způsobit tento problém, bude obcházena.
Zde je stručný průvodce ruční instalací aktualizace 1903 prostřednictvím katalogu Microsoft Update:
- Nejdříve musíte znát architekturu vašeho OS (pokud je 32bitová nebo 64bitová). Pokud to nevíte, otevřete Průzkumník souborů , klikněte pravým tlačítkem na Tento počítač a v nově zobrazené kontextové nabídce vyberte Vlastnosti .
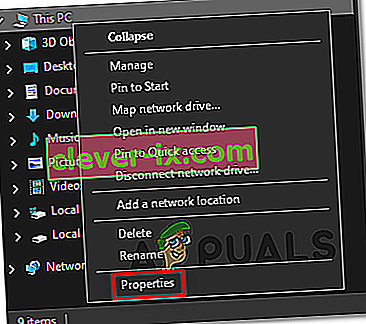
- Jakmile jste na obrazovce Vlastnosti systému , podívejte se na kategorii Typ systému . Pokud je uvedeno 64bitové, budete si muset stáhnout 64bitovou aktualizaci a pokud je uvedeno 32bitové, potřebujete 32bitovou verzi.

- Jakmile si budete jisti svou architekturou operačního systému, navštivte tento odkaz ( zde ) a pomocí funkce vyhledávání v pravém horním rohu obrazovky vyhledejte „ 4522355 “ a stiskněte klávesu Enter.
- Po vygenerování stránky s výsledky vyhledejte správnou verzi odpovídající vaší verzi Windows 10 (x64 nebo x86) a klikněte na tlačítko Stáhnout přidružené ke správné Windows Update.
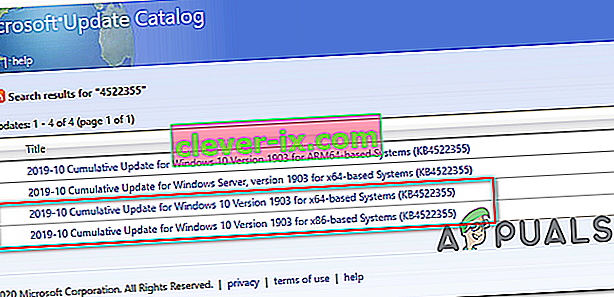
- Na potvrzovací stránce znovu klikněte na odkaz a spusťte stahování.
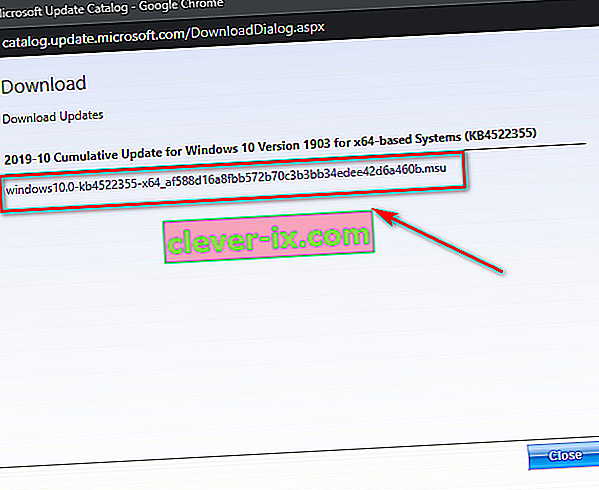
- Trpělivě počkejte, dokud se stahování nedokončí, poté otevřete instalační balíček .msu a dokončete instalaci podle pokynů na obrazovce.
- Po dokončení instalace restartujte počítač a povolte instalaci zbývajících souborů.
V případě, že stále dochází ke stejnému problému nebo nemůžete najít aktualizaci, která konvenčně selhává pomocí katalogu Microsoft Update, přejděte dolů na další potenciální opravu níže.
Metoda 6: Obnovte všechny součásti Windows Update
Pokud vám žádná z metod dosud nedovolila tento problém vyřešit, je velmi pravděpodobné, že se setkáváte s tímto konkrétním problémem kvůli závadě systému Windows Update, která nakonec brání schopnosti WU instalovat nové aktualizace. To je zřejmé, pokud více aktualizací selhává se stejným kódem chyby ( chyba 0xc1900223 ).
Několik uživatelů systému Windows, kteří narazili na stejný problém, potvrdili, že problém byl vyřešen a sestavení 1903 bylo úspěšně nainstalováno poté, co provedli řadu kroků schopných resetovat všechny komponenty spojené s WU (Windows Update).
Tady je rychlý podrobný průvodce ručním resetováním všech zúčastněných komponent Windows Update ze zvýšené výzvy CMD:
- Otevřete dialogové okno Spustit stisknutím Klávesa Windows + R . Dále do textového pole zadejte „cmd“ a stisknutím Ctrl + Shift + Enter otevřete zvýšené okno příkazového řádku .

Poznámka: Když se zobrazí výzva UAC (Řízení uživatelských účtů) , kliknutím na Ano udělte oprávnění správce.
- Jakmile se vám podaří otevřít zvýšenou výzvu CMD, zadejte následující příkazy v pořadí a po každém stiskněte klávesu Enter, aby se zastavila každá základní služba WU:
net stop wuauserv net stop cryptSvc net stop bits net stop msiserver
Poznámka: Tyto příkazy automaticky zastaví služby spojené se službami Windows Update, MSI Installer, Cryptographic a BITS.
- Jakmile se vám podaří zakázat všechny základní služby, vložte následující příkazy (v jakémkoli pořadí) a po každé stiskněte Enter, abyste přejmenovali dvě složky, které uživatelé systému Windows ukládají soubory aktualizací (SoftwareDistribution a Catroot2):
ren C: \ Windows \ SoftwareDistribution SoftwareDistribution.old ren C: \ Windows \ System32 \ catroot2 Catroot2.old
Poznámka: Pokud jste to nevěděli, SoftwareDistribution a Catroot2 jsou dvě složky odpovědné za ukládání aktualizačních souborů, které jsou aktivně používány komponentou Windows Update. Protože tyto dva nelze běžně odstranit, jediným způsobem, jak omezit poškození poškozeného souboru, je přinutit váš operační systém k vytváření nových zdravých kopií, které zaujmou jejich místo.
- Jakmile se vám podaří odstranit tyto dvě složky, zadejte tyto závěrečné příkazy a po každém příkazu stiskněte Enter a restartujte stejné služby (stejné, které jsme deaktivovali v kroku 2):
net start wuauserv net start cryptSvc net start bits net start msiserver
- Po restartování každé služby se pokuste nainstalovat stejnou aktualizaci, která byla dříve znovu uložena, a zkontrolujte, zda se nyní úspěšně nainstaluje (bez chyby 0xc1900223 ).
V případě, že vám stejný chybový kód stále brání v instalaci aktualizace, postupujte podle níže uvedené konečné metody.
Metoda 7: Spuštění skenování DISM a SFC
Pokud pro vás nepracoval žádný opravený potenciál, je velmi pravděpodobné, že máte co do činění s nějakým typem poškození systémových souborů, které znefunkčnilo vaši komponentu WU. Existuje několik způsobů, jak to opravit, ale nejvíce postiženým uživatelům se podařilo vyřešit problém pomocí několika integrovaných nástrojů (SFC a DISM).
Oba tyto nástroje jsou schopné opravit poškození systémových souborů, ale fungují odlišně - SFC používá místní mezipaměť k nahrazení poškození zdravými ekvivalenty, zatímco DISM se při stahování zdravých souborů spoléhá na dílčí součást WU, která nahradí poškozené soubory.
Naše rada je spustit oba nástroje v rychlém sledu a provést mezi nimi restart systému.
Začněte provedením skenování SFC , poté restartujte a po dokončení dalšího spuštění proveďte skenování DISM .
Pokud stále máte problémy, zvažte provedení opravy na místě (nebo čisté instalace, pokud jsou vaše data již zálohována)