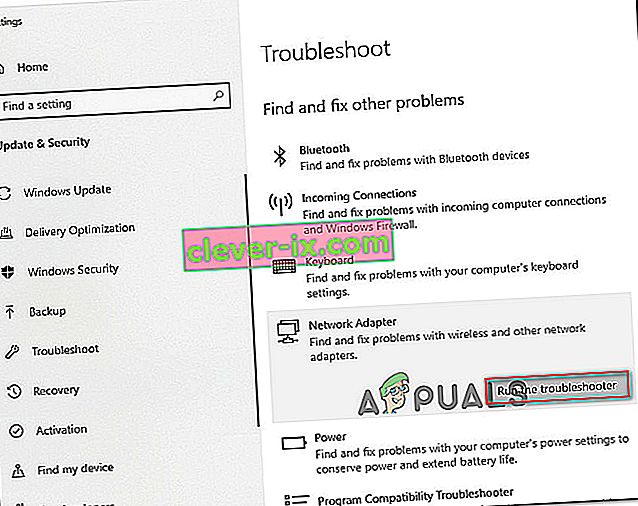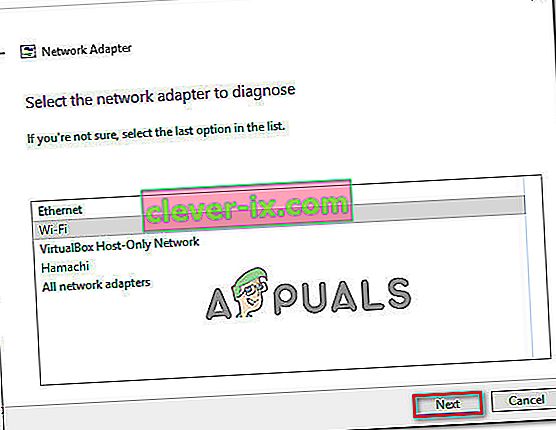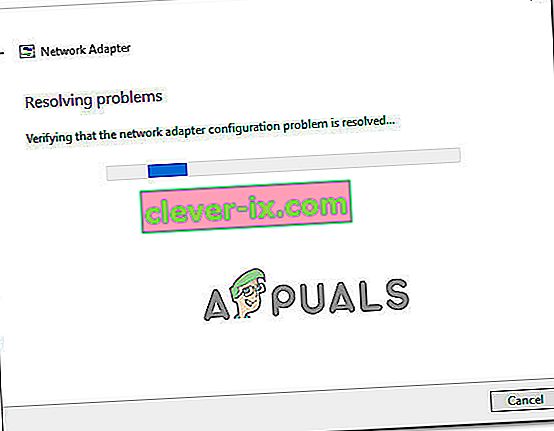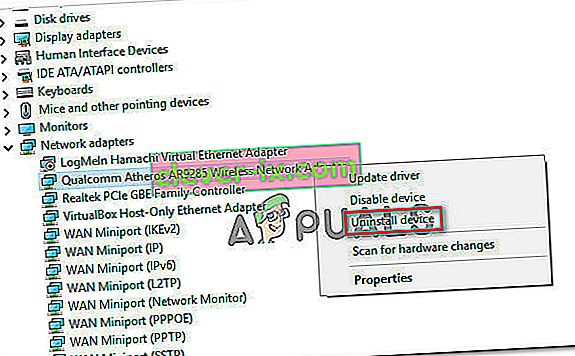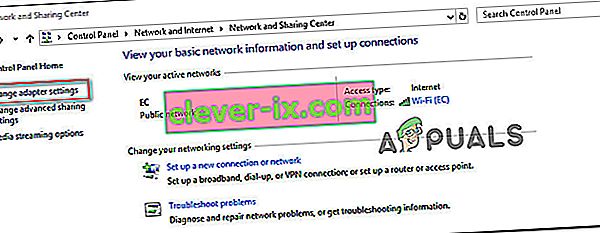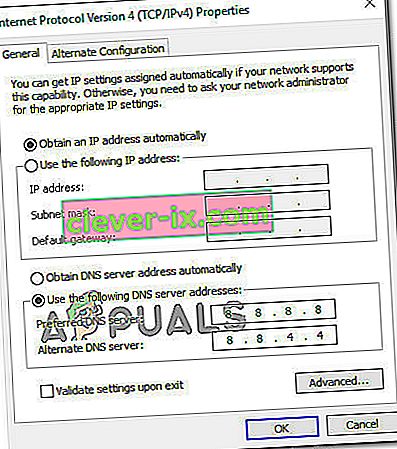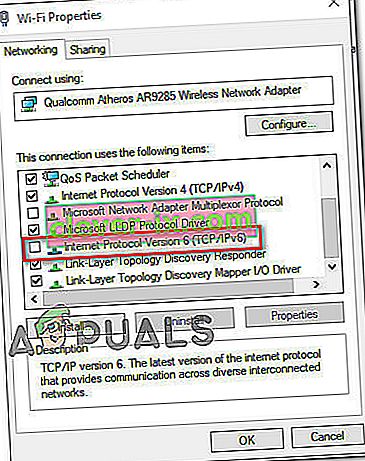Několik uživatelů se na nás obracelo s otázkami poté, co v prohlížeči událostí objevili chybu „ Vyřešení názvu názvu pro wpad vypršel “ . Většina postižených uživatelů prozkoumá Prohlížeč událostí poté, co se bude zabývat neustálým výpadkem internetového připojení Wi-Fi se žlutým trojúhelníkem v horní části ikony Wi-Fi.

Co způsobuje chybu „ Vyřešení časového limitu názvu pro název wpad vypršel “?
Podívali jsme se na tento konkrétní problém tím, že jsme se podívali na různé zprávy uživatelů a strategie oprav, které většina postižených uživatelů úspěšně použila k vyřešení problému. Na základě našich šetření existuje několik běžných scénářů, které spustí tuto konkrétní chybovou zprávu:
- U síťového adaptéru je povoleno odlehčení TCP / IP - RSS, Autotuning a Taskoffload jsou všechny technologie, u nichž je potvrzeno, že spouští tuto konkrétní chybu. Jejich deaktivace vám může pomoci problém vyřešit.
- ISP nepodporuje TCP / IP v6 - K tomuto problému může dojít, pokud je v počítači nebo serveru povolen TCP / IP v6, ale ISP ještě nepodporuje TCP / IP v6. V tomto případě je řešením jednoduše deaktivovat TCP / IP v6.
- Poškozený o špatně nainstalovaný síťový adaptér - Dalším možným důvodem této chyby je poškozená nebo nedokončená instalace jednotky síťového adaptéru. V takovém případě odinstalování ovladače vynutí váš operační systém znovu jej znovu nainstalovat.
- Poškozené připojení TCP / IP - Pokud lze použít určitý scénář, může dojít k této chybě, protože pokyny TCP / IP jsou nesprávné nebo poškozené. V takovém případě resetování připojení TCP / IP vyřeší chybovou zprávu.
- Glitched DNS cache - Another reason why this issue might occur is a glitched DNS cache that is triggering false positive. Několik postižených uživatelů uvedlo, že k této konkrétní chybě již nedochází poté, co vyprázdnili mezipaměť DNS ze zvýšeného okna příkazu.
- Výchozí server DNS je nestabilní - existuje mnoho zpráv s uživateli, kterým se podařilo potvrdit, že problém byl způsoben nestabilním serverem DNS. Pokud je tento konkrétní scénář použitelný, řešením je nahradit výchozí server DNS systémem DNS společnosti Google.
Pokud se snažíte vyřešit tuto konkrétní chybovou zprávu, tento článek obsahuje několik kroků pro řešení potíží, které vám pomohou tuto konkrétní chybu obejít. Níže se setkáte s kolekcí metod, které ostatní uživatelé v podobné situaci použili k vyřešení problému.
Pokud chcete zůstat co nejefektivnější, postupujte podle metod v pořadí, v jakém jsou uvedeny, protože jsou seřazeny podle efektivity a závažnosti. Nakonec byste měli narazit na opravu, která problém vyřeší ve vašem konkrétním scénáři.
Metoda 1: Použití Poradce při potížích se síťovým adaptérem
Než se ponoříme do dalších, více technických opravných strategií, podívejme se, jestli je vaše verze systému Windows vybavena k automatickému řešení tohoto problému. Několik uživatelů se podařilo vyřešit chybu „ Vyřešení časového limitu názvu názvu pro wpad vypršelo “ pomocí integrovaného poradce při potížích se síťovým adaptérem .
Tento integrovaný nástroj vyhledá běžné problémy se síťovým adaptérem a automaticky použije správné strategie oprav u problémů, které dokáže identifikovat. Zde je stručný průvodce používáním nástroje pro odstraňování problémů se síťovým adaptérem:
- Stisknutím klávesy Windows + R otevřete dialogové okno Spustit . Poté zadejte „ ms-settings: troubleshoot “ a stisknutím klávesy Enter otevřete kartu Řešení problémů v aplikaci Nastavení .

- Na kartě Odstraňování problémů přejděte dolů na Vyhledat a opravit další problémy, klikněte na Síťový adaptér a vyberte Spustit Poradce při potížích.
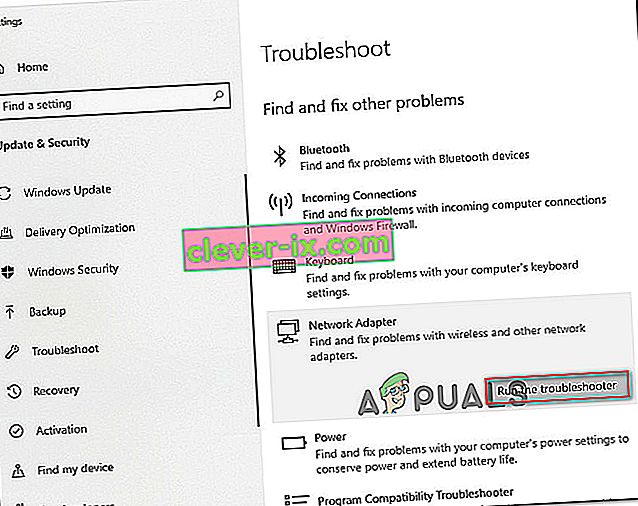
- Po dokončení počátečního skenování vyberte ze seznamu síťový adaptér, který pracuje, a klikněte na Další.
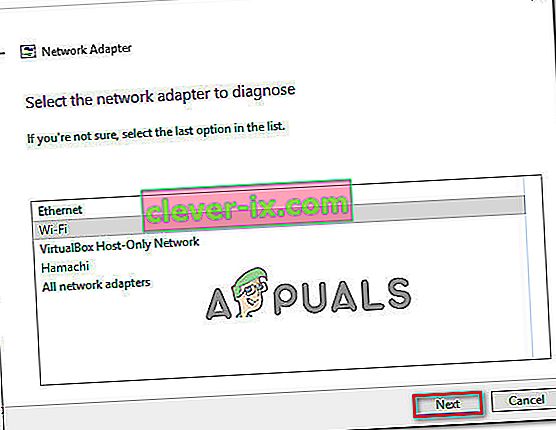
- Počkejte, dokud není skenování dokončeno. Během tohoto procesu použije Poradce při potížích různé strategie oprav a poté restartuje síťový adaptér, aby zjistil, zda byl problém vyřešen.
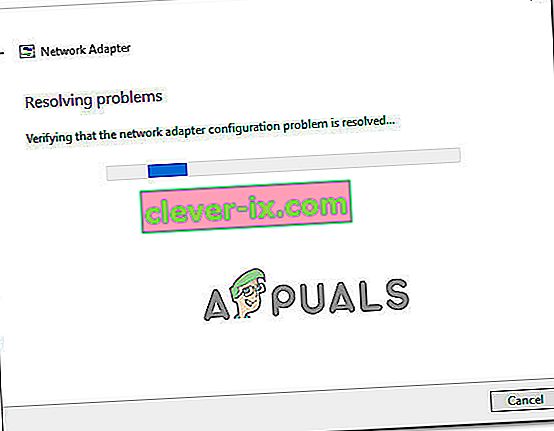
- Po dokončení procesu získáte přehled o zjištěných a opravených problémech. Zavřete Poradce při potížích a zkontrolujte, zda byl problém vyřešen.
Pokud stále dochází k chybě „ Rozlišení názvu pro časový limit názvu wpadu “ nebo oprava trvá jen chvíli, přejděte k další metodě níže a použijte jiný přístup.
Metoda 2: Přeinstalování síťového adaptéru (pouze Windows 10)
Dalším přístupem, který by mohl problém vyřešit s minimálními potížemi, je jednoduše odinstalovat síťový adaptér pomocí Správce zařízení. To vynutí váš OS, aby automaticky znovu detekoval síťový adaptér a přeinstaloval jej úplně od začátku.
Poznámka: Tento postup by měl být proveden pouze v systému Windows 10, protože je schopen automaticky detekovat a instalovat chybějící ovladače.
Zde je stručný průvodce přeinstalací síťového adaptéru, aby se vyřešila chyba „ Vyřešení názvu názvu pro časový limit názvu wpad “:
- Stisknutím klávesy Windows + R otevřete dialogové okno Spustit . Poté zadejte „ devmgmt.msc “ a stisknutím klávesy Enter otevřete Správce zařízení .

- Ve Správci zařízení rozbalte rozevírací nabídku Síťové adaptéry a klikněte pravým tlačítkem na síťový adaptér, který způsobuje problém. Poté klikněte na Odinstalovat zařízení.
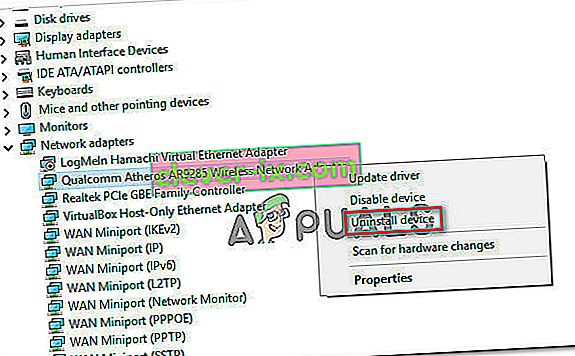
- Po odinstalování zařízení ukončete Správce zařízení a restartujte počítač. Při příštím spuštění systém Windows 10 automaticky zjistí, že chybí důležitý ovladač, a nainstaluje potřebný firmware pro síťový adaptér.
- Po dokončení dalšího spuštění otestujte připojení k internetu a zkontrolujte, zda stále dochází ke stejnému problému.
Pokud chyba „ Vyřešení časového limitu názvu názvu pro wpad vypršela “ přetrvává, přejděte dolů k další metodě níže.
Metoda 3: Obnovení připojení TCP / IP
K této konkrétní chybě může dojít také v případě, že dojde k poškození nebo poškození pokynů TCP / IP. Sada integrovaných pokynů TCP / IP je jednou z nejdůležitějších částí vašeho internetového připojení. Pokud se ocitnete ve scénáři, kdy se nemůžete vůbec připojit k internetu, může to způsobovat TCP / IP.
Naštěstí můžete pokyny TCP / IP resetovat poměrně snadno pomocí nástroje NetShell. Zde je stručný průvodce, jak obnovit připojení TCP / IP:
- Stisknutím klávesy Windows + R otevřete dialogové okno Spustit . Poté zadejte „ cmd “ a stisknutím Ctrl + Shift + Enter otevřete zvýšený příkazový řádek. Po zobrazení výzvy UAC (Řízení uživatelských účtů) klepněte na Ano a udělte oprávnění správce.

- Uvnitř Elevated Command Prompt zadejte následující příkaz a stiskněte Enter pro ruční reset TCP / IP:
netsh int ip reset
- Po obnovení protokolu TCP / IP zavřete zvýšený příkazový řádek a restartujte počítač.
Při příštím spuštění zkontrolujte, zda stále dochází k chybě „ Rozlišení názvu pro vypršel časový limit názvu “. Pokud je, přejděte dolů k další metodě níže.
Metoda 4: Vyprázdnění mezipaměti DNS
Další potenciální opravnou strategií, která by problém mohla velmi dobře vyřešit, je vyprázdnění mezipaměti DNS vašeho počítače. Několik postižených uživatelů uvedlo, že tento postup vyřešil všechna přerušení připojení způsobená chybou „ Rozlišení názvu pro časový limit názvu wpad vypršel “.
Zde je stručný průvodce vypláchnutím mezipaměti DNS vašeho počítače;
- Stisknutím klávesy Windows + R otevřete dialogové okno Spustit. Poté zadejte „cmd“ a stisknutím Ctrl + Shift + Enter otevřete zvýšený příkazový řádek. Po zobrazení výzvy UAC (Řízení uživatelských účtů) kliknutím na Ano povolíte oprávnění správce.

- Ve zvýšeném příkazovém řádku zadejte následující příkazy a po každém příkazu stiskněte klávesu Enter :
ipconfig / flushdns ipconfig / registerdns ipconfig / vydání ipconfig / obnovit
- Po vyprázdnění mezipaměti DNS restartujte počítač a zkontrolujte, zda k chybě stále dochází i po dokončení dalšího spuštění.
Pokud se stále setkáváte s chybou „ Rozlišení názvu pro časový limit názvu wpad vypršel “, přejděte dolů k další metodě níže.
Metoda 5: Změna výchozího serveru DNS
Možná se setkáváte s chybou „ Vyřešení časového limitu názvu názvu pro wpad vypršelo “ z důvodu nesrovnalostí s výchozím serverem DNS. Podařilo se nám identifikovat některá hlášení, u nichž byl problém vyřešen změnou výchozího DNS na ten, který poskytl Google.
Zde je stručný průvodce změnou výchozí adresy DNS na DNS Google:
- Stisknutím klávesy Windows + R otevřete dialogové okno Spustit . Poté zadejte „control“ nebo „control.exe“ a stisknutím klávesy Enter otevřete Ovládací panely.

- V klasickém okně ovládacího panelu klikněte na Síť a internet a poté na Centrum sítí a sdílení .

- Na obrazovce Centrum sítí a sdílení klikněte na Změnit nastavení adaptéru .
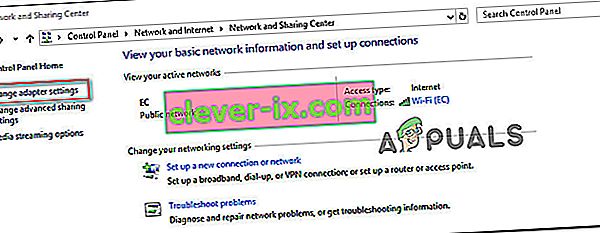
- Klikněte pravým tlačítkem na síť, ke které jste aktuálně připojeni, a vyberte Vlastnosti .

- Na obrazovce Vlastnosti přejděte na kartu Síť a poklepejte na internetový protokol verze 4 (TCP / IPv4) .

- Na obrazovce Vlastnosti internetového protokolu verze 4 povolte přepínač Použít následující adresy serverů DNS . Poté nastavte 8.8.8.8 pro preferovaný server DNS a 8.8.4.4 pro alternativní server DNS .
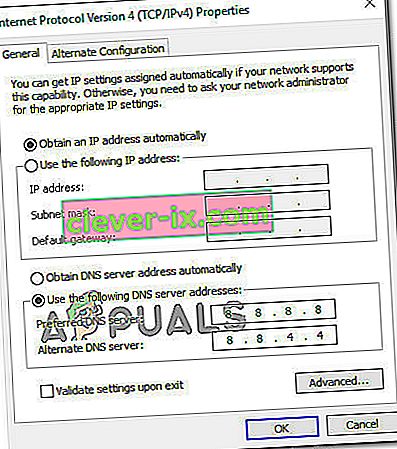
- Hit na tlačítko OK pro uložení změn, restartujte počítač, aby se změny projevily.
Po dokončení dalšího spuštění zkontrolujte, zda byl problém vyřešen. Pokud stále dochází k stejné chybě „ Rozlišení názvu pro časový limit názvu wpad vypršel “, přejděte dolů k další metodě níže.
Metoda 6: Zakázání protokolu TCP / IP v6
Další možností, proč může k této konkrétní chybě dojít, je scénář, ve kterém je v počítači povolen protokol TCP / IP v6, ale váš ISP (poskytovatel internetových služeb) nepodporuje protokol TCP / IP v6. V tomto případě je řešením jednoduše deaktivovat TCP / IP v6 .
Zde je stručný průvodce, jak to provést:
- Stisknutím klávesy Windows + R otevřete dialogové okno Spustit. Poté zadejte „ ncpa.cpl “ a stisknutím klávesy Enter otevřete okno Síťová připojení .

- V okně Síťová připojení klikněte pravým tlačítkem na síť, ke které jste aktuálně připojeni, a vyberte Vlastnosti.

- Na obrazovce Vlastnosti vaší sítě přejděte na kartu Síť a přejděte dolů seznamem použitých položek. Poté zrušte zaškrtnutí políčka přidruženého k internetovému protokolu verze 6 (TCP / IPv6) a klepnutím na OK změny uložte.
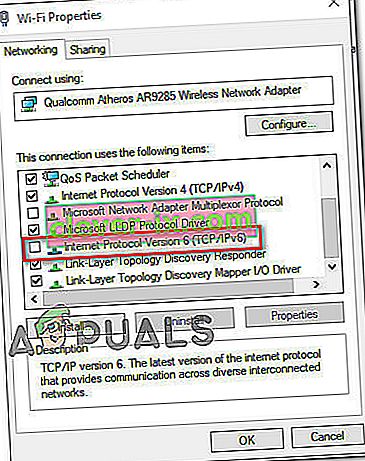
- Po deaktivaci protokolu IPv6 restartujte počítač a při dalším spuštění počítače zkontrolujte, zda byla chyba vyřešena.
Pokud se ve vašem prohlížeči událostí stále setkáváte se stejnou chybou „ Rozlišení názvu pro časový limit názvu wpad vypršel “ , přejděte dolů k další metodě níže.
Metoda 7: Zakázání RSS, automatického ladění a Taskoffload
Existují tři zbytečné technologie, které by mohly skončit spuštěním chyby „ Vyřešení názvu názvu pro vypršel časový limit pro wpad “. Několik postižených uživatelů uvedlo, že se jejich připojení jednou a navždy stabilizovalo poté, co deaktivovali RSS, Autotuning a Taskoffload.
Tento postup může být trochu zdlouhavý, ale ukážeme vám rychlý způsob, jak to provést ze zvýšeného příkazového řádku a editoru registru:
- Press Windows key + R to open up a Run dialog box. Then, type “cmd” and press Ctrl + Shift+ Enter to open up an elevated Command Prompt window. When prompted by the User Account Control, click Yes to grant administrative privileges.

- Inside the elevated Command Prompt, type the following commands in order and press Enter after each one to disable RSS, Autotuning and TaskOffload:
netsh interface tcp set global rss=disabled netsh interface tcp set global autotuninglevel=disabled netsh int ip set global taskoffload=disabled
- Once the three technologies are disabled, close the elevated Command prompt. Then, open a Run box (Windows key + R)m type ‘regedit‘ and press Enter to open up the Registry Editor. When prompted by the UAC (User Account Control), click Yes to give administrative privileges

- Inside the Registry Editor, use the navigation bar at the top to arrive at the following location:
Computer\HKEY_LOCAL_MACHINE\SYSTEM\CurrentControlSet\Services\Tcpip\Parameters
Note: You can navigate there manually or you can simply paste the address inside the navigation bar.
- You also need to disable the Scalable Networking Pack (SNP). To do this, open each of the following registry key and set their Value data for each to 0:
EnableTCPChimney EnableTCPA EnableRSS
Note: If one of these or more of these keys don’t exist, you’ll need to create them manually by going to Edit >New > Dword (32 – bit) value and name each key accordingly.
- Once the modifications have been made, close Registry Editor and restart your computer. At the next startup, check if the issue has been resolved.