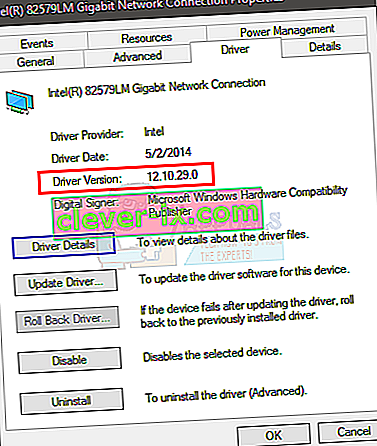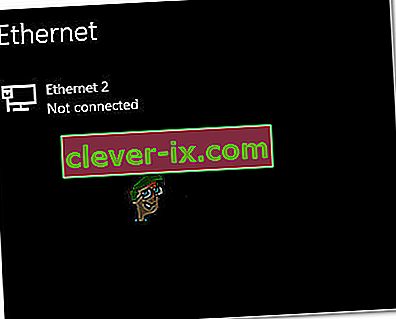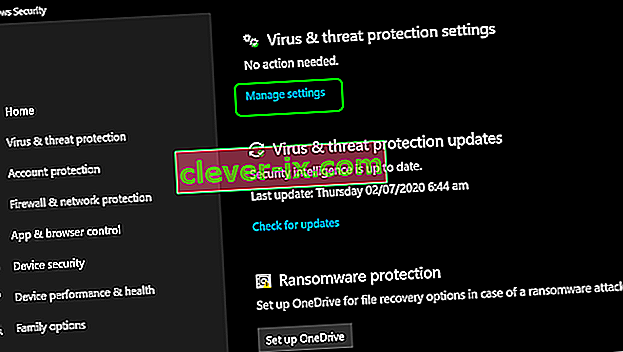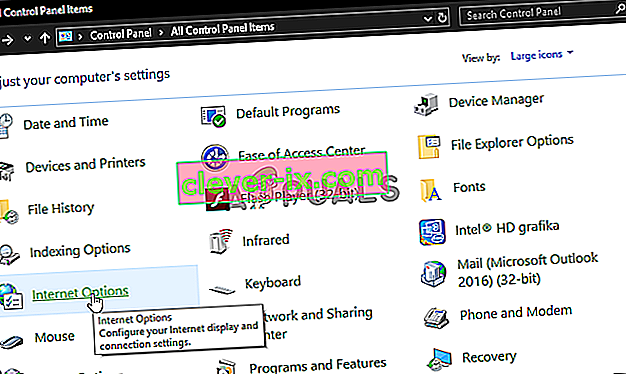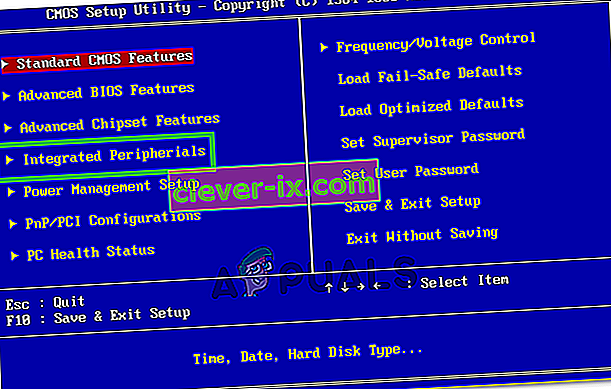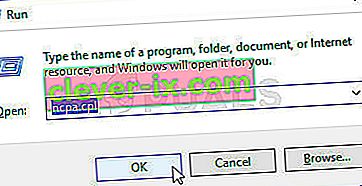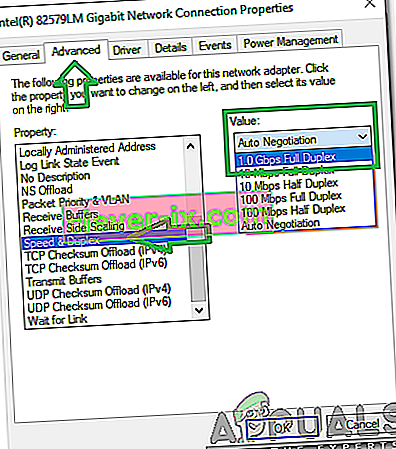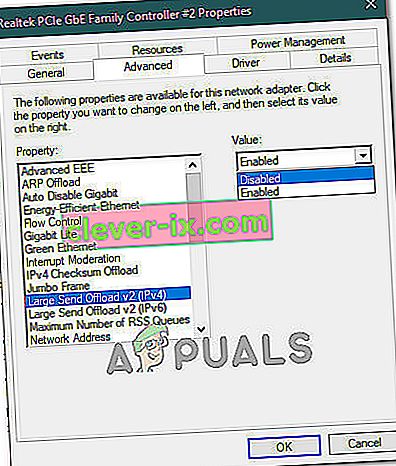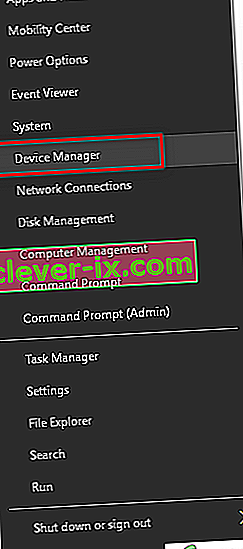Ačkoli většina z nás dnes používá Wi-Fi, existují chvíle, kdy byste pro připojení k internetu používali Ethernet. Mějte na paměti, že definice Ethernetu je velmi odlišná od toho, pro co obvykle používáme slovo „Ethernet“. Obvykle se označuje jako kabelové připojení k internetovému směrovači. Možná jste viděli dráty přecházející ze zadní části počítačů k internetovým routerům. Obecně platí, že kdykoli někdo řekne, že jeho Ethernet nefunguje, má na mysli to, že jeho počítač má potíže s připojením k internetu. A protože je jejich počítač připojen k internetu pomocí kabelu, má tento kabel nebo jeho ovladač nebo síťová karta nějaký problém.
Problém nefunguje Ethernetu může souviset s mnoha věcmi. Protože nemluvíme o konkrétní chybové zprávě, může tento problém způsobit spousta věcí. Může to být problematický vodič, uvolněné připojení, síťová karta, zastaralý ovladač a co jiného. Problém může být způsoben problémem s hardwarem i softwarem. Budeme tedy muset projít několika metodami, které pokrývají softwarové i hardwarové problémy, které mohou způsobovat problémy s Ethernetem.
Tipy
- Někdy může být problém jednoduše nefunkční port. Ujistěte se tedy, že používáte správný port routeru. Na routeru je více portů a měli byste připojit ethernetový kabel k jinému. Až budete hotovi, zkontrolujte, zda je problém vyřešen.
- Dočasné vypnutí antiviru je další věc, která může způsobovat problém. Téměř každý antivirus má možnost deaktivace. Vypněte antivirový program na několik minut a zkontrolujte, zda Ethernet funguje nebo ne.
Metoda 1: Zkontrolujte, zda je povolen Ethernet
Někdy může být problém způsoben deaktivovaným Ethernetem. Ethernet a různá další zařízení lze snadno deaktivovat ve Správci zařízení. I když si nepamatujete, že jste zakázali Ethernet, je dobré zkontrolovat stav. Někdy jsou zařízení deaktivována náhodně nebo z důvodu chyby.
Podle těchto pokynů zkontrolujte a povolte svůj Ethernet
- Podržte klávesu Windows a stiskněte R.
- Zadejte devmgmt.msc a stiskněte klávesu Enter

- Poklepejte na síťové adaptéry
- Vyhledejte síťové zařízení a klikněte na něj pravým tlačítkem
- Vyberte Povolit . Pokud vidíte možnost Zakázat , znamená to, že vaše zařízení je již povoleno. V takovém případě klikněte na Zakázat a poté vyberte Povolit Tím se zařízení restartuje.

Po dokončení zkontrolujte, zda Ethernet funguje nebo ne.
Metoda 2: Uvolněte napájení
Toto je starý trik, ale fungoval pro mnoho uživatelů. Problém vyřeší vyložení energie z počítače. Při provádění této metody postupujte podle pokynů uvedených níže
- Vypněte systém
- Vytáhněte / odpojte napájecí kabel. Pokud máte notebook, vyjměte baterii
- Podržte tlačítko napájení po dobu 30 sekund a poté jej uvolněte
- Nyní připojte systém (nebo vložte baterii, pokud máte notebook)
- Zapněte svůj systém
To by mělo problém vyřešit. Všechno by teď mělo být v pořádku.
Metoda 3: Aktualizace ovladačů
Pokud výše uvedené dvě metody nefungovaly, je pravděpodobné, že máte vadný ovladač. S vašimi ovladači můžete dělat několik věcí. Nejprve byste se měli pokusit vrátit ovladače zpět, pokud k problému došlo po aktualizaci ovladače. Nejnovější ovladače mají někdy problém s chybou nebo kompatibilitou. Dále byste měli aktualizovat ovladače na nejnovější verzi. Můžete to udělat automaticky i ručně. Nakonec byste měli odinstalovat a nechat Windows nainstalovat obecnou verzi ovladače pro vaši síťovou kartu.
Poznámka: Jelikož máte potíže s připojením k internetu, některé z těchto kroků vám nemusí fungovat. Například nemůžete vyhledat nejnovější ovladač na internetu a stáhnout jej. Měli byste to udělat z jiného počítače, nejlépe z toho, který čtete tento článek, a zkopírovat jej do vašeho systému s problémem.
Pokud jste nedávno nainstalovali aktualizovaný ovladač
I když je nepravděpodobné, že aktualizovaný ovladač způsobí tento problém, není to úplně nemožné. Pokud jste nedávno nainstalovali novou verzi, existuje velká šance, že vrácení zpět k předchozí verzi může problém vyřešit.
- Podržte klávesu Windows a stiskněte R.
- Zadejte devmgmt . msc a stiskněte klávesu Enter

- Poklepejte na síťové adaptéry
- Vyhledejte a poklepejte na své síťové zařízení
- Klikněte na kartu Driver
- Klikněte na Vrátit zpět ovladač… a postupujte podle pokynů na obrazovce. Poznámka: Pokud je tlačítko „Vrátit zpět ovladač…“ šedé, znamená to, že se nemůžete vrátit k předchozí verzi.

Pokud jste se vrátili zpět k předchozí verzi, po dokončení procesu restartujte počítač a zkontrolujte, zda je problém vyřešen nebo ne. Pokud problém stále přetrvává, zkuste aktualizovat ovladač.
Aktualizace
Poznámka: Možná nebudete moci provést všechny kroky, protože tyto kroky vyžadují přístup k internetu. Takto postupujte na jiném počítači a stažený soubor přeneste přes USB.
Ovladač můžete aktualizovat automaticky i ručně. Automatická aktualizace vám však nebude fungovat, protože váš systém Windows vyhledá ovladač a vyžaduje přístup k internetu. Ruční aktualizace vyžaduje také internet, ale můžete si stáhnout ovladač z jiného počítače a přenést jej do počítače oběti.
Ruční aktualizace:
- Podržte klávesu Windows a stiskněte R.
- Zadejte devmgmt.msc a stiskněte klávesu Enter

- Poklepejte na síťové adaptéry
- Před aktualizací ovladače byste měli zkontrolovat, zda máte nejnovější verzi ovladače nebo ne. Postupujte podle níže uvedených kroků
- Vyhledejte a poklepejte na své síťové zařízení
- Klikněte na kartu Driver
- Podívejte se do sekce ovladače . Uvidíte verzi ovladače. Poznamenejte si verzi ovladače nebo nechte toto okno otevřené
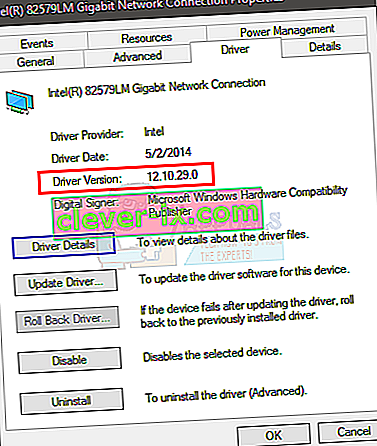
- Nyní přejděte na web výrobce vašeho ovladače a vyhledejte nejnovější ovladač vašeho zařízení
- Zkontrolujte, zda máte nejnovější verzi nebo ne. Pokud máte nejnovější verzi, přejděte do sekce Odinstalovat níže. V opačném případě stáhněte ovladač a pokračujte
- Vyhledejte síťové zařízení a klikněte na něj pravým tlačítkem
- Vyberte Aktualizovat software ovladače ...

- Klepněte na Procházet můj počítač a vyhledejte software ovladače

- Klikněte na Procházet a vyberte ovladač, který jste stáhli dříve (v našem případě na místo, kam jste stažený ovladač zkopírovali)
- Klikněte na Další a postupujte podle dalších pokynů na obrazovce

Po dokončení restartujte počítač a zkontrolujte, zda je problém vyřešen.
Odinstalovat
Instalace ovladače je způsob, jak jít, pokud aktualizace nefungovala. Když odinstalujete ovladač, systém Windows automaticky nainstaluje obecný ovladač pro vaše zařízení při příštím spuštění zařízení. Tyto obecné ovladače nejsou nejnovější, ale jsou to nejkompatibilnější verze. To by pro vás mohlo fungovat.
- Podržte klávesu Windows a stiskněte R.
- Zadejte devmgmt.msc a stiskněte klávesu Enter

- Poklepejte na síťové adaptéry
- Vyhledejte a poklepejte na své síťové zařízení
- Klepněte pravým tlačítkem na zobrazovací zařízení a vyberte možnost Postupovat podle dalších pokynů na obrazovce

- Počkejte, až se odinstaluje
Po dokončení procesu odinstalování restartujte počítač. Při restartu by měly být nainstalovány obecné ovladače. To by mělo vyřešit problém, pokud byl způsoben problémem s ovladačem.
Metoda 4: Zkontrolujte síťový kabel
V okně Síťová připojení , jakmile je ethernetové připojení povoleno, můžete také zkontrolovat jeho stav. Tento proces je velmi důležitý k identifikaci hlavní příčiny problému. Například pokud váš počítač nerozpozná kabel od začátku, samozřejmě by nebylo navázáno žádné připojení. Toto nerozpoznání může být způsobeno řadou důvodů. Chcete-li zkontrolovat síťový kabel, postupujte podle následujících pokynů.
- Stisknutím „Windows“ + „I“ otevřete nastavení.
- V nastavení systému Windows klikněte na možnost „Síť a internet“ a odtud klikněte na možnost „Ethernet“ na levé straně.
- Nyní se v dalším okně zobrazí řada ethernetových připojení, nebo se může zobrazit pouze jedno.
- Pokud je pod ethernetovým připojením uvedeno „Nepřipojeno“ , znamená to, že kabel není rozpoznáván za chodu a došlo buď k problému s adaptérem, kabelem nebo softwarem, který jej má rozpoznat.
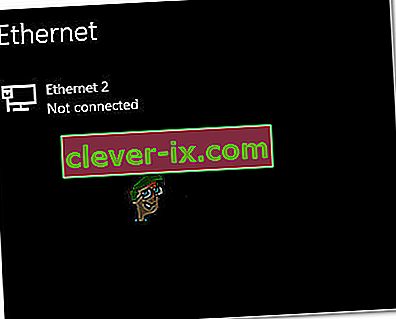
Pokud se zdá, že je váš kabel připojen, zkuste jej odpojit a znovu připojit. Kabely se mohou časem nebo nesprávnou manipulací zhoršit. Pokud váš ethernetový adaptér stále zobrazuje síťový kabel odpojený, zkuste přepnout na jiný kabel. Můžete také vyzkoušet jiný port na routeru, přepínači nebo modemu (pokud je k dispozici více), protože někdy může dojít k poruše těchto portů.
Metoda 5: Monitorování podrobností o připojení
V některých případech je zcela možné, že počítač ethernet správně nerozpozná, protože vy nebo váš počítač mohli nesprávně nakonfigurovat některé podrobnosti o síti, které jsou vyžadovány pro správné navázání připojení. V tomto kroku proto budeme sledovat některé podrobnosti připojení a zkontrolovat, zda jsme správně identifikovali všechny parametry. Pro to:
- Stisknutím kláves „Windows“ + „R“ otevřete výzvu Spustit.
- Zadejte „ncpa.cpl“ a stisknutím klávesy „Enter“ otevřete panel konfigurace sítě.

- V konfiguraci sítě klikněte pravým tlačítkem na adaptér „Ethernet“, který váš počítač používá.
- Vyberte v nabídce možnost „Vlastnosti“ a otevřete vlastnosti Ethernetu.
- V okně „Vlastnosti sítě Ethernet“ poklepejte na položku „Internet Protocol verze 4 (TCP / IPV4)“ a tím by se mělo otevřít okno konfigurace IPV4.
- V tomto okně zkontrolujte, zda jste zaškrtli možnosti „Získat adresu IP automaticky“ a „Získat server DNS automaticky“ .

- I když existují scénáře, kdy je nutné tyto údaje zadat ručně, musíme se ale nejprve ujistit, že je počítač schopen tyto informace získat automaticky automaticky.
- Po automatické extrakci této informace zkontrolujte, zda problém stále přetrvává.
POZNÁMKA: Zatímco většina připojení používá IPv4, v okně Vlastnosti Ethernetu najdete také možnost nazvanou Internet Protocol verze 6 (TCP / IPv6) . Pokud vaše síť používá protokol IPv6, budete muset provést změny zde a nikoli v možnosti IPv4, jak je popsáno výše.
Metoda 6: Vypněte antivirovou ochranu
V některých případech je zcela možné, že kořenem tohoto problému ve vašem počítači může být součást systému Windows. Brána Windows Firewall nebo Windows Defender může být příčinou tohoto problému ve vašem počítači. V tomto kroku proto deaktivujeme Windows Defender i Windows Firewall, abychom se ujistili, že nejsou viníkem. Je také možné, že tento problém způsobuje antivirová ochrana třetích stran, proto také deaktivujte ochranu všech třetích stran. Chcete-li pokračovat:
- Stisknutím kláves „Windows“ + „R“ otevřete výzvu Spustit.
- Zadejte „Ovládací panely“ a stiskněte „Enter“ pro spuštění klasického rozhraní Ovládacích panelů.

- In the Control Panel, click on the “ViewBy:” option and select the “Large Icons” button.

- After making this selection, click on the “Windows Defender Firewall” option to launch the Firewall and then select the “Turn Windows Defender Firewall On or Off”.Opening Windows Defender Firewall from Control Panel
- Make sure to uncheck the “Turn On Windows Defender Firewall” for both the available options to turn the Firewall Off.
- After making this selection, save your changes and close out of the Window.
- Press “Windows” + “I” to open the windows Settings.
- Inside the settings, click on the “Update and Security” option and select the “Windows Security” button from the left side.

- On the next screen, click on the “Virus and Threat Protection” option and click on the “Manage Settings” option below the “Virus and Threat protection settings” heading.
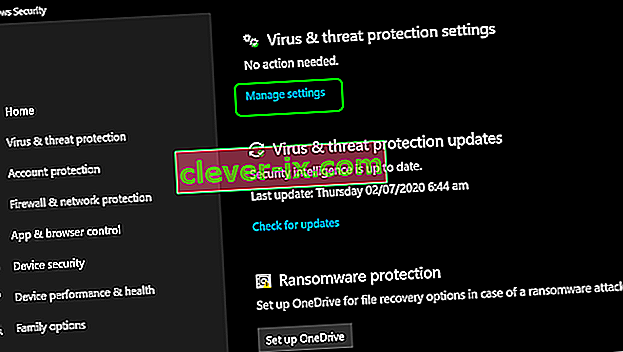
- After clicking on this option, turn the toggle off for “Realtime Protection”, “Cloud-Delivered Protection”, “Automatic Sample Submission” and “Tamper Protection”.
- After disabling all of these, navigate back to the desktop and check to see if the issue still persists.
Method 7: Reset Network Settings
Sometimes, the issue might be caused by some network reconfigurations that we have been unable to fix until now. This might be because these are some root system configurations or cache that have been corrupted and the only way to fix it is by performing a complete overhaul of the network settings. In order to do so, follow the guide below.
- Press “Windows” + “R” to open the Run prompt.
- Type in “Control panel” and press “Enter” to launch the classical control panel interface.
- Inside the Control Panel, click on the “View By:” option and select the “Large Icons” from the list of available options.

- After selecting the Large Icons, click on the “Network and Sharing Centre” option.
- In the Network and Sharing Centre, select the “Internet Options” option and from the left navigation pane at the bottom.
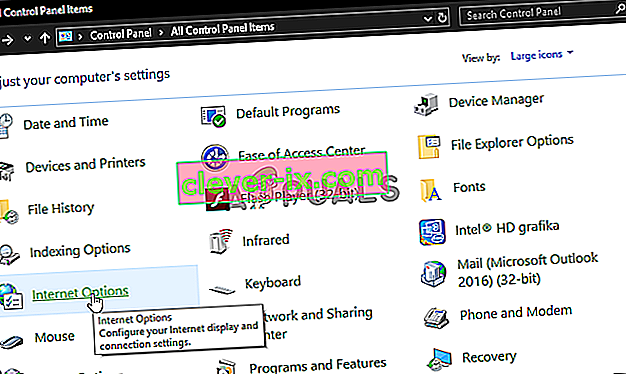
- In the new window that opens up, click on the “Advanced” tab, and then select the “Restore Advanced Settings” option to reset the advanced network settings.
- After this, press “Windows’ + “I” to open the Windows Settings.
- In the settings, click on the “Network and Internet” option and select the “Status” button on the left side of the next screen.

- Scroll down on the next screen until you reach the “Network Reset” option.
- Click on the “Network Reset” option to prompt the computer to initiate the reset request and select the “Reset Now” button on the next screen.

- Confirm any prompts that ask you if you really want to initiate a network reset and prepare to restart your computer.
- The automatic prompt should wait for some time before initiating a restart so you should have some time to back up or save any work that you have unsaved.
- When the computer restarts, you’ll notice that your network connection isn’t active. This is because your network card is firstly reset and then released its previous connection. Just select the network icon, pick the network you want to reconnect to, and choose “Connect”.
- If your TCP/IP settings are set to automatically detect, your network connection should detect the appropriate network settings and connect to the ethernet without any problems.
- Check to see if the issue still persists.
Method 8: Enable Ethernet Adapter Through BIOS
Some motherboard manufacturers might disable the ethernet connection from the Bios in the factory default settings or in some cases while tinkering around with the Bios, you might have disabled this setting yourself. Therefore, in this step, we will be enabling the Ethernet Adapter from the Bios. For that:
- Make sure to completely shut down your computer and turn it back on after a while.
- While the computer is being started, pay close attention to the “Press “X” button to get into the Bios” message that might appear during the startup.
- Press the indicated key quickly and repeatedly to enter your computer’s BIOS. Once in the BIOS, you can use the arrow keys on your keyboard to navigate through the available options.
- Find “Integrated Peripherals,” “Onboard Devices,” “On-Chip PCI Devices,” or a similar option and press the “Enter” key to access the menu. Depending on the type and year of your BIOS, the exact menu text will vary.
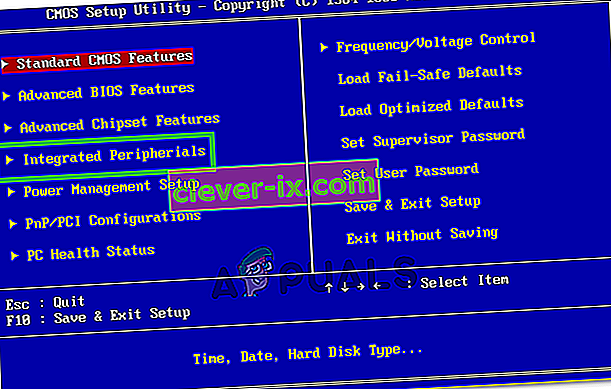
Note: Generally, you should find something that indicates the settings are related to your onboard integrated peripherals.
- Find and select “Integrated LAN,” “Onboard Ethernet,” or a similar option and use the left and right arrow keys to cycle through the available options. In most cases, these are either “Enabled” or “Disabled.”
- Press the “F10” keyboard key, this should display a dialog asking if you would like to save your settings and exit the BIOS. Press the “Y” keyboard button to confirm. This causes the computer to reboot. Windows should now automatically detect and use your Ethernet controller.
- Check to see if the issue still persists.
Method 9: Run the Internet Connection Troubleshooter
If due to some issue, you are still unable to get your ethernet connection functioning properly, a great option to try with Windows 10 is to run the internet troubleshooter. Not only does it provide you the reason due to which the ethernet isn’t working, but it might also attempt to fix the issue. In order to run the troubleshooter, follow the guide below.
- Press “Windows” + “I” on your keyboard to launch the settings.
- In the Settings, navigate to “Update & Security” option and afterward choose “Troubleshoot”.

- Click on the “Network Connections” option and then select the “Run the troubleshooter” option to successfully run this troubleshooter on your computer.
- Follow the on-screen instructions to completely run this troubleshooter and then check to see if the issue still persists.
Method 10: Ping the Loopback Address
A loopback address is a special IP address, 127.0. 0.1, reserved by InterNIC for use in testing network cards. This IP address corresponds to the software loopback interface of the network card, which does not have hardware associated with it, and does not require a physical connection to a network. Some users have highlighted that this issue may arise due to system corruption or malware installed that prevents networking from functioning properly, hence perform the ping operation to verify whether your network card is working properly or not:
- Press “Windows” + “R” to open the Run prompt.
- Inside the Run prompt, type in “cmd” and then press “Shift’ + “Ctrl” + “Enter” to provide administrative privileges.

- Type the command, ping 127.0.0.1. This will send a message to the internal network stack on the machine. A response similar to the following should occur:
Pinging 127.0.0.1 with 32 bytes of data: Reply from 127.0.0.1: bytes=32 time<10ms TTL=128 Reply from 127.0.0.1: bytes=32 time<10ms TTL=128 Reply from 127.0.0.1: bytes=32 time<10ms TTL=128 Reply from 127.0.0.1: bytes=32 time<10ms TTL=128 Ping statistics for 127.0.0.1: Packets: Sent = 4, Received = 4, Lost = 0 (0% loss), Approximate round trip times in milliseconds: Minimum = 0ms, Maximum = 0ms, Average = 0ms
- If the command prompt is successful in pinging the IP Address, it means that networking should be working on your computer and the issue most probably lies within a software misconfiguration and you may continue to implement these fixes on your computer.
Method 11: Verify Router’s Firmware
There are often new firmware updates to a router/Access Point that may resolve some issues. These are especially for the equipment more than a few years old that is running the original firmware. Consult the equipment manufacturer’s product documentation or website for details and instructions on how to perform an update.
Often, vendors of the router/Access Points will add features to improve their product. Unfortunately, these extra features are not always compatible with all wired hardware. Consult the product documentation or manufacturer’s website for the router/Access Point about the possible need to disable these features.
Method 12: Reset Network Stack
If you are still unable to fix this issue on your computer, it might mean that the computer has acquired it as a result of some corrupted DNS cache or due to invalid network cache. Therefore, in this step, we will be completely resetting the network stack which should get rid of this invalid cache and replace it with a newly generated one. In order to do that:
- Press “Windows” + “R” to open the Run prompt.
- Type in “Cmd” and then press “Shift” + “Ctrl” + “Enter” to provide admin permissions.

- Inside the command prompt, type in the following commands and press “Enter” after each to execute it on your computer.
ipconfig /release ipconfig /flushdns ipconfig /renew netsh int ip reset netsh winsock reset
- After executing these commands on your computer, make sure to perform a complete restart to ensure that they are properly executed.
- Check to see if the issue still persists.
Note: Please note that these commands affect all of your networking adapters, both physical and virtual, both used and unused, so you will see some errors when running these commands, where the resets targeted adapters that are not being used. These errors are perfectly normal, and not a cause for concern. Please complete each step, in order, even if you have done some of these previously, and even if you encounter errors.
Method 13: Disable Virtual Ethernet Devices
If you haven’t found a solution yet and are still receiving Ethernet port error then you should try to remove any virtual Ethernet drivers on your PC as these can cause major issues with how your PC connects to the internet. A virtual Ethernet driver could be anything from a VPN to software designed to improve ping or packet loss. You can find virtual Ethernet devices and disable them by following the steps below.
- Press “Windows” + “R” to open the Run prompt.
- In the Run prompt, type in “ncpa.cpl” and press “Enter” to open the network configuration panel.

- In the network configuration, right-click on any entry that seems to belong to software and is not a physical connection that your computer is connected to.
- Select the “Disable” option to disable the virtual network connection.
- If you’re unsure, you can Google the name of each network device to learn more before disabling them.
Method 14: Disable Auto-Tuning Feature
The Window Auto–Tuning feature lets the operating system continually monitor routing conditions such as bandwidth, network delay, and application delay. Although it lets the operating system configure connections by scaling the TCP window to maximize the network performance it has proved to be the potential culprit in this case. Hence, temporarily disable the auto-tuning feature to get rid of the Ethernet port problem:
- Press “Windows” + “R” to open the Run prompt.
- Inside the Run prompt, Type in “cmd” and then press “Shift” + “Ctrl” + “Enter” to launch with administrative privileges.

- Type in the following command inside the command prompt and press “Enter” to execute it.
netsh interface tcp show global
- Now, look for the Receive Window Auto-Tuning Level feature and if it’s normal, disable it.
- In order to disable it, type in the following command and press “Enter” to execute it.
netsh int tcp set global autotuninglevel=disabled
- After the commands have been executed, check to see if the issue still exists.
Method 15: Tweak Duplex Settings
There are two types of duplex settings used for communications on an Ethernet network: Half-duplex and full-duplex. According to users, sometimes you might experience Ethernet problems due to your duplex settings. After changing your duplex settings not only the Ethernet port problem would be resolved but your LAN speed will also increase.
- Press “Windows” + “R” to open the Run prompt.
- Type in “ncpa.cpl” and press “Enter” to launch the network configuration panel.
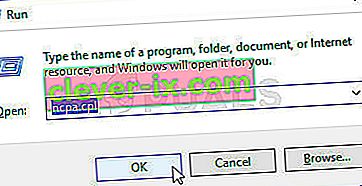
- Inside the network configuration panel, right-click on your ethernet connection and then select “Properties” to open the ethernet properties.
- In the ethernet properties, navigate to the “Advanced” tab and select “Speed/duplex settings”.
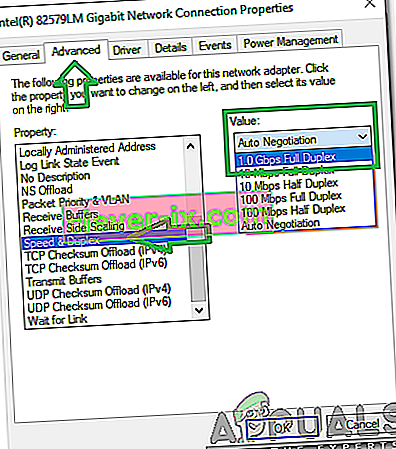
- Now set Value to “100 MB Full Duplex”. You can also try other 100MB values, or you can use “Auto Negotiation”
- After doing that, click “OK” to save your changes.
- Check to see if making this change has fixed our issue.
Method 16: Disable Large Send Offload (LSO)
Large Send Offload is one of the latest features in Windows 10. LSO is actually meant to improve the overall network performance of the system, but contrary to its purpose, this feature actually allows background applications to consume a considerably large amount of network bandwidth. Some users reported that they were able to get around this problem by disabling this feature on their Operating systems:
- Press “Windows” + “R” to open the Run prompt, type in “Devmgmt.msc” in the run prompt and press “Enter” to launch the device manager.

- Double click on the “Network Adapters” panel to expand it and right-click on the network adapter that your computer is using.
- Select the “Properties” option to launch the network properties.
- Inside the network adapter properties, click on the “Advanced” tab from the top.
- Select “Large Send Offload V2 (IPv4)” and set the value to “Disabled”.
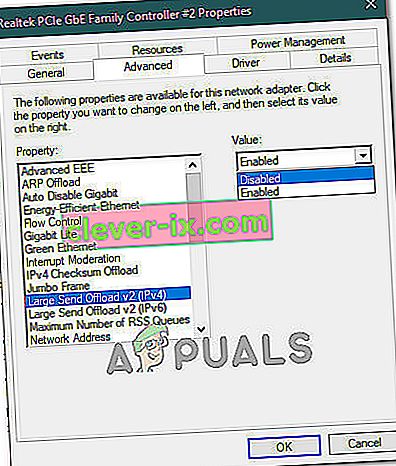
- Do the same for “Large Send Offload V2 (IPv6)” and click “OK”.
Method 17: Resolve Issues With Your Network Adapter
There may be some underlying issues with your network adapter that can be quickly diagnosed within the Windows control panel. If you’ve already updated your network adapter drivers, follow the steps below to try and diagnose other issues.
- Press “Windows” + “R” to open the Run prompt.
- Type in “ncpa.cpl” and press “Enter” to launch the network configuration panel.

- In the network configurations, right-click on the ethernet adapter and select the “Diagnose” option.

- Let the automatic diagnosing begin and follow the on-screen instructions to fully diagnose issues with the ethernet connection.
- Check to see if running the diagnose window fixes this issue.
By default, if your network adapter is set to use a static IP address but it should be using DHCP, this should fix it. However, it’s a good idea to check yourself too.
Method 18: Verify Whether Ethernet Port is configured for Dynamic IP
If your computer is unable to communicate with other networked devices or connect to the Internet via Ethernet, check your network settings to confirm that the Ethernet port is configured for a dynamic IP address.
- Click on the start menu icon and select the “Settings’ option.
- Click the “Network and Internet” button to open internet settings.

- Afterward, choose the “Network and Sharing Center” option and from the window opened at front choose “Change Adapter Settings” in the window’s left menu.

- Right-click the “Local Area Connection” icon in Windows 7 or the “Wired Ethernet Connection” icon in Windows 8/10 and select “Properties.”
- Double-click “Internet Protocol Version 6 (TCP/IPv6)”
- Confirm that the “Use the Following DNS Address” button is checked.
Note: Get ahold of a PC that is working correctly with the ethernet connection, and monitor its network adapter settings from the “Network and Internet” option in Windows Settings and then from going into the “Status” option. The IP Address and the DNS address that it is using should be listed there, enter this information in its place and you should be able to get your ethernet back to work.
- Now, double-click “Internet Protocol Version 4 (TCP/IPv4).”
- Confirm that the “Use the Following DNS Addresses” radio button is selected and click “OK.”
Note: Enter the same information that we obtained from the sixth step.
- Now, close all remaining windows to return to the desktop.
Method 19: Decrease Your network adapter’s power output
The network adapter allows the device to communicate over the local area network (LAN), connecting to the internet or to other computers. Some computer geeks reported that they were able to get around this problem by reducing the power output of their network adapter, therefore, follow the steps throughout to get rid of this problem:
- Press “Windows” + “R” to open the Run prompt, type in “Devmgmt.msc” in the run prompt and press “Enter” to launch the device manager.

- Double click on the “Network Adapters” panel to expand it and right-click on the network adapter that your computer is using.
- Select the “Properties” option to launch the network properties.
- Navigate to the “Advanced”
- Under Property, locate the “Power Output property” and click on it to select it.
- Open the dropdown menu under Value and change it from 100% to 75%. If you are also going to be using an external monitor while your laptop is docked, change the value to 50% instead of 75%.
- Click on “OK”, close the Device Manager, and restart your computer. Now check whether or not the issue has been resolved once your computer boots up.
Method 20: Disable Energy Efficient Ethernet for your network adapter
Energy-Efficient Ethernet (EEE) is a set of enhancements to the twisted-pair and backplane Ethernet family of computer networking standards that reduce power consumption during periods of low data activity. Hence, to reduce the power consumption of modem at the idle state and get rid of the Ethernet problem disable energy-efficient Ethernet by following the steps indexed below.
- Press the “Windows Logo key + X” to open the Menu.
- Click on “Device Manager” in the menu to launch the Device Manager.
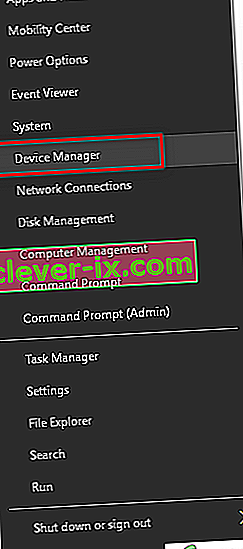
- In the Device Manager, double-click on the “Network adapters” section to expand it.
- Right-click on your computer’s active network adapter and click on “Properties”.

- Navigate to the “Advanced” tab.
- Under Property, locate the “Energy Efficient Ethernet” property and click on it to select it.
- Open the dropdown menu under Value and change it to “Disabled” or “OFF” whichever applies in your case.
- Click on “OK” and close the Device Manager.
- Restart your computer and When your computer starts up, go ahead and check whether the issue still persists.
Method 21: Enable QoS Feature
You might be able to solve this problem by enabling the QoS feature. This feature is in charge of limiting your network speed, but a couple of users reported that the issue was resolved after enabling QoS on their router. To do this, you need to open your router’s configuration page and enable QoS. We have to mention that QoS is an advanced feature, so it might require some configuration before you can properly use it. It’s also worth noting that this feature might not be available on your router, so be sure to check your router’s instruction manual for more information. In order to login to your router’s admin panel:
- Launch your browser and type in your IP address in the address bar.
- In order to find our IP address, press “Windows” + ” “R” to launch the run prompt. Type in “CMD” and press “Shift” + “Ctrl” + “Enter” to provide admin permissions. Also, type in “ipconfig/all” in the cmd and press “Enter”. The IP Address that you have to enter should be listed in front of the “Default Gateway” option and should look something like “192.xxx.x.x”.

- After entering the IP Address, press “Enter” to open the Router login page.
- Enter your username and password in the respective categories on the router’s login page both of which should be written on the back of your router. If they aren’t, the default values should be “Admin” and “admin” for both the password and the username.
- After logging in to the router, look to configure the QoS settings as mentioned above and check to see if configuring it fixes this issue.
Method 22: Connect USB to Ethernet Adapter
A USB to Ethernet adapter is a device that is capable of connecting a USB port to an Ethernet cable. USB to Ethernet adapters allow the users to connect multiple devices together via an Ethernet cable which is generally shorter and less reliable. USB to Ethernet adapters rely on Plug and Play technology that allows a user to simply plug the device into any USB port and then connect an Ethernet cable to it. If you are facing the Ethernet port problem then this adapter might be able to do the job for you.
Method 23: Remove any USB devices from the ports below the Ethernet port
If you have any USB devices connected to the USB ports located directly below the Ethernet port, remove these devices, and see if that resolves the problem for you. While it may sound a bit peculiar, something as bizarre as having one or more USB devices connected via the ports located below the Ethernet port is the culprit behind this problem for many people.
Workaround: If you’re sure that there’s nothing wrong with the Ethernet connection, you can check other places like the ports on the router. If the Ethernet port being used is not working or damaged, you will be unable to connect to the router. As for the Ethernet port not working cause, unplug the cable and plug it into another port to check whether the issue still appears.