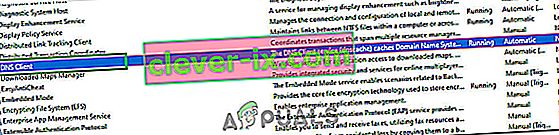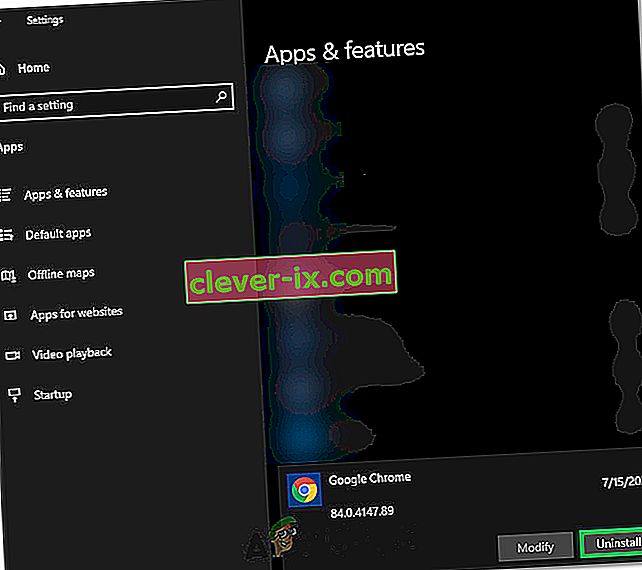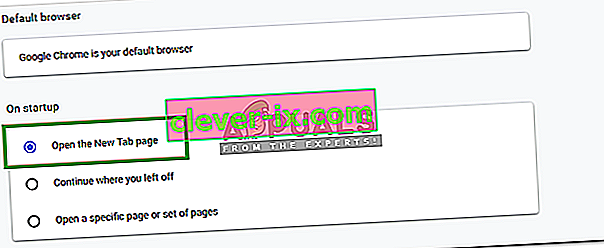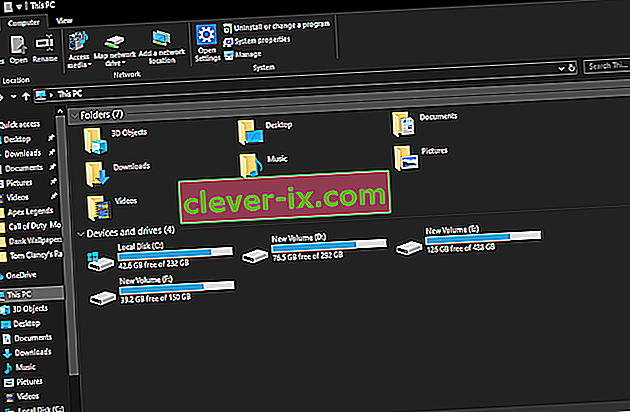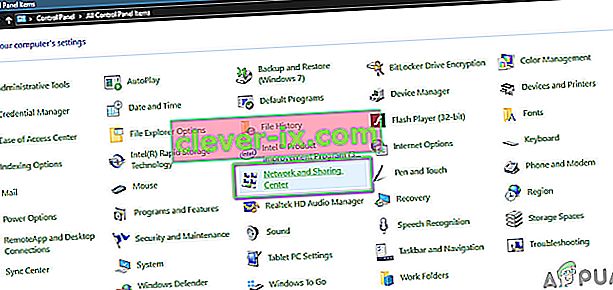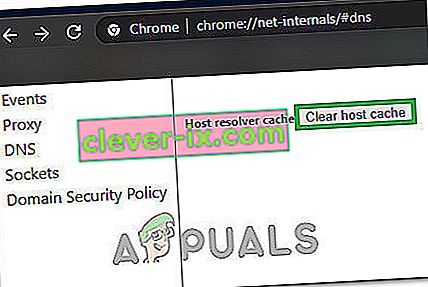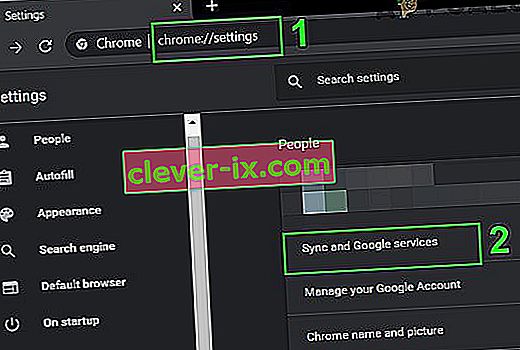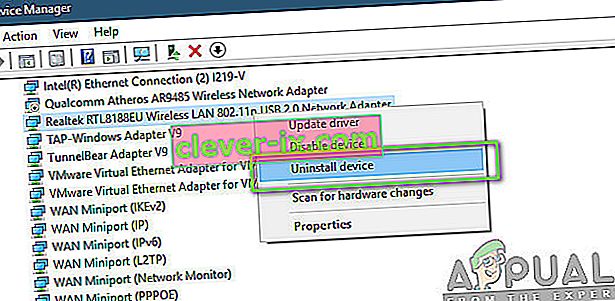Uživatelé Windows 8, 8.1 a 10 někdy nemusí mít přístup k některým webům ve svých webových prohlížečích. Při přístupu na některé webové stránky se uživateli může zobrazit zpráva „ Nelze najít adresu DNS serveru “.
Co přesně znamená „adresu DNS serveru nelze najít“?
Každá webová stránka na internetu má číselnou adresu IP, která je spojena s člověkem srozumitelným názvem domény, tato adresa IP se používá pro komunikaci paketů a paketů a pokud DNS (server), který funguje jako překladatel, nedokáže načíst adresu IP web, který se pokoušíte navštívit, je spuštěna tato chyba.
Obecně se tento problém projeví, když je doména, ke které se pokoušíte získat přístup, nefunkční, dns server nefunkční nebo lokální mezipaměť vrací starší IP adresu, což se obvykle stane po změně IP adresy na úrovni serveru.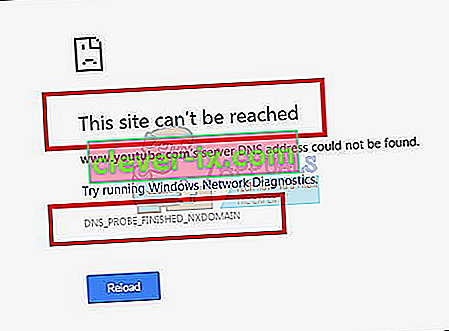
V této příručce vás provedu kroky k řešení tohoto problému - pokud je však problém způsoben nesprávnou konfigurací serveru, který navštěvujete, pak tyto metody nepomohou.
Metoda 1: Vymazání mezipaměti hostitele
Můžete také vymazat mezipaměť hostitele, která problém vyřeší, pokud je způsobena příponou . Chcete-li vymazat mezipaměť, přejděte do režimu inkognito v prohlížeči Chrome stisknutím tří svislých teček v pravém horním rohu stránky a kliknutím na tlačítko „ Nové okno inkognito “.
Na liště URL zadejte chrome: // net-internals / # dns a stiskněte klávesu Enter na klávesnici. Na obrazovce vyhledejte tlačítko Vymazat mezipaměť hostitele . Dále otevřete příkazové okno vyhledáním stisknutím Start a výběrem Spustit. Do textového pole zadejte „ cmd “ a poté zadejte ipconfig / flushdns .
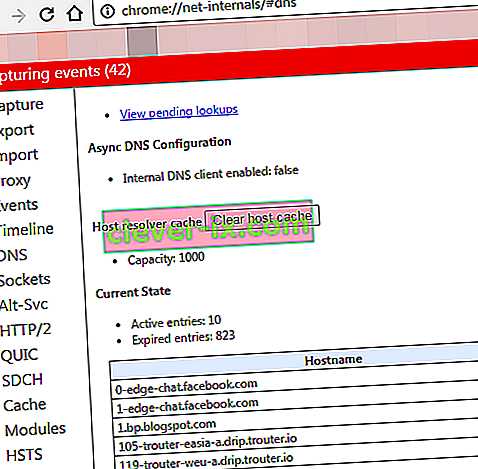
Metoda 2: Aktualizace DNS
Tato metoda si získala velkou popularitu, což naznačuje, že uživatel by měl aktualizovat server DNS na server Google, protože jsou spolehlivější.
Metoda 3: Vyhledejte IP a přidejte do souboru hostitelů
Tato metoda může fungovat nebo nemusí, protože stále vyžaduje použití serverů DNS k dotazování na adresu IP, ale může poskytnout trochu více informací o problému - pokud stále máte přístup na jiné webové stránky, zkuste otevřít následující odkaz
//www.whatsmydns.net/#A/ domain.com
Nahraďte doménu.com doménou, kterou nemůžete navštívit, a všimněte si IP adresy
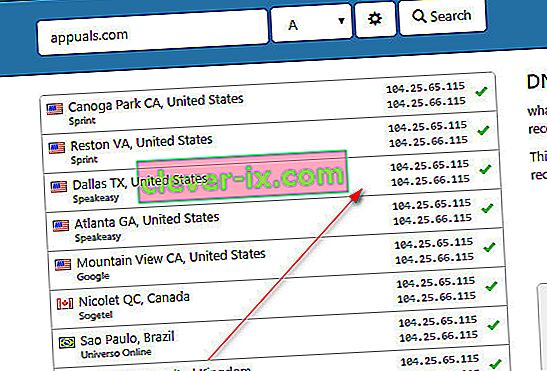
Obecně platí, že všechny adresy IP, které vidíte, by měly být stejné, ale pokud tomu tak není, pak ty nejčastěji používané jsou ty správné (zkopírujte je).
- Klikněte na Start nebo stiskněte Poznámkový blok Windows (klikněte pravým tlačítkem) a zvolte Spustit jako správce
- Klikněte na Soubor -> Otevřít a přejděte na
C: \ Windows \ System32 \ drivers \ atd
- Vyberte Všechny soubory, vyberte Hostitelé a otevřete jej.
- Přidejte IP adresu do dolní části souboru v tomto formátu
- 127.0.0.1 domain.com
- Nahraďte adresu 127.0.0.1 adresou IP, kterou jste dříve zkopírovali, a doménou doménou, na kterou jste zadali dotaz pomocí výše uvedeného odkazu.
Uložte soubor a nyní se snažte získat přístup na web. Tím se vyhledá trasa lokálně, před dotazem na váš DNS, protože jsme již doménu nasměrovali na její IP adresu. Pokud se web stále neotevře, pravděpodobně jde o problém s webem. Můžete také zkusit otevřít web z mobilu, abyste vyloučili možnost aktuální konfigurace zařízení / mezipaměti, nebo odpovědět v komentářích níže s názvem webu a my to zkontrolujeme za vás. Pokud to nefunguje, zkuste si jako poslední možnost resetovat IP.
Metoda 4: Obnovení síťových konfigurací
Je možné, že váš počítač nebyl správně nakonfigurován tak, aby používal správnou kombinaci síťových konfigurací, kvůli kterým se objevila chyba při pokusu o procházení internetu pomocí Google Chrome. V tomto kroku proto úplně resetujeme síťové konfigurace. Pro to:
- Stisknutím kláves „Windows“ + „R“ spustíte výzvu k spuštění a zadejte „cmd“.
- Současným stisknutím kláves „Ctrl“ + „shift“ + „Enter“ získáte oprávnění správce a spustíte příkazový řádek.

- Do příkazového řádku zadejte postupně následující příkazy a po každém je stiskněte „Enter“ .
netsh int ip reset netsh winsock reset ipconfig / uvolnit ipconfig / obnovit ipconfig / flushdns
- Po provedení všech těchto příkazů zkontrolujte, zda chybová zpráva stále přetrvává.
Metoda 5: Restartujte službu DNS
Je možné, že služba DNS mohla být poškozena, když jste se pokoušeli procházet internet v prohlížeči Chrome, a kvůli tomu byla na obrazovce přijata chybová zpráva. V tomto kroku proto restartujeme službu DNS a poté zkontrolujeme, zda to problém vyřeší. Pro to:
- Stisknutím tlačítka „Windows“ + „R“ na klávesnici otevřete výzvu Spustit.
- Zadejte „services.msc“ a stisknutím klávesy „Enter“ otevřete okno správy služby.

- Ve správci služeb procházejte seznamem služeb a klikněte pravým tlačítkem na službu „Klient DNS“ .
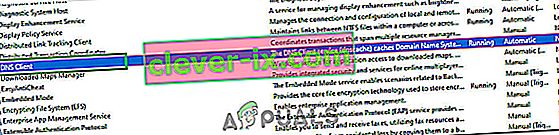
- Vyberte ze seznamu možnost „Restartovat“ a počkejte, až bude služba restartována.
- Po restartování služby zkontrolujte, zda problém přetrvává.
Řešení 6: Přeinstalujte Chrome
Někdy nemusí problém spočívat ve vašich síťových konfiguracích a místo toho může pocházet ze samotného prohlížeče. V tomto kroku proto nejprve odinstalujeme Chrome z našeho počítače a poté jej znovu stáhneme z oficiálního webu a nainstalujeme. Pro to:
- Než zahájíte proces odinstalování, nezapomeňte ukončit všechny karty a okna prohlížeče Chrome v počítači.
- Klikněte na nabídku Start a vyberte možnost nastavení.
- Nyní klikněte na aplikace.
- V sekci Aplikace a funkce vyhledejte a klikněte na google chrome.
- Klikněte na tlačítko odinstalovat .
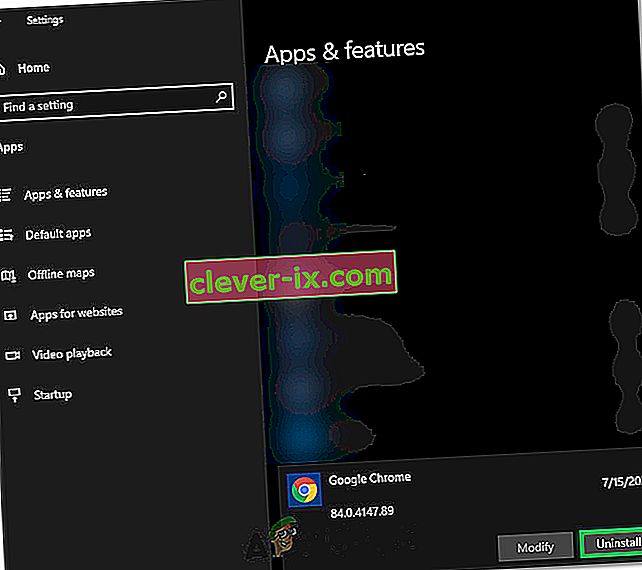
- Potvrďte to opětovným kliknutím na odinstalovat
- Chcete-li odstranit informace o svém profilu, jako jsou záložky nebo historie, zaškrtněte možnost „Smazat také údaje o prohlížení“.
- Na poslední výzvě klikněte na odinstalovat a měl by začít proces odinstalování prohlížeče.
- Než přejdete k opětovné instalaci, ujistěte se, že byl prohlížeč zcela odinstalován.
Nyní software přeinstalujeme podle níže uvedených pokynů.
- Stáhněte si instalační soubor zde.
- V závislosti na vašem prohlížeči můžete být vyzváni k možnosti „Spustit nebo Uložit“ , kliknout na možnost „Uložit“ a spustit spustitelný soubor ihned po stažení.
- Spusťte Chrome a ujistěte se, že je nastaven jako výchozí prohlížeč, než začnete surfovat po internetu, protože funguje lépe, pokud je nastaven jako výchozí.
- Zkontrolujte, zda problém stále přetrvává.
Řešení 7: Konfigurace pro otevření nové stránky
V některých situacích mohla škodlivá přípona prohlížeče nebo nějaká jiná stránka nakonfigurovat váš prohlížeč tak, aby při spuštění otevíral konkrétní sadu stránek, kvůli které by tento konkrétní problém mohl vyjít najevo. V tomto kroku proto nakonfigurujeme Chrome tak, aby při spuštění pouze otevřel stránku nové karty. Pro to:
- Klikněte na „Tři tečky“ v pravém horním rohu a poté vyberte „Nastavení“.
- V nastavení prohlížeče Chrome klikněte v levém podokně na možnost „Vzhled“ .
- V nastavení vzhledu klikněte na možnost „Otevřít stránku Nová karta“ pod nadpisem „Při spuštění“ .
- Ukončete Chrome a restartujte jej.
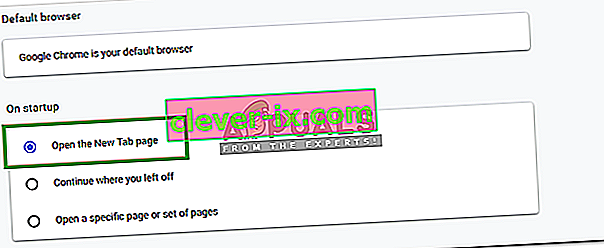
- Zkontrolujte, zda nám nové nastavení pomohlo opravit chybovou zprávu.
Řešení 8: Odstraňte soubory ze složky ETC
U některých lidí je chyba způsobena přítomností některých dalších souborů v nejdůležitější složce operačního systému Windows. Pokud „atd.“ složka ve složce System 32 obsahuje některé další soubory, může se zobrazit chybová zpráva. Proto v tomto kroku odstraníme tyto soubory z našeho počítače, ale než budeme pokračovat, ujistěte se, že jste vytvořili úplnou zálohu všech svých souborů, protože to může někdy jít stranou.
- Stisknutím tlačítek „Windows“ + „E“ na klávesnici spusťte Průzkumník souborů.
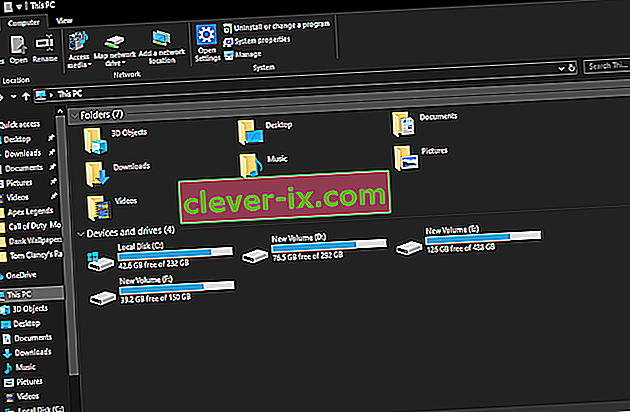
- V Průzkumníku souborů přejděte do následujícího umístění.
C: \ Windows \ System32 \ drivers \ atd
- Stisknutím kláves „Ctrl“ + „A“ vyberte všechny soubory ve složce a stisknutím kláves „Shift“ + „Delete“ je z počítače odeberete.
- Zkontrolujte, zda nám odstranění těchto souborů problém nevyřešil.
Řešení 9: Upgradujte síťový adaptér a nainstalujte chybějící ovladače
Je možné, že se stáváte obětí chybějícího nebo zastaralého síťového ovladače, kvůli kterému se tento problém ve vašem počítači spouští. V tomto kroku vám proto vše usnadníme stažením aplikace, která automaticky prohledá váš počítač, zda neobsahuje chybějící software ovladače, a poté ji automaticky nainstaluje, pokud zvolíte prémiovou (placenou) možnost nebo identifikuje chybějící software a můžete si jej nainstalovat sami. Pro to:
- Nejprve si stáhněte software DriverEasy a spusťte spustitelný soubor a nainstalujte jej.
- Snadné spuštění ovladače a výběrem možnosti Prohledat spustíte prohledávání vadných, zastaralých nebo chybějících ovladačů v počítači.

- Dále klikněte na tlačítko aktualizace označeného ovladače síťového adaptéru. Tím se automaticky stáhne správná verze síťového ovladače. Poté jej můžete nainstalovat ručně (pomocí bezplatné verze).
- Pokud vyberete možnost Aktualizovat vše, automaticky se stáhnou a nainstalují příslušné a spárované verze všech ovladačů, které ve vašem počítači chybí nebo jsou zastaralé. Ale pro tuto verzi potřebujete verzi Pro. Jakmile vyberete možnost Aktualizovat vše, budete o aktualizaci informováni.
- Nyní restartujte počítač a zkontrolujte, zda chyba stále existuje nebo ne.
Řešení 10: Změňte nastavení serveru DNS
Chybná konfigurace nastavení serveru DNS může také vést k nepřístupnosti internetu. Abyste mohli tuto chybu odstranit, musíte mít odpovídající nastavení serveru DNS. Při řešení tohoto problému postupujte podle následujících pokynů:
- Na klávesnici stiskněte současně tlačítka „ Windows“ + „ R“ .
- Na obrazovce se zobrazí dialogové okno pro spuštění, do prázdného pole zadejte „Ovládací panely“ a klikněte na „OK“.

- Klikněte na možnost „Zobrazit podle:“ a v seznamu vyberte „Malé ikony“. Poté klikněte na „Centrum sítí a sdílení“.
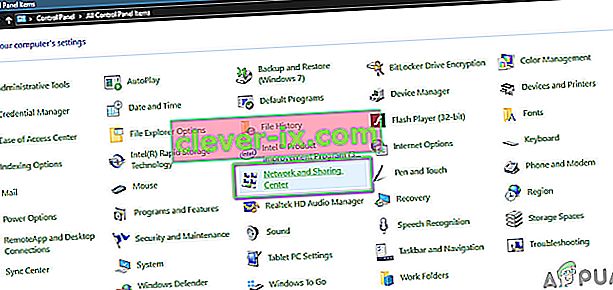
- Vyberte „Změnit nastavení adaptéru“.
- Vyberte ikonu konkrétního připojení (místní nebo bezdrátové připojení), klepněte na ni pravým tlačítkem myši a klepněte na „Vlastnosti“.
- Nyní klikněte na „ Internetový protokol verze 4 (TCP / IPv4) “ a poté klikněte na ikonu Vlastnosti.

- Zde by měla být automaticky zaškrtnuta možnost „Získat adresu serveru DNS“, pokud jste s tímto nastavením dosud nehráli.
- Zaškrtněte možnost „Použít následující adresy DNS“ a zadejte „8.8.8.8“ a „8.8.4.4“. v primární a sekundární adrese serveru DNS.
- Uložte změny a zavřete okno.
- Zkontrolujte, zda provedením této změny došlo k opravě chyby v prohlížeči Google Chrome.
Řešení 11: Vypláchnutí mezipaměti DNS
Když navštívíte web, který vyžaduje přihlášení k účtu, systém Windows automaticky uloží adresy všech adres IP, které navštívíte, aby při příští návštěvě stejného webu mohl prohlížeč sám vyplnit informace o vašem účtu a otevřít rychlejším tempem. Pokud však konkrétní mezipaměť zastará nebo zastará, může to způsobit nefunkčnost a zabránit vám v přístupu na internet. V tomto kroku proto budeme mazat mezipaměť DNS. Pro to:
- Stiskněte současně tlačítka „Windows“ + „R“ na klávesnici.
- Poté napište „cmd“ a stiskněte současně „Ctrl“ + „Shift“ + „Enter“ a na obrazovce se vám objeví okno s příkazy správce.

- Postupně zadejte následující příkazy v určitém pořadí a po každém je stiskněte „Enter“ .
ipconfig / flushdns ipconfig / obnovit ipconfig / registerdns
- Nyní, když jste provedli tyto příkazy, zkontrolujte, zda problém stále přetrvává.
Řešení 12: Zkuste použít VPN
U některých webových stránek se kvůli problémům s umístěním můžete setkat s chybou „Adresa DNS serveru nebyla nalezena“. Některé webové stránky zabraňují uživatelům v určitých demografických skupinách v přístupu na jejich webové stránky, kvůli čemuž se někdy vyskytne chyba, a proto k jejich přístupu můžete použít VPN. Pro tento účel musíte použít VPN s prominentní reputací. Pokud si nejste jisti, můžete použít NordVPN. Chcete-li jej použít, postupujte podle níže uvedených kroků:
- Stáhněte si NordVPN do počítače (můžete také získat nějaké slevové kupóny a promo kódy).
- Spusťte NordVPN a poté jej otevřete.
- Nyní se připojte k jakémukoli serveru na celém světě výběrem země, se kterou se chcete propojit.
- To by s největší pravděpodobností pomohlo vyřešit tento problém.
Řešení 13: Použijte příkazy Chrome
Není překvapením, že Chrome má vlastní úložiště mezipaměti DNS, které používá k urychlení procesu procházení internetu, ale někdy může uživatele pokousat, pokud dojde k poškození. Proto v tomto kroku použijeme interní příkazy Chrome také k resetování této mezipaměti a poté zkontrolujeme, zda chybová zpráva zmizí. Pro to:
- Spusťte Chrome a otevřete novou kartu.
- Na nové kartě zadejte „ Chrome: // net-internals / # dns “ a stiskněte „Enter“.
- Kliknutím na tlačítko „ Vymazat mezipaměť hostitele “ vymažete tuto mezipaměť.
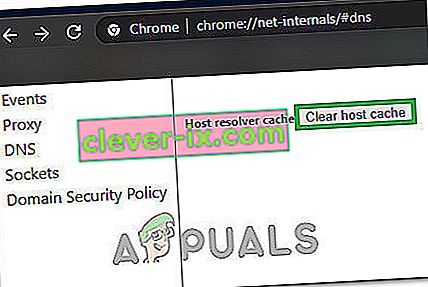
- Po vymazání této mezipaměti v prohlížeči Chrome zkontrolujte, zda chybová zpráva stále přetrvává.
Řešení 14: Odebrání predikční služby
Při zadávání vyhledávacího dotazu do vyhledávacího pole Chrome ve skutečnosti poskytuje několik doporučení, která většina lidí hledá na internetu. Tato funkce, i když je užitečná, může někdy narušit funkčnost prohlížeče a způsobit chybu, když se uživatel pokouší používat Chrome. V tomto kroku proto tuto funkci deaktivujeme. Pro to:
- Klikněte na „Tři tečky“ vpravo nahoře a vyberte „Nastavení“.
- V nastavení klikněte na možnost „ Synchronizace a služby Google “.
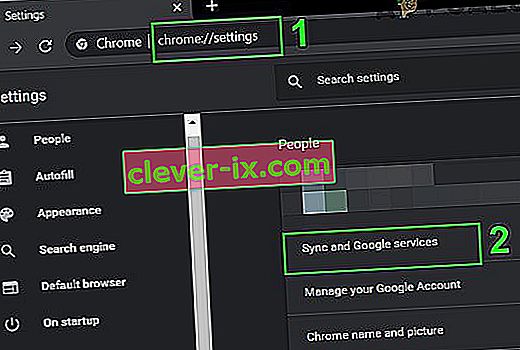
- V této možnosti ji vypnete kliknutím na přepínač možnosti „ Automatické dokončování vyhledávání a adresy URL“ .
- Po vypnutí funkce prediktivního vyhledávání zkontrolujte, zda problém stále přetrvává.
Řešení 14: Spuštění Poradce při potížích se sítí
V některých případech mohly být některé základní funkce systému Windows vyřazeny, kvůli nimž se tento konkrétní problém spouští při vyhledávání v prohlížeči Google Chrome. V tomto kroku proto spustíme nástroj pro odstraňování problémů se sítí, abychom to napravili. Pro to:
- Stisknutím „Windows“ + „I“ spustíte nastavení.
- Klikněte na možnost „Aktualizace a zabezpečení“ a poté klikněte na tlačítko „Poradce při potížích“ v levé části okna.

- Klikněte na „Internetová připojení“ a poté na možnost „Spustit nástroj pro odstraňování problémů“ .

- Postupujte podle pokynů na obrazovce a plně spusťte Poradce při potížích a zkontrolujte, zda chybová zpráva přetrvává i po dokončení spuštění Poradce při potížích.
Řešení 15: Přeinstalování síťových ovladačů
Někdy nemusí být síťové ovladače používané počítačem správně vybaveny, aby vytvořily stabilní připojení k internetu, kvůli kterému se tato chybová zpráva spouští v prohlížeči Google Chrome. Abychom tento problém vyřešili, odinstalujeme ovladač a automaticky jej nainstalujeme z Windows Update.
- Současným stisknutím klávesy „Windows“ + „R“ otevřete klávesnici.
- Sem „devmgmt.msc“ prázdné pole a stiskněte klávesu Enter.

- Na vaší obrazovce se otevře okno správce zařízení, rozbalte seznam „Síťové adaptéry“ a klikněte pravým tlačítkem na internetový adaptér používaný vaším počítačem
- Kliknutím na tlačítko „Odinstalovat“ odeberete ovladač z počítače.
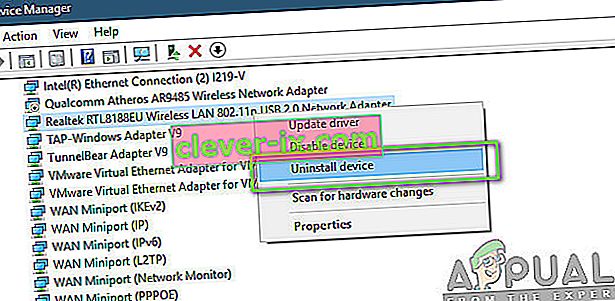
- Restartujte počítač a zkontrolujte, zda je ovladač nainstalován automaticky.
- Pokud tomu tak není, spusťte nástroj Driver Easy a nainstalujte jej znovu podle pokynů výše.
Řešení 16: Zakažte nastavení serveru proxy
Je možné, že váš počítač může být nakonfigurován tak, aby spouštěl připojení proxy, a proto může dojít k aktivaci chyby. V tomto kroku proto deaktivujeme nastavení serveru proxy a poté zkontrolujeme, zda to chybu opraví. Pro to:
- Stiskněte současně klávesu Windows + R na klávesnici.
- Na obrazovce se zobrazí dialogové okno Spustit, do prázdného pole zadejte „MSConfig“ a stiskněte OK.

- V okně konfigurace systému vyberte možnost spuštění a poté zaškrtněte možnost „Bezpečné spuštění“ .
- Klikněte na Použít a stiskněte OK.
- Restartujte počítač a spusťte jej v nouzovém režimu.
- Opět stiskněte současně stejné klávesy „Windows“ + „R“ a do dialogového okna Spustit zadejte „inetcpl.cpl“ a proveďte jej stisknutím klávesy „Enter“ .

- Na obrazovce se zobrazí dialogové okno vlastností internetu, odtud vyberte kartu „Připojení“ .
- Zrušte zaškrtnutí políčka „ Použít server proxy pro síť LAN “ a poté klikněte na OK.

- Otevřete nyní MSConfig znovu a tentokrát zrušte zaškrtnutí možnosti bezpečného spuštění, uložte změny a restartujte počítač.
- Zkontrolujte, zda chyba „ Adresa DNS serveru nemohla být nalezena v Google Chrome “ stále přetrvává.
Řešení 17: Obnovte nastavení aplikace Internet Explorer
Internet Explorer používá počítač ke komunikaci se servery Windows a v zásadě se používá pro všechny úkoly operačního systému, který zahrnuje připojení k internetu, a také systémových aplikací. Někdy však může dojít k závadě a způsobit tento problém, který vyřešíme jeho úplným resetováním.
- Současným stisknutím klávesy Windows + R na klávesnici otevřete dialogové okno Spustit.
- Do prostoru zadejte „inetcpl.cpl“ a otevřete jej stisknutím „Enter“ .

- Klikněte na kartu „Upřesnit“ a stiskněte tlačítko „Resetovat“ ve spodní části okna.

- Po resetování prohlížeče Internet Explorer budeme muset také resetovat prohlížeč Chrome.
- Nyní otevřete chromový prohlížeč a klikněte na „Tři tečky“ v pravé horní části.
- Přejděte dolů a klikněte na možnost „Upřesnit“ .
- Klikněte na možnost „Obnovit původní nastavení výchozího nastavení“ v dolní části obrazovky.

- Po dokončení resetu restartujte Windows a zkontrolujte, zda chybová zpráva stále přetrvává.