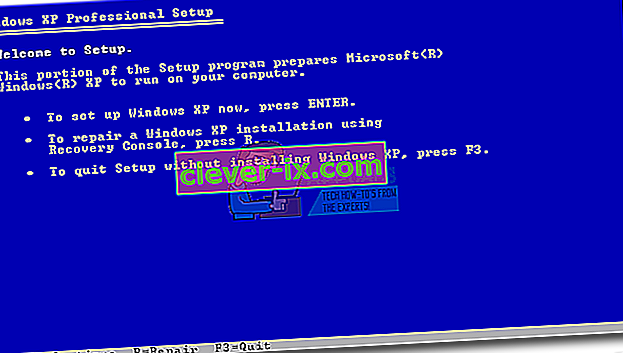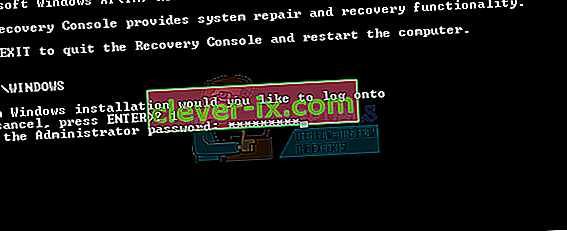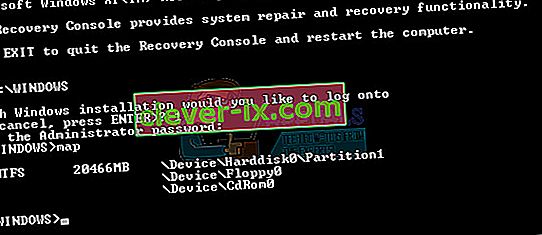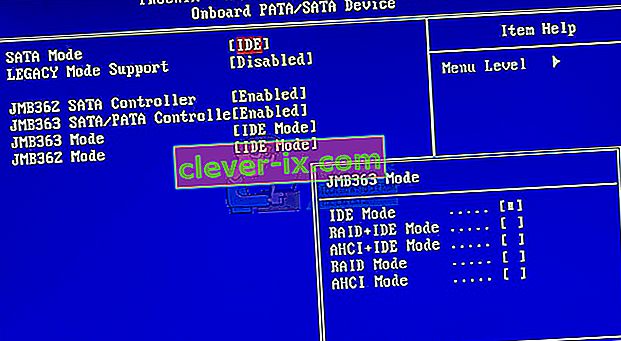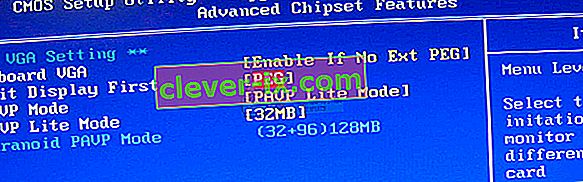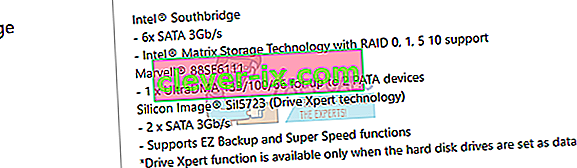Pokud jsou systémové soubory nebo aplikace poškozené, váš operační systém se nebude moci správně spustit a aplikace nebude fungovat, dokud nebude chyba opravena. PCI.sys je soubor, který lze poškodit nebo poškodit a váš operační systém nebude schopen správně fungovat. Pokud zapnete Windows a uvidíte následující chybu: „ Windows se nemohlo spustit, protože následující soubor chybí nebo je poškozen system32 \ DRIVERS \ pci.sys“, znamená to , že soubor pci.sys je poškozen a měl by být opraven vámi.
Co je Pci.sys? PCI.SYS je systémový soubor umístěný na následujícím umístění C: \ Windows \ System32 \ Drivers . Ve výchozím nastavení je Windows nainstalován na oddílu C: který se jmenuje systémový oddíl.
K této chybě dochází v operačních systémech Windows 2000 a Windows XP. Proč k tomuto problému tedy dochází? Existuje více důvodů, včetně malwarových infekcí, vadné hardwarové součásti, vynuceného vypnutí počítače a dalších.
Ukážeme vám, jak řešit problémy pomocí Windows XP SP3. Všechny metody jsou kompatibilní s operačním systémem Windows 2000 i Windows XP.
Metoda 1: Opravte soubor pci.sys pomocí konzoly pro zotavení
Pokud jsou systémové soubory poškozené a systém Windows nelze spustit, první možností je spustit konzolu pro zotavení a opravit poškozené soubory. Pro tuto metodu budete potřebovat zaváděcí CD, DVD nebo USB s vypálenou instalací systému Windows 2000 nebo Windows XP. Protože víme, který systémový soubor je poškozen (pci.sys), opravíme pouze tento soubor.
Jak víte, Microsoft zastavil rozšířenou a běžnou podporu pro Windows 2000 a Windows XP a existuje spousta bezpečnostních zneužití, které mohou hackeři objevit. Pokud používáte Windows 2000 nebo Windows XP, upgradujte prosím svůj operační systém na minimum Windows 7. V případě, že používáte některé aplikace, které jsou kompatibilní pouze s Windows XP, nemusíte se bát, protože budete moci spustit starší verzi aplikace na nejnovějším operačním systému pomocí dalších nástrojů. Windows 2000 můžete nainstalovat na Windows 7, Windows 8, Windows 8.1 a Windows 10 pomocí virtualizačního softwaru. Pokud používáte Windows 7, můžete Windows XP spustit pomocí Virtual PC a Windows XP Mode. Pokud používáte Windows 8, Windows 8.1 a Windows 10, můžete Windows XP spustit pomocí virtualizační technologie s názvem Klient Hyper-V.
- Vložte zaváděcí disk CD nebo DVD Windows XP nebo zaváděcí USB flash disk
- Restartujte počítač
- Spusťte počítač z jednotky CD nebo DVD nebo USB flash disku
- Stisknutím libovolné klávesy spustíte systém z disku CD. Instalační program zkontroluje konfiguraci hardwaru.
- Stisknutím tlačítka R se vstoupit do konzole pro zotavení
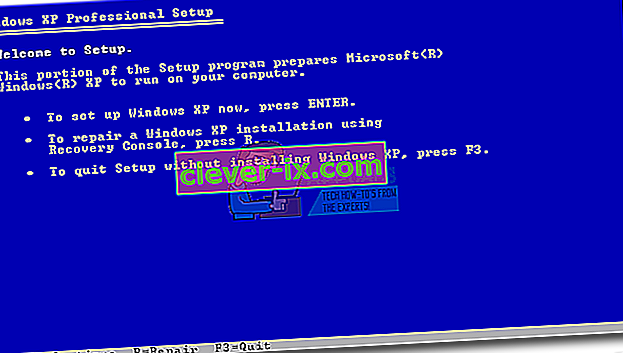
- Vyberte instalaci, ke které chcete přistupovat (ve výchozím nastavení je to C: \ Windows)

- Zadejte heslo správce. V některých případech je heslo správce nastaveno na prázdné heslo. V takovém případě stiskněte klávesu ENTER .
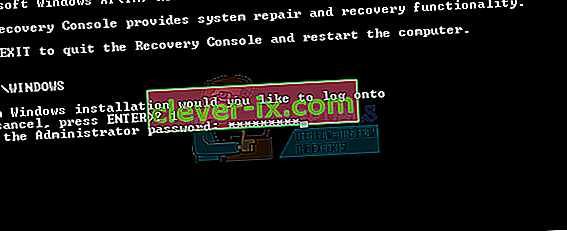
- Zadejte mapu pro zobrazení dostupného oddílu a svazků. Jak vidíte, Windows XP je nainstalován na NTFS oddíl C: a CD-ROM používá písmeno D:
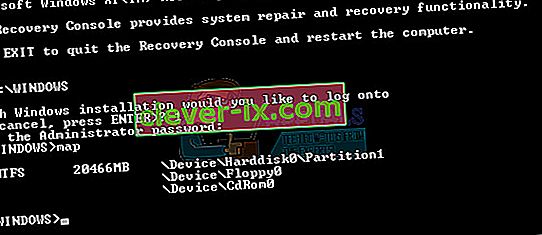
- Zadejte následující na příkazovém řádku a stiskněte klávesu Enter
rozbalte D: \ i386 \ pci.sy_ c: \ Windows \ system32 \ drivers / y, kde D: je písmeno jednotky CD nebo DVD ROM, C: je jednotka, na které je nainstalován Windows XP, a kde Windows je složka, ve které je nainstalován Windows XP.
V případě, že používáte Windows 2000, musíte místo C: \ Windows \ system32 \ drivers zadat C: \ winnt \ system32 \ drivers

- Zadejte Exit a stiskněte klávesu Enter pro ukončení konzoly pro zotavení. Windows XP se restartuje.
- Užijte si Windows XP

Metoda 2: Změňte konfiguraci systému BIOS
Pokud jste upgradovali počítač nebo notebook o nové hardwarové součásti a pokusili jste se nainstalovat systém Windows, ale z důvodu chyby PCI.sys jste to nedokázali, doporučujeme vám změnit aktuální konfiguraci systému BIOS. Postup změny konfigurace systému BIOS závisí na dodavateli, takže si musíte přečíst technickou dokumentaci základní desky. Musíte změnit konfiguraci SATA a VGA.
- Restart nebo obrat na svém počítači nebo notebooku
- Stisknutím klávesy F2 nebo Dell přejděte do systému BIOS
- Přejděte na konfiguraci SATA a změňte konfiguraci SATA na kombinovaný režim (AHCI, SATA)
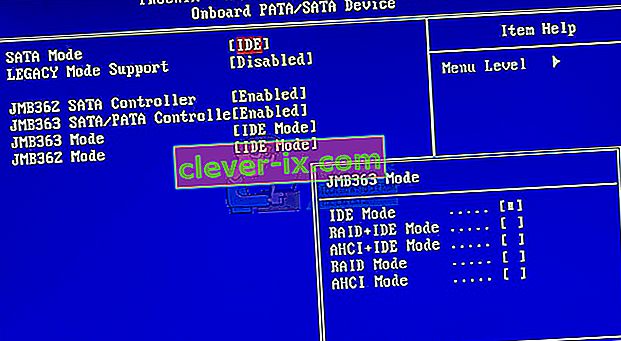
- Přejděte na nastavení VGA a změňte nastavení videa z PEG na PCI
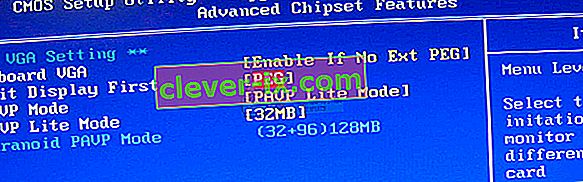
- Uložte nastavení
- Restartujte počítač
- Nainstalujte Windows, aplikace a ovladače
- Změňte nastavení zobrazení videa zpět na PEG
- Restartujte počítač
- Užívejte si Windows

Metoda 3: Vymazání a přeinstalování operačního systému
Toto je poslední softwarová metoda, kterou se můžete pokusit vyřešit. Pokud vám tato metoda nepomohla, další metody budou zahrnovat hardwarové komponenty. Pokud nemáte nebo vám na datech, nastavení systému Windows nebo konfiguraci aplikace tolik nezáleží, naformátujte pevný disk a znovu nainstalujte systém Windows a aplikaci. Pokud máte některá důležitá data, doporučujeme vám spustit Linux Live CD na vašem počítači a zálohovat všechna důležitá data. Poté můžete znovu nainstalovat systém Windows.
Pamatujte, že všechny aplikace, nastavení a data budou ze systémového oddílu odstraněna.
Metoda 4: Změňte modul RAM
Někdy z důvodu vadné RAM nelze systémové nebo aplikační pokyny v RAM adresovat. Nejlepším řešením je změnit RAM. Jak to zvládnete Pokud používáte více modulů RAM, měli byste se pokusit jeden po druhém odpojit a vyzkoušet, zda je problém s modulem RAM. Pokud plánujete nákup dalšího modulu RAM, měli byste zkontrolovat, která generace paměti RAM používá vaši základní desku. Jako vždy vám doporučujeme zkontrolovat technickou dokumentaci vaší základní desky a na základě toho si můžete zakoupit vhodný modul RAM pro váš počítač nebo notebook. Předpokládáme, že používáte starý počítač s pamětí DDR nebo DDR2. Ukážeme vám, jak zjistit, kterou paměť RAM potřebujete. Máme základní desku P5Q vyrobenou společností ASUS. Tato základní deska používá DDR2 RAM.
- Otevřete internetový prohlížeč (Google Chrome, Mozilla Firefox, Internet Explorer nebo jiný)
- Na tomto LINKU otevřete web společnosti ASUS. Otevřeme web podpory ASUS, protože používáme základní desku ASUS
- Přejít na paměť Základní deska P5Q má čtyři sloty a podporuje max. 16 GB DDR2 RAM.

- Nákup paměti RAM
- Nainstalujte paměť RAM
- Užívejte si Windows

Metoda 5: Změňte pevný disk
Další hardwarovou součástí, která může být vadná, je pevný disk (HDD). HDD ukládá operační systém, aplikace a naše data. Někdy soubory nelze načíst z pevného disku kvůli chybným sektorům nebo jiným problémům. Nejlepším řešením je koupit kompatibilní HDD. Jako vždy vám doporučujeme přečíst si technickou dokumentaci vašeho počítače nebo notebooku. Existují dva typy HDD, ATA HDD a SATA HDD. Při nákupu pevného disku buďte opatrní, protože pevný disk ATA nelze připojit k portu SATA a naopak. Ukážeme vám, který HDD používá základní desku ASUS P5Q.
- Otevřete internetový prohlížeč (Google Chrome, Mozilla Firefox, Internet Explorer nebo jiný)
- Na tomto LINKU otevřete web společnosti ASUS. Otevřeme web podpory ASUS, protože používáme základní desku ASUS
- Přejít na úložiště Základní deska P5Q má šest SATA konektorů a podporuje přenosovou rychlost až 3Gb / s.
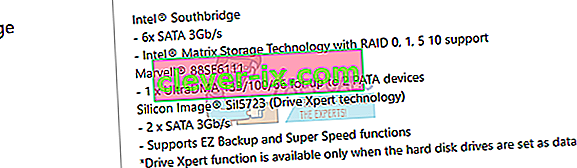
- Koupit HDD
- Nainstalujte paměť RAM
- Instalace Doporučujeme vám nainstalovat minimálně Windows 7.
- Užívejte si Windows