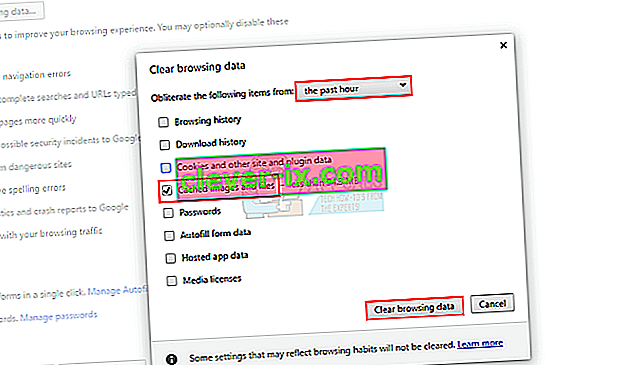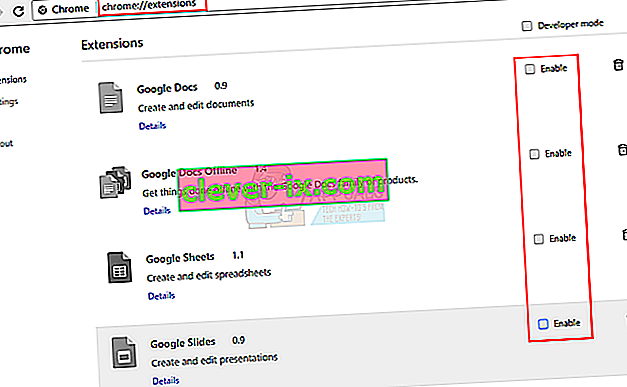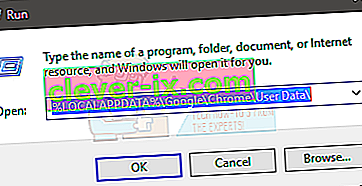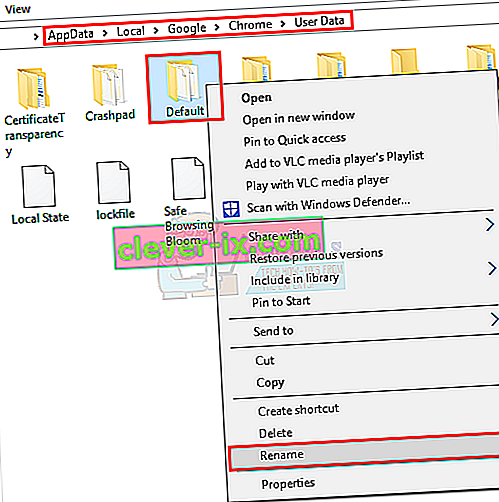Téměř každý z nás používá internet denně. A pokud jde o procházení internetu, je Google Chrome jednou z nejlepších možností uživatelů. Přestože uživatelé Google Chrome velmi preferují, můžete při jeho používání stále čelit určitým problémům. Jedním z problémů, kterým mnoho lidí při používání Google Chrome čelí, je „Aw Snap! V prohlížeči Chrome došlo nedostatek paměti “.

Tento problém přesně odpovídá chybové zprávě. V prohlížeči Google Chrome dochází paměť. To je problém, protože se tato zpráva zobrazí, přestože máte v počítači více než dostatek paměti (RAM). Mnoho uživatelů prohlížeče Chrome čelí tomuto problému z ničeho nic. Před tímto problémem nejsou žádná varování a neexistují žádné konkrétní rady, které vám pomohou předvídat problém, než k němu dojde. Tuto chybu můžete vidět na konkrétních stránkách nebo může být zcela náhodná. Chyba nesouvisí s konkrétním webem. Pokud se tento problém bude opakovat, nedovolí vám normálně procházet a bude tuto stránku zobrazovat na náhodných nebo konkrétních webech.
Příčina problému není jasná. Existuje mnoho důvodů, proč se to může dít, ale je jasné, že se jedná o problém na konci prohlížeče Google Chrome, nikoli na konci webu. Problém může být způsoben nějakým rozšířením nebo kvůli poškozenému profilu uživatele nebo kvůli nesprávné verzi prohlížeče Chrome. Protože této zprávy může být mnoho, existuje několik řešení tohoto problému.
Zkuste tedy projít řešením potíží a pokud to problém nevyřeší, zkuste každou z níže uvedených metod, dokud nebude problém vyřešen.
Odstraňování problémů
- Problém může být jednoduše proto, že nemáte dostatek volné paměti pro Google Chrome. Zkuste zavřít další karty kromě té, která zobrazuje chybu. Ukončete další spuštěné programy. Jakmile vše zavřete, zkuste znovu načíst stránku, která zobrazuje chybu.
- Můžete také jednoduše zavřít prohlížeč a znovu jej otevřít. Ukončením prohlížeče Google Chrome uvolníte paměť, kterou drží, a mohl by problém vyřešit, pokud je to skutečně kvůli spotřebě paměti. Ne řešení, ale hack.
Metoda 1: Aktualizace na 64bitovou verzi
První věc, kterou byste měli zkontrolovat, je, zda máte 64bitovou verzi Google Chrome nebo ne. To by mělo být vaší prioritou, zvláště pokud si myslíte, že máte více než dost RAM pro Google Chrome. 64bitová verze prohlížeče Google Chrome je navržena tak, aby využívala více paměti, takže pokud váš Chrome dává tuto chybu paměti, přestože máte k dispozici spoustu paměti, může to být problém.
Pokud si nejste jisti, zda máte 32bitovou nebo 64bitovou verzi, postupujte podle níže uvedených kroků
- Otevřete Google Chrome
- Do adresního řádku zadejte chrome: // chrome a stiskněte klávesu Enter
- Vyberte sekci O aplikaci (pokud ještě není vybrána)
- Zkontrolujte, zda je po vaší verzi prohlížeče Google Chrome napsán 64bitový formát
- Pokud není napsáno 64bitové nebo je za číslem verze napsáno 32bitové, znamená to, že nemáte 64bitovou verzi Google Chrome.
- Jděte sem a stáhněte si 64bitovou verzi. Právě teď je 64bitová verze výchozí, takže nemusíte nic dělat. Stačí si stáhnout Google Chrome a nainstalovat jej.

Až budete hotovi, zkontrolujte, zda problém stále přetrvává nebo ne.
Metoda 2: Použití Správce úloh
Problém někdy vyřeší i zabití prohlížeče Google Chrome od správce úloh a jeho následné restartování. Nejedná se o trvalé řešení, ale spíše o hack, který možná budete muset dělat znovu a znovu. Pokud ale nic jiného nefunguje, mělo by se to hodit.
Tyto kroky je třeba provést, když Google Chrome pracuje a zobrazuje chybu.
- Stiskněte a podržte současně klávesy CTRL , ALT a DELETE ( CTRL + ALT + DELETE )
- Vyberte Správce úloh
- Vyhledejte Google Chrome ve správci úloh.
- Vyberte Google Chrome
- Vyberte Ukončit úlohu

Jakmile je zavřený, spusťte znovu Google Chrome a již byste neměli vidět stránku s problémem s pamětí.
Metoda 3: Vymazání mezipaměti
Dobrou volbou může být vymazání mezipaměti prohlížeče. Problém se vyřeší, pokud jsou v něm uloženy poškozené informace, které by mohly způsobit tento problém.
Chcete-li vymazat mezipaměť prohlížeče, postupujte podle níže uvedených kroků
- Otevřete Google Chrome
- Stiskněte současně klávesy CTRL , SHIFT a DELETE ( CTRL + SHIFT + DELETE )
- Zaškrtněte možnost s obrázky a soubory v mezipaměti
- Z rozevírací nabídky vyberte možnost Minulá hodina nebo Minulý den . Můžete vybrat libovolnou možnost podle toho, kdy se problém začal vyskytovat
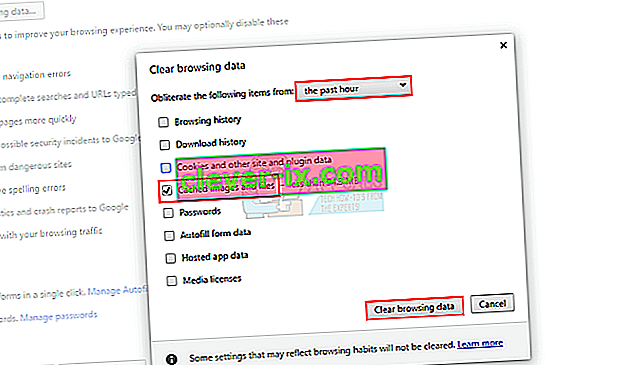
- Klikněte na Vymazat údaje o prohlížení
Nyní zkontrolujte, zda problém zmizel nebo ne.
Metoda 4: Zakázat rozšíření
Problém může být způsoben také příponou. Zakázáním všech rozšíření můžete zkontrolovat, zda je problém z důvodu rozšíření, či nikoli. Jakmile deaktivujete všechna rozšíření, zkontrolujte, zda problém stále přetrvává. Pokud problém zmizí, znamená to, že problém byl kvůli rozšíření. Můžete povolit pouze jednu příponu, abyste zkontrolovali, která z nich byla příčinou problému, a poté ji znovu nainstalovat.
Chcete-li deaktivovat rozšíření v prohlížeči Google Chrome, postupujte podle následujících pokynů
- Otevřete Google Chrome
- Do adresního řádku zadejte chrome: // extensions a stiskněte klávesu Enter
- Uvidíte seznam všech rozšíření nainstalovaných ve vašem prohlížeči
- U všech rozšíření zrušte zaškrtnutí políčka Povoleno .
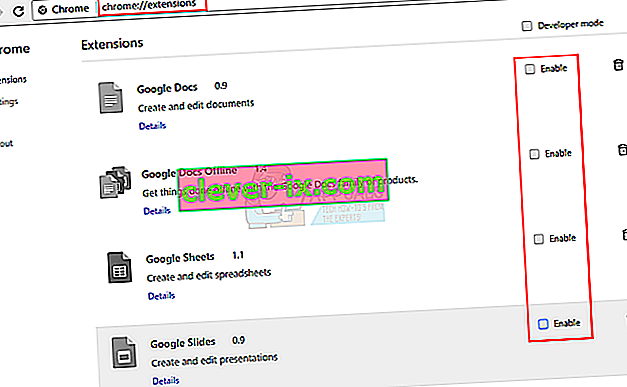
- Až budete hotovi, zkontrolujte, zda problém stále přetrvává nebo ne
Pokud problém zmizí, povolte rozšíření zaškrtnutím políčka Povoleno před ním. Opakujte to pro všechna rozšíření a jakmile najdete příponu, která způsobuje problém, odstraňte ji kliknutím na pole popelnice před ní.
Metoda 5: Vytvoření nového uživatelského profilu
Pokud je problém způsoben informacemi uloženými v prohlížeči Google Chrome, může problém vyřešit změna názvu výchozí složky Google Chrome. K tomu může dojít, pokud je váš uživatelský profil poškozen.
Podle pokynů uvedených níže můžete změnit název složky svého uživatelského profilu
- Podržte klávesu Windows a stiskněte R.
- Zadejte % LOCALAPPDATA% \ Google \ Chrome \ User Data \ a stiskněte klávesu Enter.
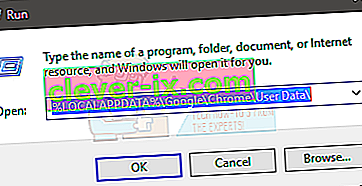
- Vyhledejte výchozí složku
- Klikněte pravým tlačítkem na výchozí složku a vyberte Přejmenovat
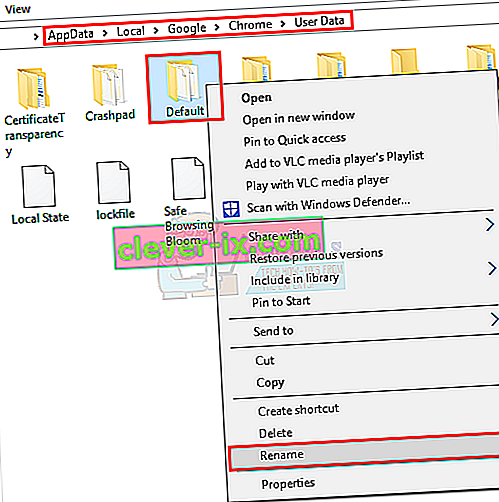
- Přejmenujte jej na Old Default a stiskněte klávesu Enter

Nyní znovu spusťte Google Chrome a zkontrolujte, zda problém stále přetrvává nebo ne. S touto složkou si nedělejte starosti, jakmile Chrome znovu spustíte, automaticky vám vytvoří novou výchozí složku.