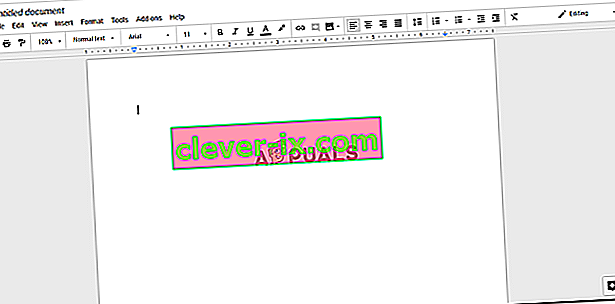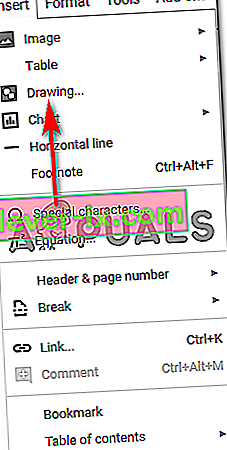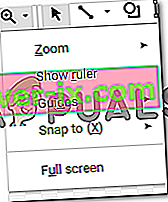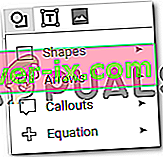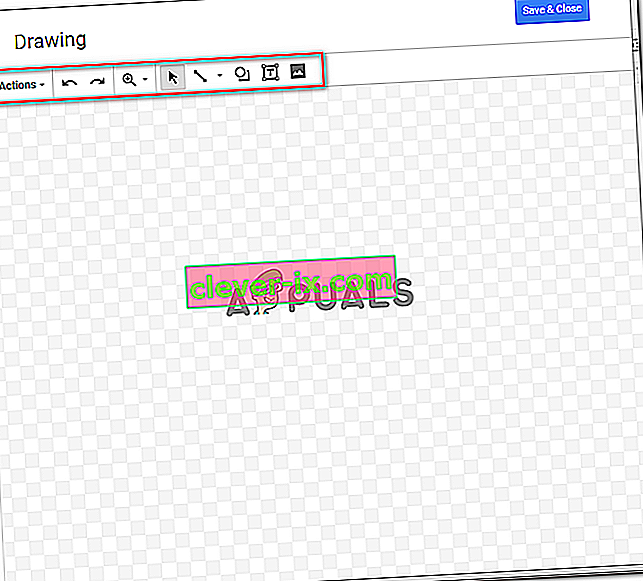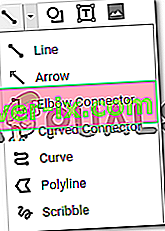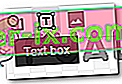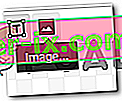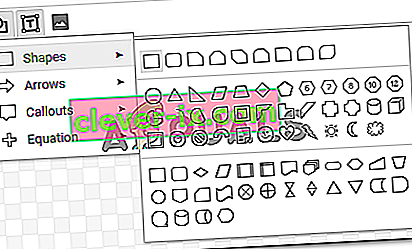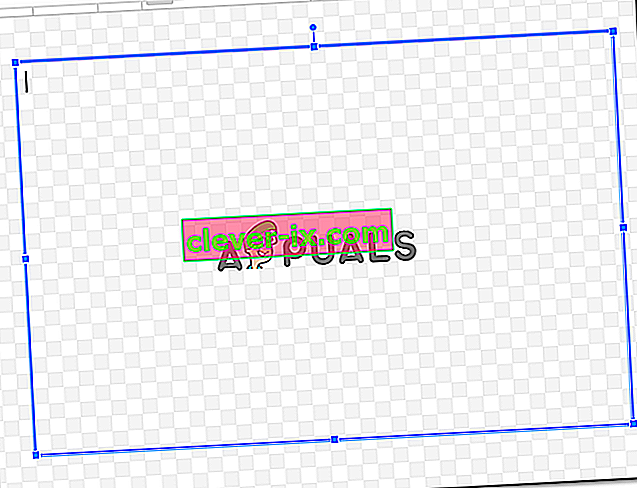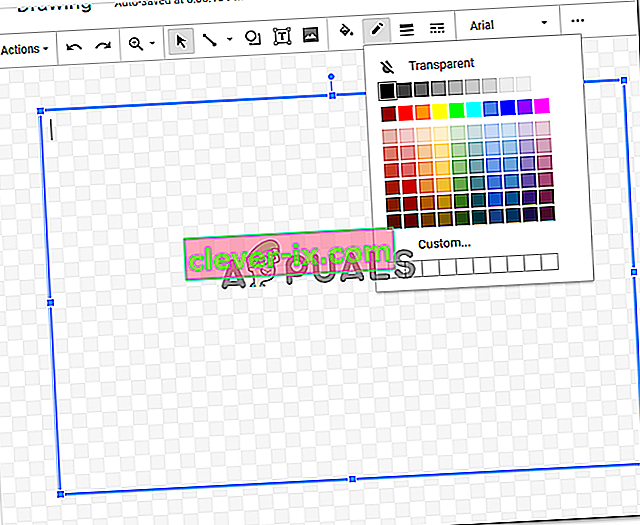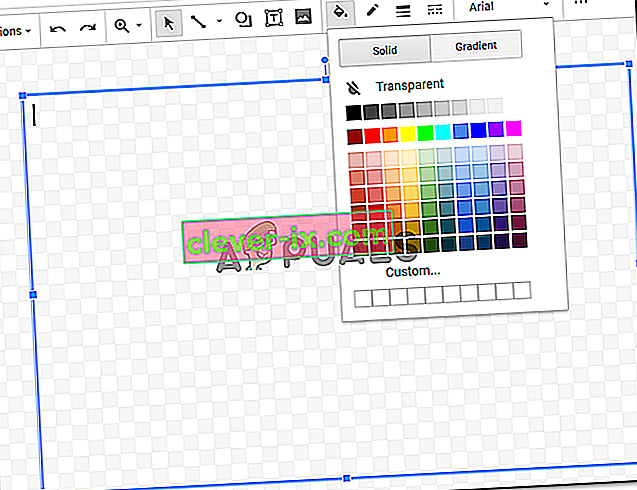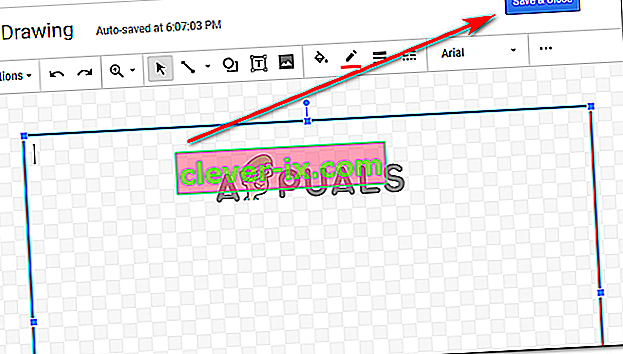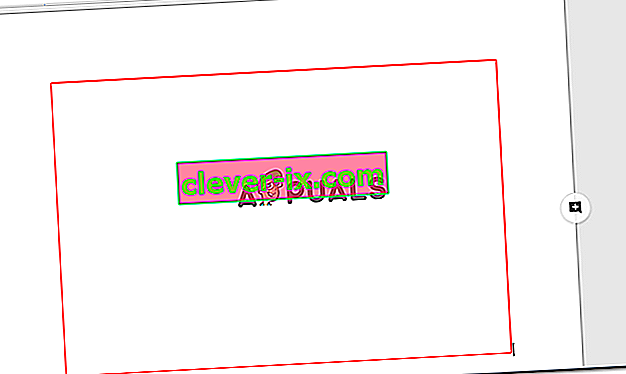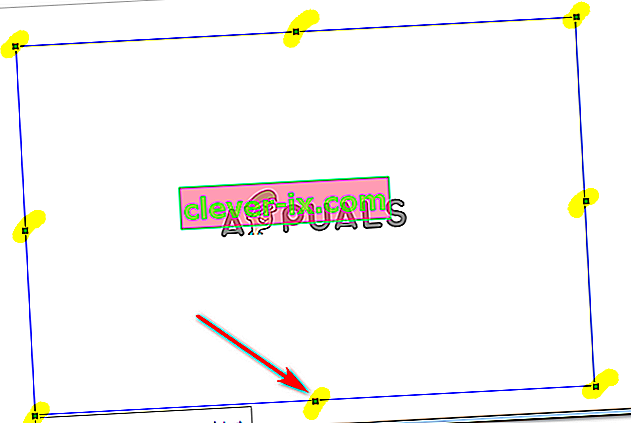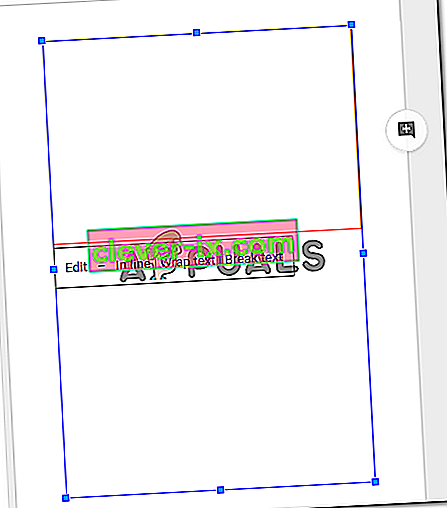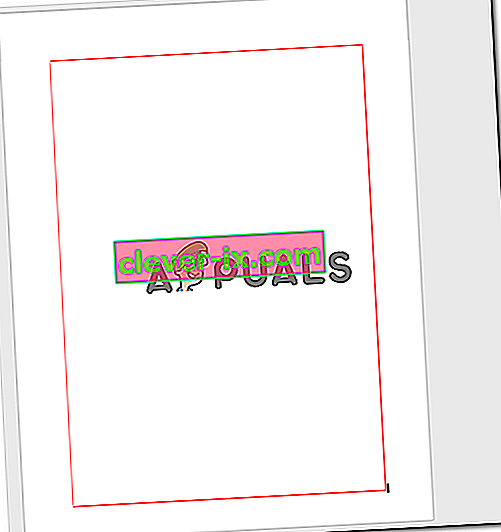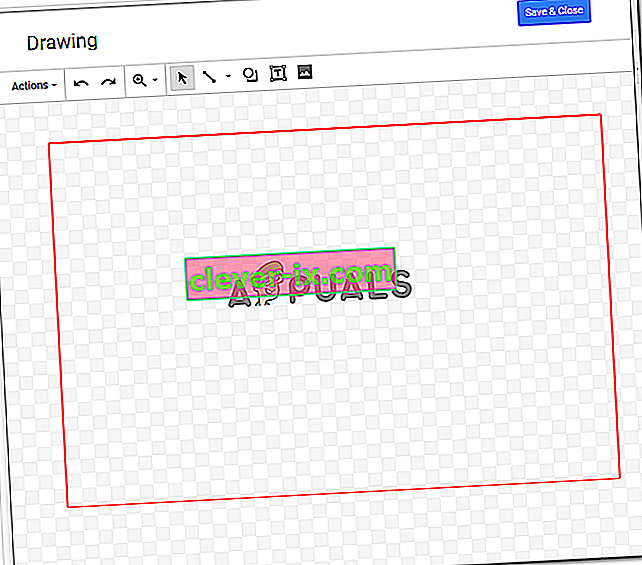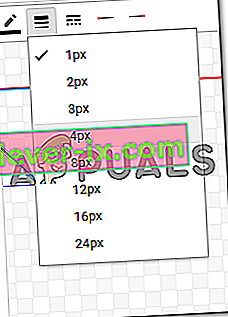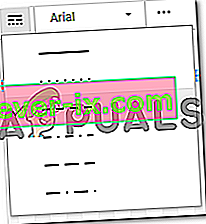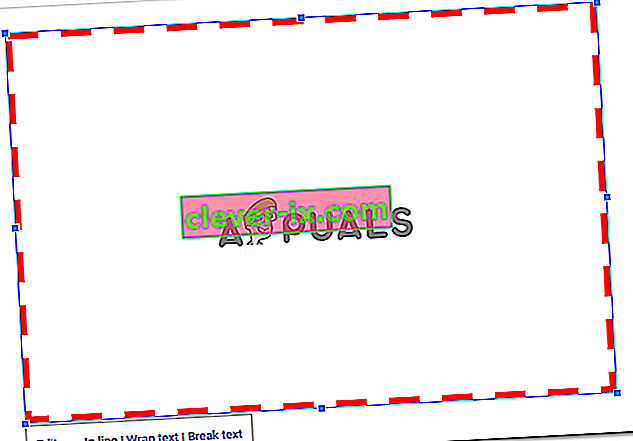Jak vytvořit hranice v dokumentech Google
Podle Habiba Rehman 6. listopadu 2018 číst 2 minuty
Díky hranicím může dokument vypadat čtenáři velmi elegantně a uspořádaně. Okraje můžete přidat do Dokumentů Google, na celou stránku nebo dokonce na části dokumentu. Základní metoda přidání ohraničení je pro všechny stejná, pokud se nejedná o obrázek, který přidáváte. Ohraničení obrázku lze přidat přímo z nástrojů pro úpravy daného obrázku. U stránky však můžete postupovat podle níže uvedených kroků a vytvořit ohraničení dokumentu v Dokumentech Google.
- Otevřete Dokumenty Google do prázdného / prázdného dokumentu.
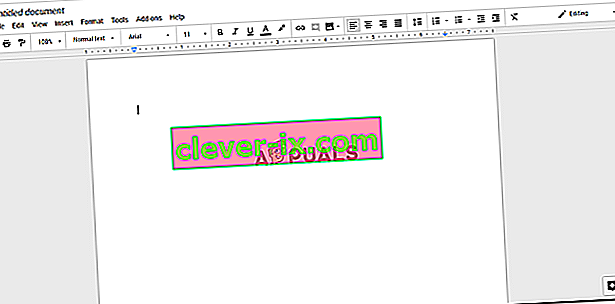
- Na horním panelu nástrojů v Dokumentech Google klikněte na Vložit a poté klikněte na „Výkresy…“. Zobrazí se další možnosti kreslení pro vaši stránku.
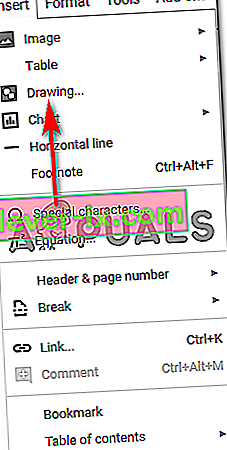
- Když kliknete na „Výkresy…“, na obrazovce se otevře okno, které bude vypadat přibližně takto a bude mít všechny tyto možnosti pro váš výkres. Podle toho, co chcete nakreslit, můžete přidávat čáry, tvary, měnit barvy a dokonce přidávat obrázky a textová pole. Toto je opět místo, kde můžete přidat ohraničení obrázku, který se zobrazí v dokumentu.
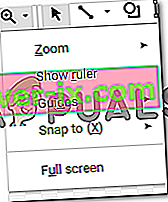
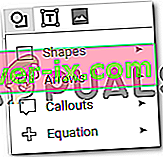
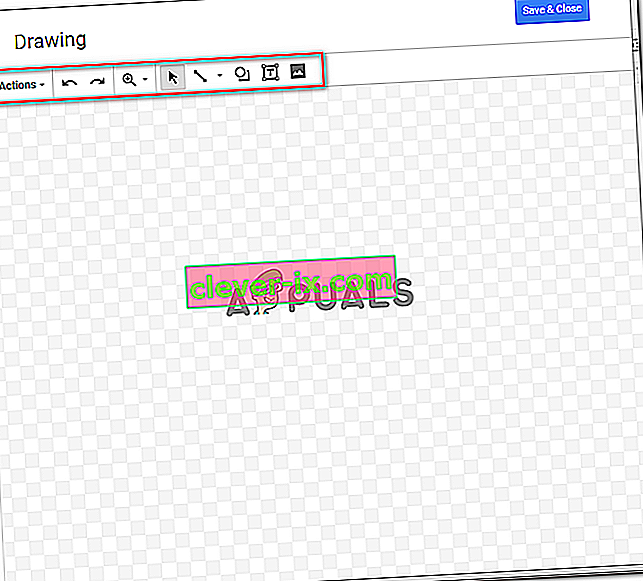
Výkresy můžete přiblížit a oddálit, aby byly dokonalé a bezchybné.
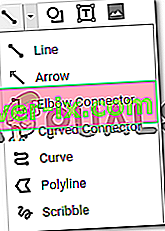
Různé možnosti na kartě řádky vám také nabízejí různé řádky, ze kterých si můžete vybrat.
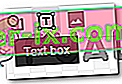
Nástroj pro tvary nabízí řadu tvarů a symbolů, které můžete přidat do výkresu.
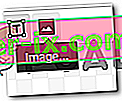
- V tomto příkladu, protože chci přidat na svou stránku ohraničení v Dokumentech Google, bych zde použil možnost tvary a nakreslil na obrazovku obdélník.
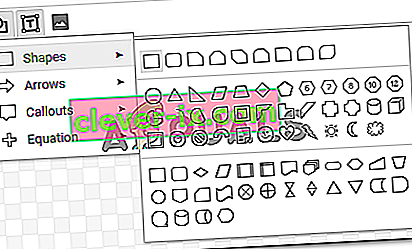
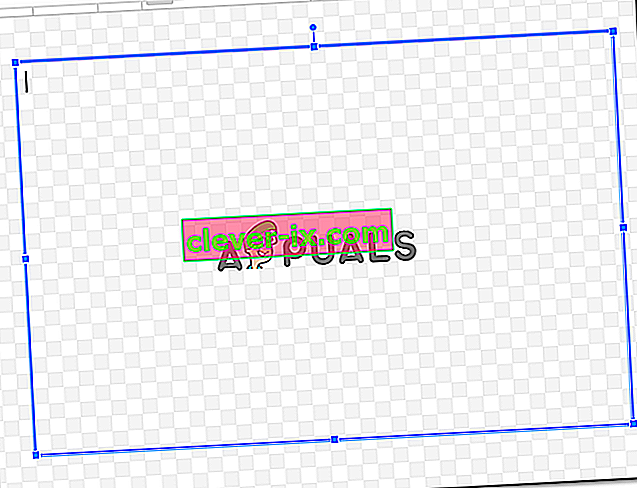
Můžete přidat barvu ve tvaru, což lze provést pomocí možnosti výplně, která vypadá jako kbelík barvy, jak je znázorněno na obrázku níže. Ale protože chci vytvořit ohraničení pro svou stránku a ponechat je jednoduché, vyberu možnost pro 'transparentní', která udrží tvar transparentní uvnitř hranic.
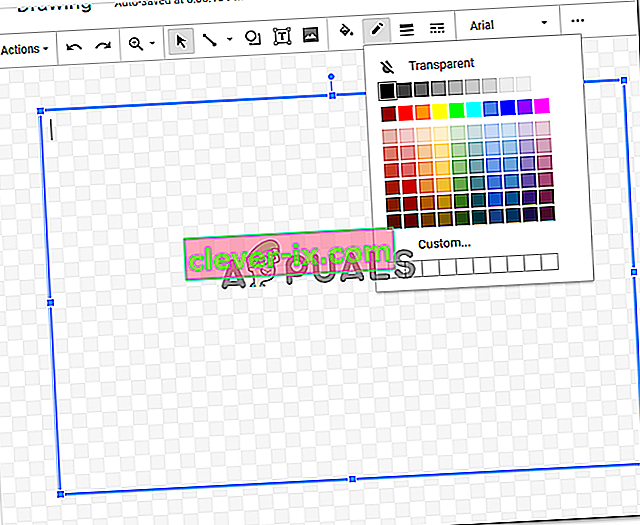
Můžete také přidat barvu ohraničení k tvaru, který jste právě nakreslili. Vyberte si z různých barev a mějte na paměti typ dokumentu, na kterém pracujete.
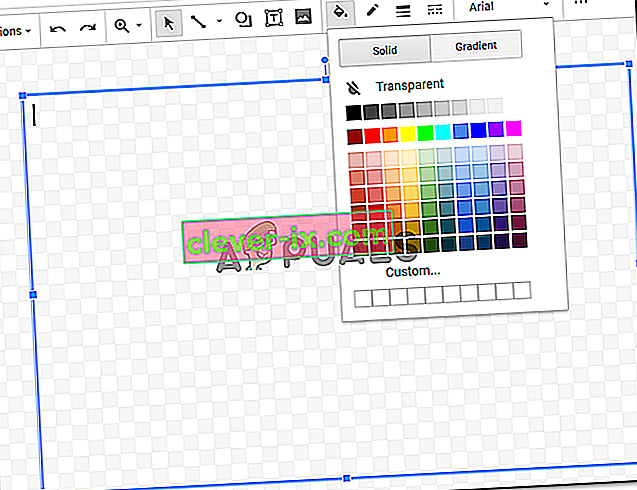
Jakmile s úpravami tvaru skončíte, můžete kliknutím na tlačítko Uložit a zavřít dokončit nastavení, které jste právě provedli.
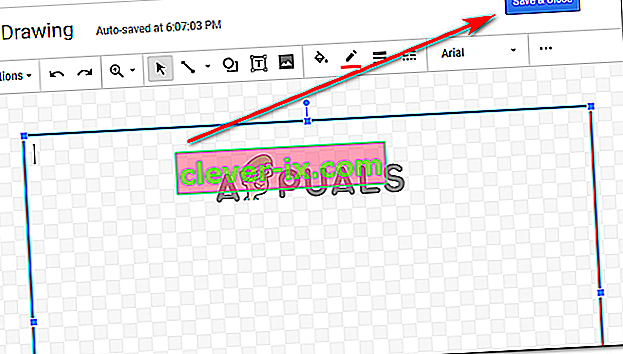
- Jakmile kliknete na „Uložit a zavřít“, váš tvar se v dokumentu zobrazí takto.
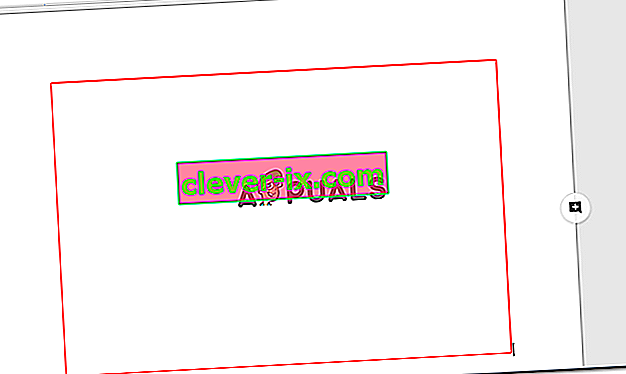
Zjevně to není velikost stránky, takže po přidání tvaru do dokumentu upravíte tvar tak, že jednou kliknete na okraj tvaru, čímž zviditelníte kotevní body pro tvar, a nyní je můžete přetáhnout kotevní body ručně podle tvaru stránky.
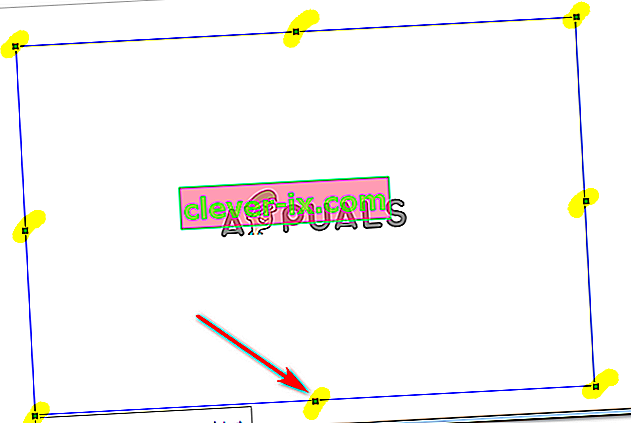
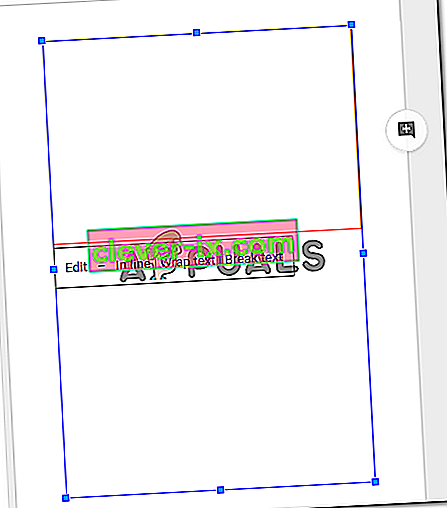
V okamžiku, kdy opustíte kotevní body, a jakmile dosáhnete tvaru stránky, je vaše práce hotová. Takto bude vypadat vaše ohraničení dokumentu.
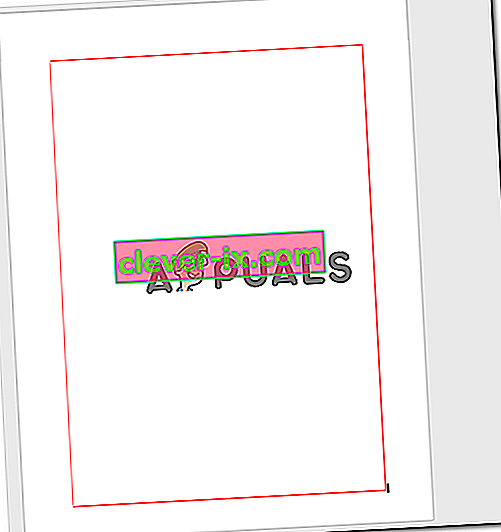
- Pokud stále máte pocit, že tento tvar nevypadá tak, jak chcete, a chcete změnit barvu ohraničení nebo přidat barvu výplně, můžete dvakrát kliknout na ohraničení tvaru, čímž se otevře okno kreslení znovu.
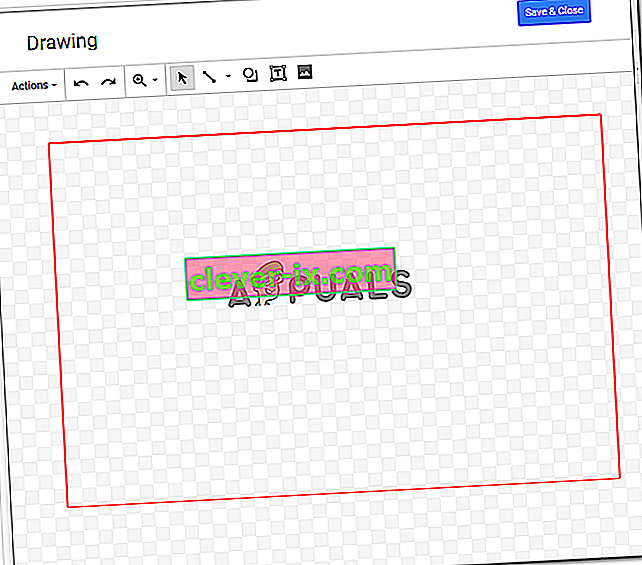
Když kliknete na tvar, když se otevře okno pro kreslení, najdete stejné možnosti pro úpravu výkresu, které se objevily, když jste původně vytvářeli výkres.
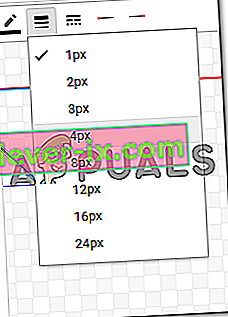
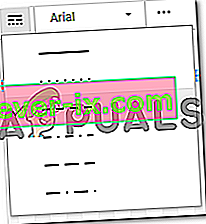
Chystám se změnit váhu čáry a zvolit jiný styl čáry hranice. Jakmile tato nastavení změním, dokončím nastavení kliknutím na Uložit a zavřít.
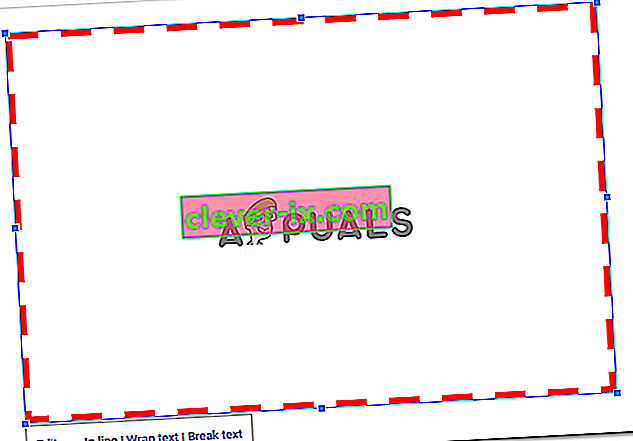
Budu muset upravit tvar a přetáhnout ho podle velikosti stránky, jak jsem to udělal v předchozích krocích. Pokud znovu změním tvar, budu to muset opakovat znovu.