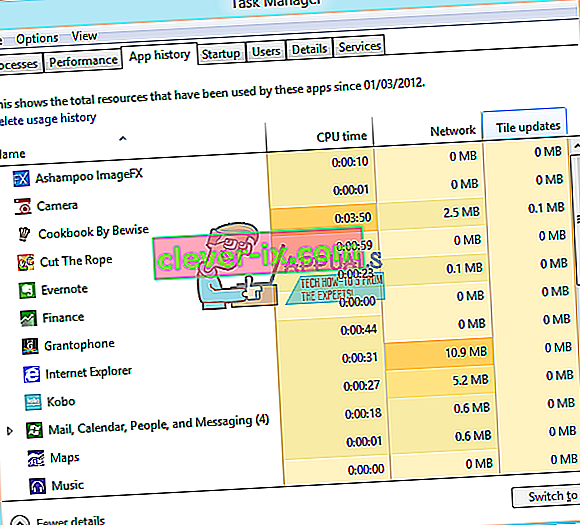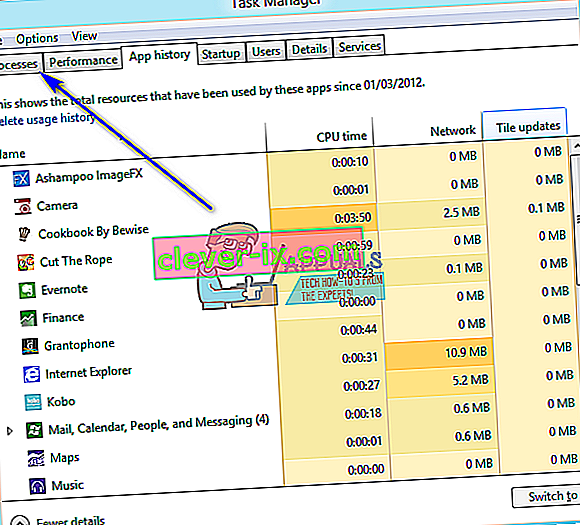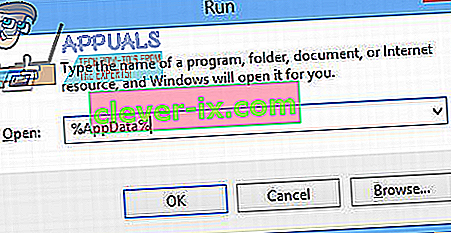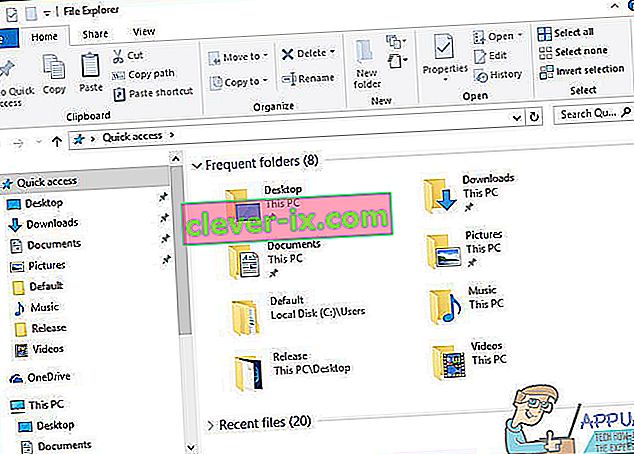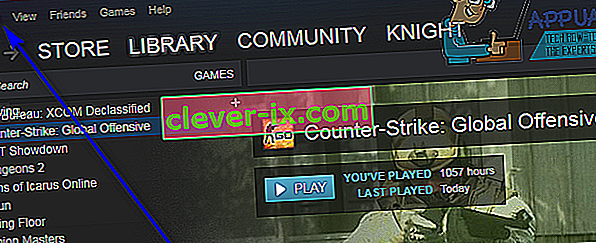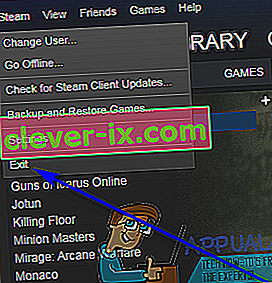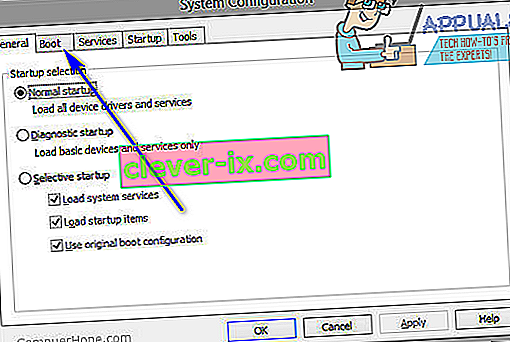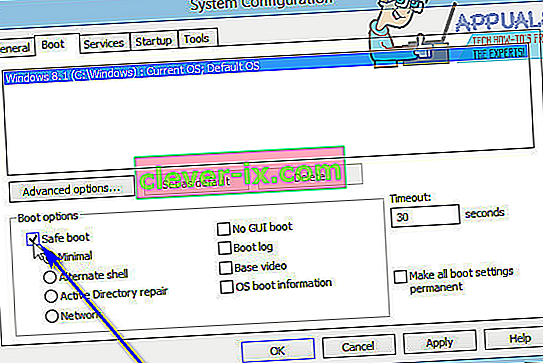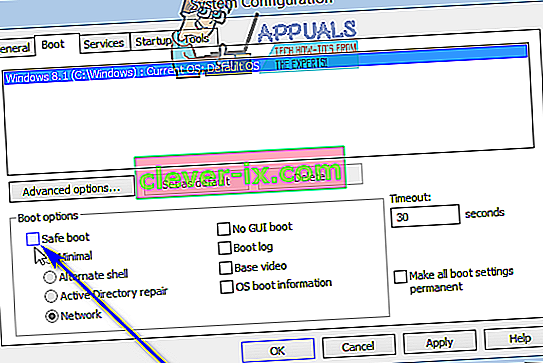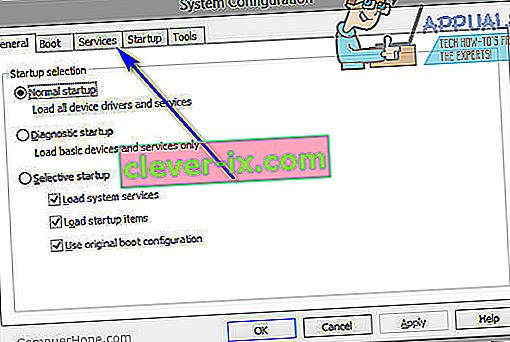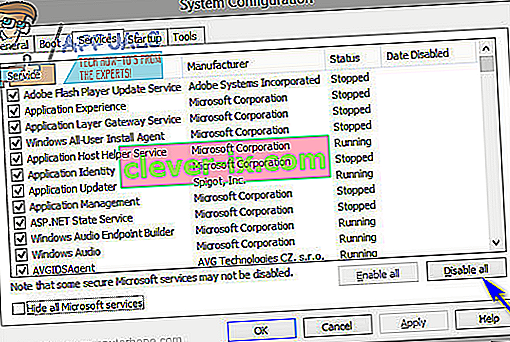Spotify je jednou z nejlepších platforem pro streamování hudby, Spotify má speciální desktopovou aplikaci, která uživatelům usnadňuje streamování hudby na jejich počítačích. Bohužel mnoho uživatelů systému Windows uvedlo, že při pokusu o instalaci aplikace Spotify do svých počítačů viděli chybový kód 18. Chybový kód 18 je vždy doprovázen zprávou, která zní:
"Instalační program nemůže nainstalovat Spotify, protože soubory k zápisu používá jiný proces." Ujistěte se, že Spotify nefunguje, a zkuste to znovu. “

Chybový kód 18 se vyskytuje, protože soubory, které mají být zkopírovány do vašeho počítače a zapsány během instalace Spotify, jsou z nějakého důvodu již na něm a jsou také používány jiným procesem nebo aplikací, zatímco se to pokouší instalační program Spotify jeho práce. To je důvod, proč většina uživatelů postižených tímto problémem vidí kód chyby 18 při pokusu o přeinstalování Spotify poté, co jej dříve odinstalovali ze svých počítačů. Někdy při odinstalování aplikace z počítače zůstanou některé soubory, nastavení nebo prvky registru týkající se odinstalované aplikace. Pokud tyto zbytky později použije jiný proces nebo aplikace při pokusu o přeinstalování aplikace, kterou jste odinstalovali, může reinstalace selhat.
Naštěstí však získání chybového kódu 18 při pokusu o instalaci Spotify není konec světa. Následuje několik nejúčinnějších řešení, která můžete použít k odstranění chybového kódu 18 a úspěšné instalaci Spotify:
Řešení 1: Ukončete všechny procesy Spotify, které stále běží na pozadí
- Stisknutím kláves Ctrl + Shift + Esc spusťte Správce úloh .
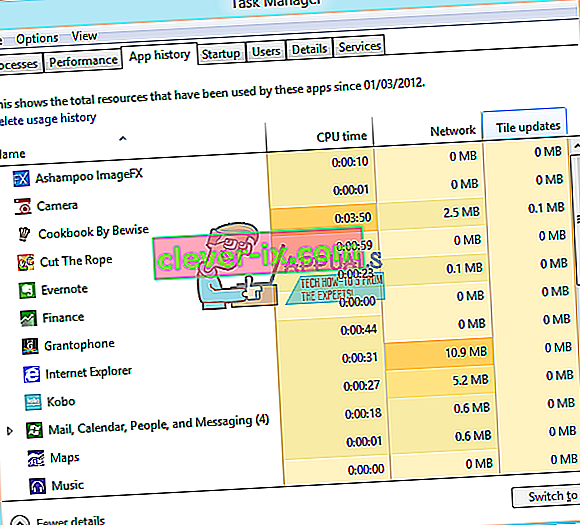
- Přejděte na kartu Procesy .
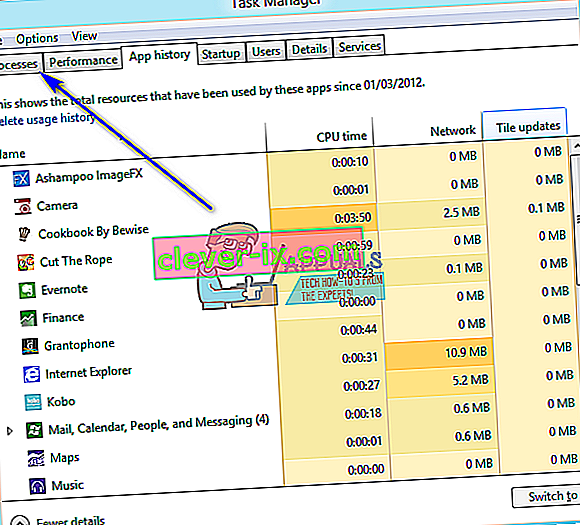
- Procházejte seznamem procesů aktuálně spuštěných ve vašem počítači a vyhledejte všechny procesy s názvem „Spotify“.
- Pokud žádné takové procesy nenajdete, toto řešení není pro vás a měli byste přejít k jinému. Pokud takové procesy najdete, jeden po druhém, klikněte na každý z nich pravým tlačítkem a klikněte na Ukončit proces .
- Ve výsledném dialogovém okně klikněte na Ukončit proces a akci potvrďte.
- Spusťte instalační program Spotify a zjistěte, zda jste nyní schopni úspěšně nainstalovat Spotify do počítače.
Řešení 2: Odstraňte složku Spotify v adresáři AppData ve vašem počítači
- Stisknutím klávesy s logem Windows + R otevřete dialogové okno Spustit .

- Do dialogového okna Spustit zadejte % appdata% a stisknutím klávesy Enter otevřete adresář AppData v nové instanci Průzkumníka Windows .
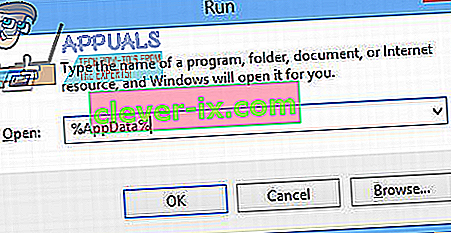
- Vyhledejte složku Spotify v adresáři AppData , klikněte na ni pravým tlačítkem a klikněte na Odstranit .
- Ve výsledném vyskakovacím okně klikněte na Ano potvrďte akci a odstraňte je Spotify složku.
- Restartujte počítač.
- Po spuštění počítače zkuste nainstalovat Spotify a zjistěte, zda se vám stále zobrazuje chybový kód 18.
Řešení 3: Smažte všechny soubory týkající se Spotify ve vašem počítači
- Stisknutím klávesy s logem Windows + E spusťte Průzkumníka Windows .
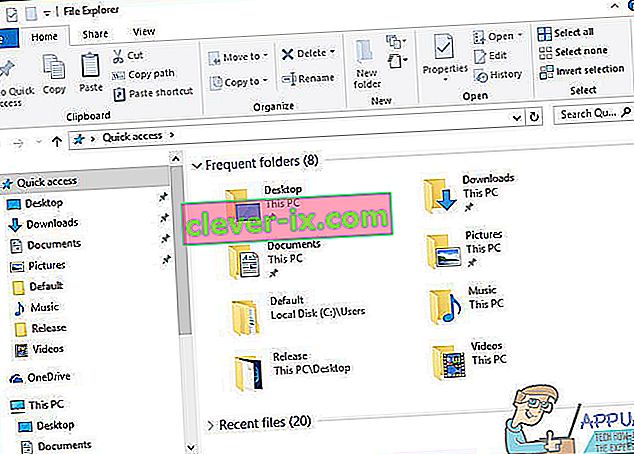
- Stisknutím kláves Ctrl + F aktivujte panel Hledat přímo z klávesnice.
- Do vyhledávacího pole zadejte „ spotify “ a stiskněte klávesu Enter .
- Počkejte, až Průzkumník Windows prohledá celý počítač soubory se jménem „ spotify “ a zobrazí výsledky.
- Jakmile budete mít výsledky, stisknutím Ctrl + A vyberte VŠECHNY soubory.
- Stiskněte Odstranit .
- Ve výsledném vyskakovacím okně klikněte na Ano, abyste akci potvrdili a odstranili všechny soubory.
- Restartujte počítač.
Po dokončení zkuste nainstalovat Spotify a zjistěte, zda to nyní funguje.
Řešení 4: Ukončete Steam a zkuste nainstalovat Spotify
Steam - počítačová herní platforma - má z nějakého důvodu ve zvyku používat některé soubory a procesy, které po odinstalaci Spotify z počítače zůstanou, a to může vést k tomu, že se vám při pokusu o přeinstalování Spotify zobrazí chybový kód 18 . Naštěstí však, pokud je to ve vašem případě příčina tohoto problému, vše, co musíte udělat, je ukončit Steam a měli byste být schopni úspěšně nainstalovat Spotify.
- Otevřete Steam .
- Klikněte na Steam v levé horní části okna.
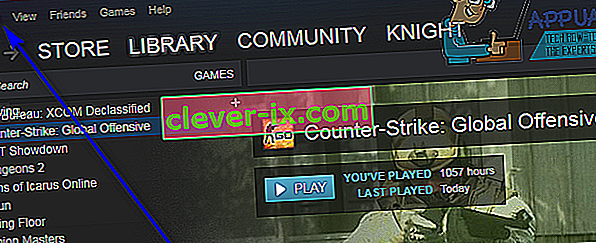
- Klikněte na Konec .
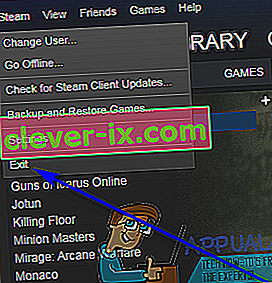
- Počkejte, až se Steam úplně uzavře.
- Počkejte ještě asi minutu, abyste byli v bezpečí.
- Spusťte instalační program Spotify a zkuste nainstalovat Spotify do počítače - pokud byl Steam skutečně viníkem problému, Spotify by měl být nainstalován bez selhání.
Řešení 5: Odinstalujte všechny programy narušující instalaci Spotify
O některých programech je známo, že interferují s instalačním programem Spotify a vedou k tomu, že se uživatelům při pokusu o instalaci Spotify zobrazí chyby, například chybový kód 18. Dva programy, o nichž je známo, že způsobují tento problém, jsou iTunes a Comodo. Pokud máte v počítači některý z těchto dvou programů nebo jiný program, o kterém si myslíte, že by mohl narušit instalaci Spotify na vašem počítači, měli byste udělat toto:
- Otevřete nabídku Start .
- Vyhledejte „ přidat nebo odebrat programy “.
- Klikněte na výsledek hledání s názvem Přidat nebo odebrat programy .
- Přejděte dolů seznamem programů nainstalovaných ve vašem počítači, vyhledejte iTunes , Comodo nebo jakýkoli jiný program, o kterém si myslíte, že by mohl bránit instalaci Spotify, a klikněte na něj pravým tlačítkem.
- Klikněte na Odinstalovat .
- Pro odinstalaci programu projděte průvodce .
- Po odinstalování programu restartujte počítač.
- Po spuštění počítače spusťte instalační program Spotify. Instalace Spotify by nyní měla úspěšně projít.
- Pokud je Spotify úspěšně nainstalován do vašeho počítače, můžete pokračovat a přeinstalovat program, který jste dříve odinstalovali, aby byla instalace Spotify úspěšná.
Někteří uživatelé Spotify také ohlásili, že se při pokusu o spuštění Spotify objeví chybový kód 18. Pokud se vám při pokusu o spuštění služby Spotify zobrazuje chybový kód 18, jednoduše odinstalujte Spotify z počítače a poté použijte následující řešení k vyřešení problému:
Řešení 1: Spusťte počítač do az nouzového režimu
Někdy je potřeba zbavit se chybového kódu 18 v počítači se systémem Windows zavést počítač do funkce Safe Boot a poté z ní vyjít. Chcete-li použít toto řešení, musíte:
- Stisknutím klávesy s logem Windows + R otevřete dialogové okno Spustit.

- Do dialogového okna Spustit zadejte msconfig a stiskněte klávesu Enter .

- Přejděte na kartu Boot v System Configuration .
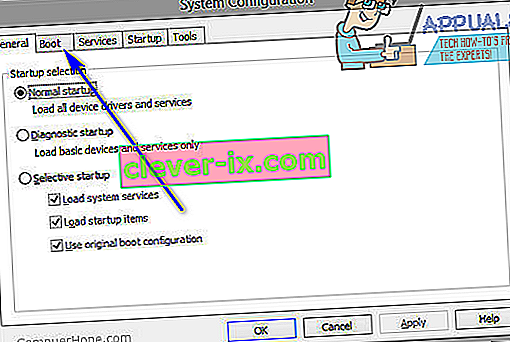
- V části Možnosti spuštění zaškrtněte možnost Bezpečné spuštění .
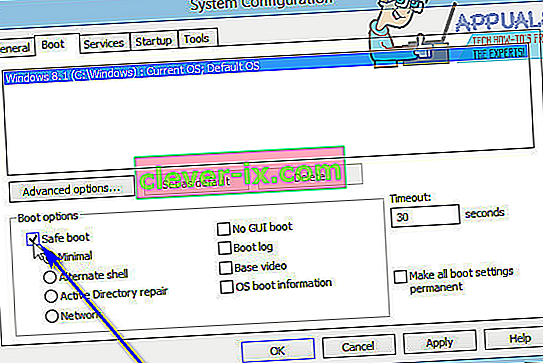
- Klikněte na Použít .
- Klikněte na OK .
- Restartujte počítač. Když se počítač spustí, spustí se v nouzovém režimu .
- Když se počítač spustí, opakujte kroky 1 až 6 , ale tentokrát zrušte zaškrtnutí možnosti Bezpečné spuštění v kroku 4, místo abyste jej zkontrolovali.
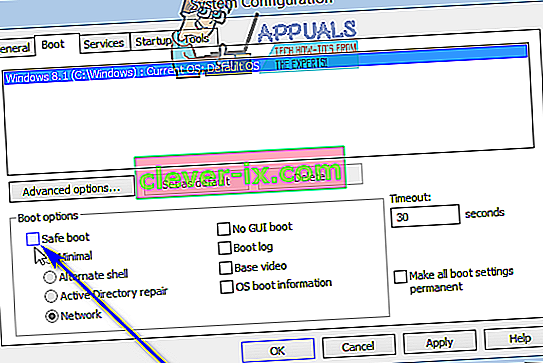
- Restartujte počítač a tentokrát se spustí z nouzového režimu a nabootuje se tak, jak to normálně funguje.
Po spuštění počítače spusťte instalační program Spotify, nainstalujte Spotify a zkontrolujte, zda problém stále přetrvává.
Řešení 2: Spusťte počítač se všemi službami deaktivovanými a poté povolenými
- Stisknutím klávesy s logem Windows + R otevřete dialogové okno Spustit .

- Do dialogového okna Spustit zadejte msconfig a stiskněte klávesu Enter .

- Přejděte na kartu Služby v Konfiguraci systému .
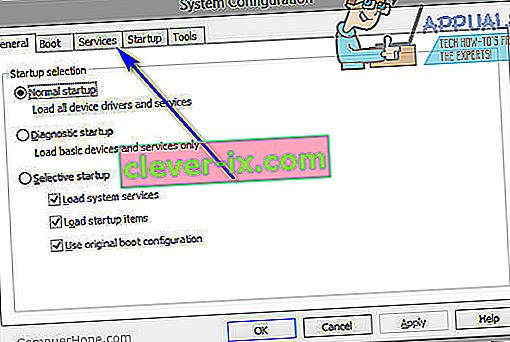
- Klikněte na Zakázat vše .
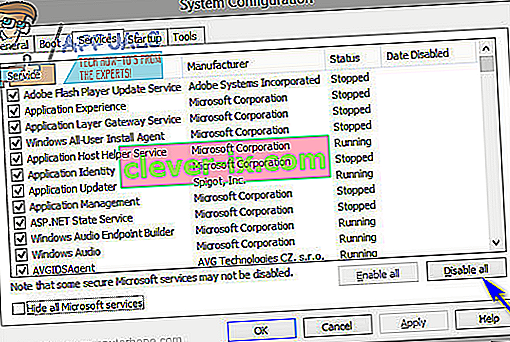
- Klikněte na Použít .
- Klikněte na OK .
- Restartujte počítač. Když se váš počítač spustí, bude to působit trochu divně a nebudete připojeni k internetu - ale to je naprosto v pořádku.
- Opakujte kroky 1 - 6 , ale tentokrát klikněte na Povolit vše v kroku 4 místo na Zakázat vše .
- Restartujte počítač a tentokrát se spustí se všemi povolenými službami, jako to obvykle dělá.
Po spuštění počítače spusťte instalační program Spotify, nainstalujte Spotify a zkontrolujte, zda se stále zobrazuje chybový kód 18.