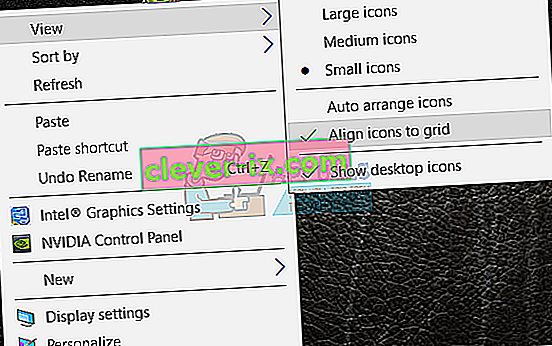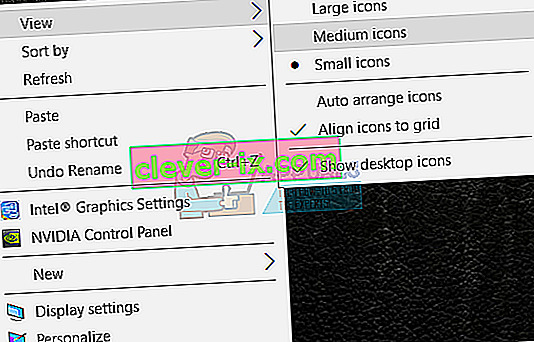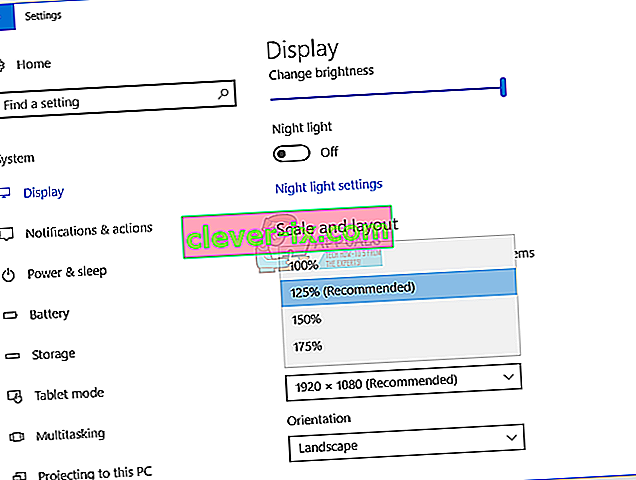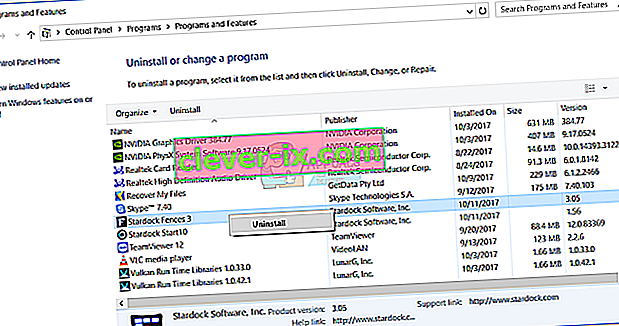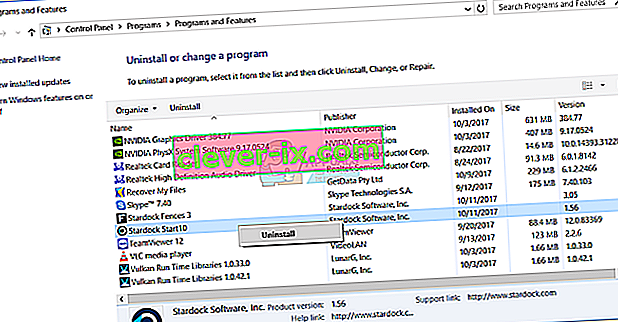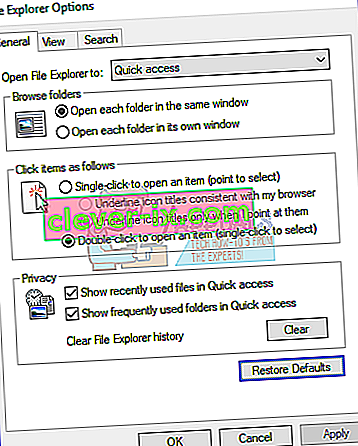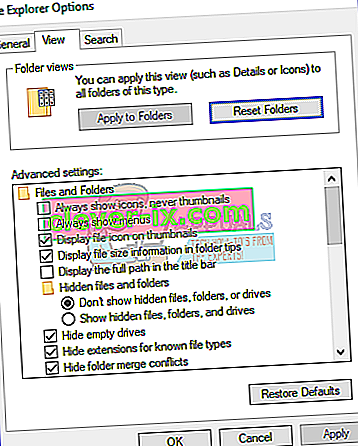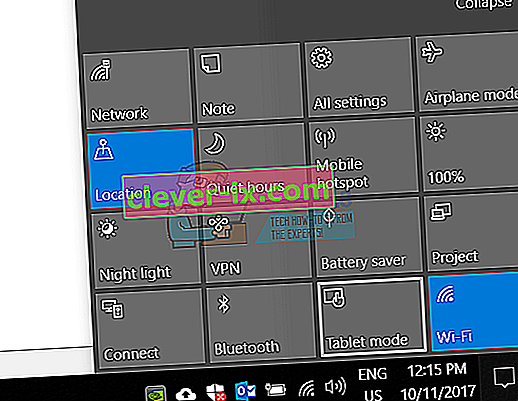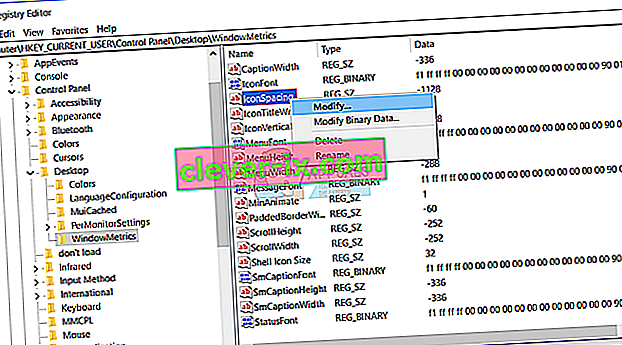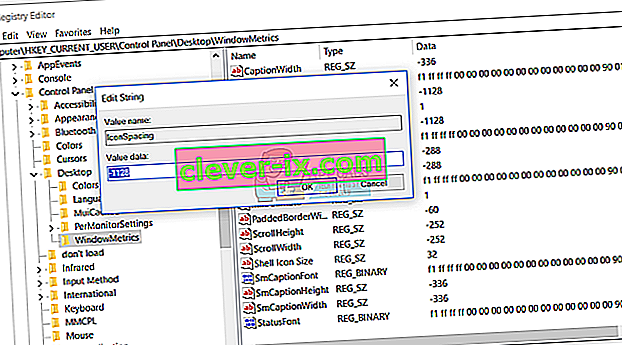Ikona je malý obrázek nebo objekt, který představuje soubor, program, webovou stránku nebo příkaz. Na základě výchozí ikony budou uživatelé vědět více informací o souborech, ať už jde o fotografii, video, dokument Word nebo něco jiného. Když se rozhodneme nainstalovat nějakou aplikaci, aplikace vytvoří ikonu na ploše. Koncoví uživatelé budou moci uspořádat a přesunout ikony na ploše podle vlastního přání.
Pokud dojde k problémům se systémem, aplikací nebo stolním počítačem, uživatelé nebudou moci provést některé změny na ploše. Jedním z problémů je nemožnost přesouvat ikony na ploše. Existují různé problémy, proč k tomuto problému dochází, včetně systémových problémů, nesprávné konfigurace, aplikací blokujících změny na ploše a dalších. Po upgradu systému Windows 7 a Windows 8 na Windows 10 uživatelé také nebudou moci přesouvat ikony na pravé straně plochy. K tomuto problému dochází také v systémech Windows 7 a Windows 8.
Ukážeme vám, jak tento problém vyřešit na počítači se systémem Windows. Pojďme tedy začít.
Metoda 1: Otestujte myš nebo touchpad
V této metodě budete muset otestovat myš nebo touchpad. Pokud myš nebo touchpad nepracují správně, nebudete moci přesouvat ikony, soubory nebo složky. Jak to zvládnete Existují dva způsoby, jak vyzkoušet myš nebo touchpad, jeden je vytvořit textový dokument (Microsoft Word, Wordpad nebo Notepad) a napsat nějaký text pomocí klávesnice. Poté budete muset vybrat část textu a kliknout pravým tlačítkem na vybraný text, aby se zobrazily další možnosti. Pomocí této metody otestujete levé a pravé kliknutí. Rovněž budete muset otestovat rolovací kolečko posouváním textu v dokumentu.

Druhou metodou je připojení jiné myši k počítači nebo notebooku a otestujte, zda není problém s myší nebo operačním systémem. Pokud vše funguje správně s jinou myší, budete ji muset vyměnit. Pokud problém stále přetrvává, není problém s myší nebo touchpadem. Existují problémy se systémem, které by měly být vyřešeny pomocí dalších metod. Obě metody jsou kompatibilní s počítači a notebooky, včetně operačních systémů od Windows 7 po Windows 10.
Metoda 2: Automatické uspořádání ikon
Jedním z důvodů, proč nemůžete přesouvat ikony, je nesprávná konfigurace s možnostmi uspořádání. Ikony na ploše byste měli být schopni uspořádat, jak chcete. Ukážeme vám, jak změnit možnosti uspořádání v systému Windows 10. Stejný postup je kompatibilní s Windows 7, Windows 8 a Windows 8.1.
- Klikněte pravým tlačítkem na prázdné místo na ploše
- Umístěte kurzor na zobrazení
- V pravém podokně vyhledejte ikony Automaticky uspořádat . Pokud je zaškrtnuto, nezapomeňte jej zrušit.
- Umístěte kurzor na View , znovu
- Tentokrát zaškrtněte možnost Zarovnat ikony k mřížce .
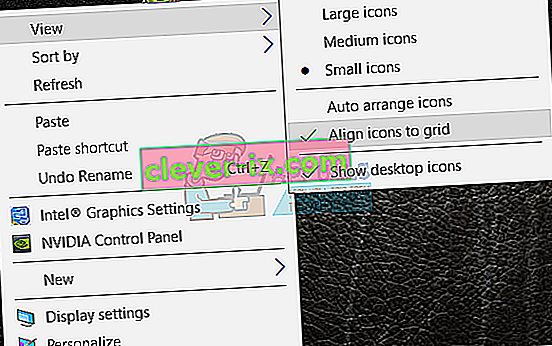
- Přesuňte své ikony kamkoli na plochu
Metoda 3: Stiskněte třikrát klávesu ESC
V této metodě budete muset třikrát stisknout klávesu ESC a poté zkusit přesunout ikony na ploše. Tato metoda je kompatibilní se všemi klávesnicemi a operačními systémy od Windows 7 po Windows 10.

Metoda 4: Změňte velikost ikony
Jednou z nejjednodušších metod, která pomohla koncovým uživatelům vyřešit tento problém, je změna velikosti ikony. Ukážeme vám, jak změnit velikost ikony v systému Windows 10. Stejný postup je kompatibilní s předchozími operačními systémy.
- Klikněte pravým tlačítkem na prázdné místo na ploše
- Umístěte kurzor na zobrazení
- Změnit velikost ikony. Máte tři možnosti, včetně velkých, středních a malých ikon. Měli byste změnit aktuální velikost na jinou. V našem příkladu je aktuální Malé ikony a my se změní na Střední ikony
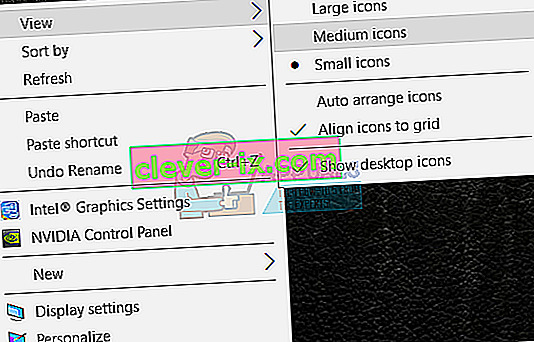
- Přesuňte své ikony kamkoli na plochu
Metoda 5: Změňte velikost textu, aplikací a dalších položek
V této metodě budete muset změnit velikost textu, aplikací a dalších položek pomocí ovládacího panelu nebo nastavení. Ukážeme vám, jak to udělat v operačních systémech od Windows 7 do Windows 10. Pokud používáte Windows 7, Windows 8 a Windows 8.1, budete muset //appuals.com/fix-the-remote-procedure-call- selhal / podle metody 7. Pokud používáte Windows 10, měli byste postupovat podle následujících kroků:
- Podržte logo Windows a stisknutím klávesy I otevřete nástroj Nastavení
- Vyberte Systém a poté kartu Zobrazení
- V části Změnit velikost textu změní aplikace a další položky aktuální konfiguraci na novou, jak je popsáno v textu výše
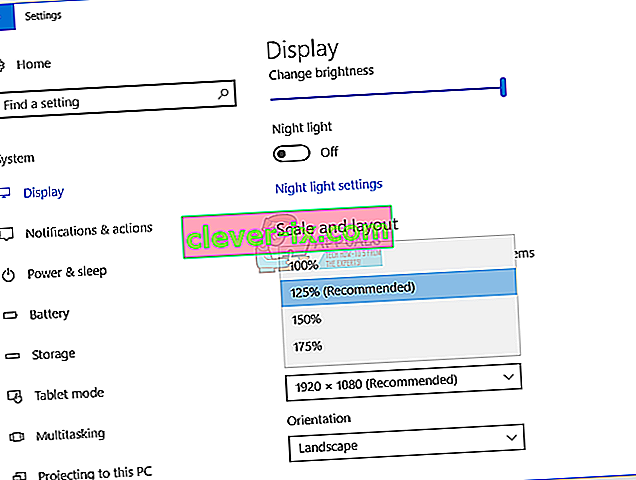
- Přesuňte své ikony kamkoli na plochu
Metoda 6: Odinstalujte software pro optimalizaci ikon na ploše
Používáte software pro organizaci ikon na ploše v počítači se systémem Windows? Pokud ano, doporučujeme vám odinstalovat software prostřednictvím programu a funkcí. Tento typ softwaru ovládá ikony na ploše a nebudete moci provádět některé změny, jako pohyblivé ikony. Ukážeme vám, jak odinstalovat software s názvem Fences, který zablokoval pohyblivé ikony na počítači se systémem Windows 10. Tento postup je kompatibilní s předchozím operačním systémem a podobnými aplikacemi.
- Podržte logo Windows a stiskněte R.
- Zadejte appwiz.cpl a stisknutím klávesy Enter otevřete Program a funkce
- Navigace na plotech Stardock 3
- Pravým tlačítkem klikněte na Stardock Fences 3 a zvolte Odinstalovat
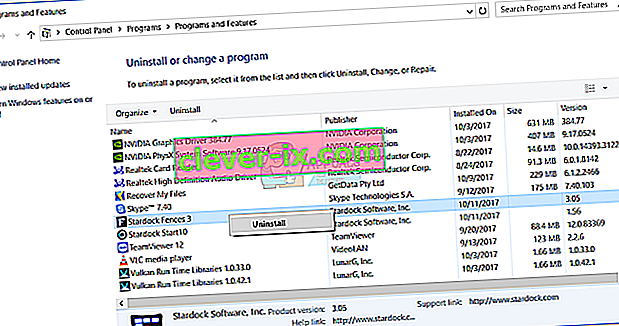
- Počkejte, až Windows dokončí odinstalování softwaru
- Navigujte na Stardock Start 10
- Klikněte pravým tlačítkem na Stardock Start10 a zvolte Odinstalovat
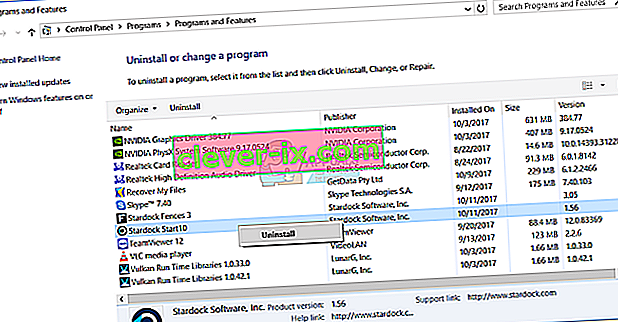
- Počkejte, až Windows dokončí odinstalování softwaru
- Restartujte počítač se systémem Windows
- Přesuňte své ikony kamkoli na plochu
Metoda 7: Obnovit možnosti složky
V této metodě budete muset obnovit výchozí nastavení složky. Ukážeme vám, jak to udělat v systému Windows 10. Stejný postup je kompatibilní s předchozími operačními systémy.
- Podržte logo Windows a stiskněte R.
- Zadejte ovládací panel a stisknutím klávesy Enter otevřete Ovládací panely
- Zobrazit applety podle kategorie
- Klikněte na Vzhled a přizpůsobení
- Pokud používáte Windows 10, klikněte na Možnosti průzkumníka souborů , pokud používáte Windows 7 a Windows 8 , Možnosti složky
- nebo Možnosti složky (Windows 7, Windows 8)
- Na kartě Obecné klikněte na Obnovit výchozí
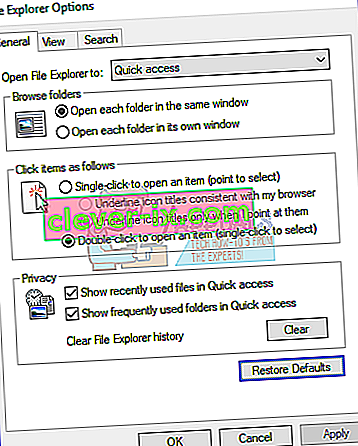
- Na kartě Zobrazení klikněte na Obnovit složky a poté klikněte na Obnovit výchozí
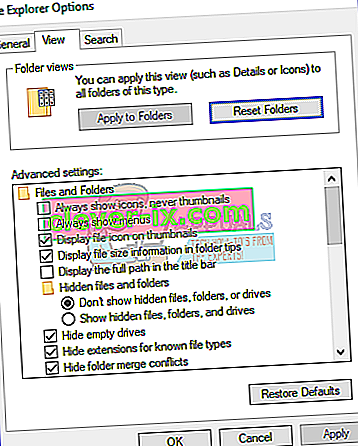
- Klikněte na Použít a poté na OK
- Zavřete ovládací panel
- Restartujte počítač se systémem Windows
- Přesuňte své ikony kamkoli na plochu
Metoda 8: Vypněte režim tabletu
V této metodě budete muset vypnout režim tabletu, což je nová funkce v systému Windows 10. Windows 10 je vyvíjen jako kombinace operačních systémů Windows 7 a Windows 8. Ve Windows 10 můžete přepínat mezi režimem plochy a režimem tabletu. Režim plochy je tradiční režim plochy, kde vidíte všechny ikony, soubory a složky a přistupujete k nim z plochy. Režim tabletu se automaticky aktivuje, když odpojíte tablet od základny nebo doku, pokud je povolen. Pokud používáte notebook s dotykovou obrazovkou nebo AIO, režim tabletu vám poskytne lepší uživatelský komfort při práci na vašem počítači se systémem Windows. Tato metoda je kompatibilní pouze s Windows 10. Pokud používáte předchozí operační systémy, přečtěte si následující metodu.
- Klikněte na Centrum oznámení na pravé straně hlavního panelu
- Vypnutí režimu Tablet kliknutím na režimu Tablet v našem příkladu, že je vypnutý.
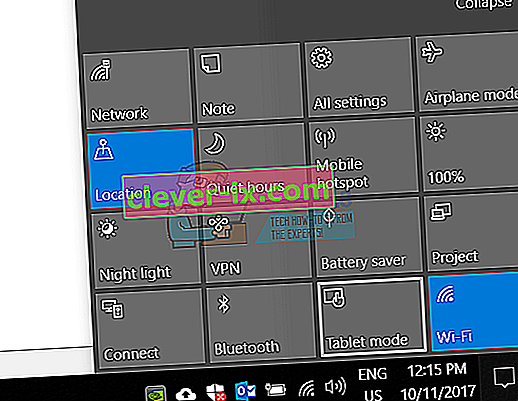
- Přesuňte své ikony kamkoli na plochu
Metoda 9: Proveďte Obnovení systému
Implementace strategie zálohování a obnovy je zásadní akcí pro domácí a obchodní prostředí. Existují různá řešení pro Windows nebo obnovu dat a jedním z nich je Obnovení systému. Co můžete pomocí nástroje Obnovení systému? Pokud je ve vašem počítači se systémem Windows povolena funkce Obnovení systému, můžete operační systém vrátit do předchozího stavu, když vše fungovalo bez problémů. Mějte na paměti, že pokud je Obnovení systému vypnuto, nemůžete obnovit svůj počítač se systémem Windows do předchozího stavu. Přečtěte si, jak provést Obnovení systému, a to podle metody 17.
Metoda 10: Změňte nastavení registru
V této metodě budete muset změnit řádkování ikon v Editoru registru. Než provedete jakoukoli konfiguraci registru, doporučujeme vám zálohovat databázi registru. Proč musíte dělat zálohu registru? Pokud vše fungovalo bez problémů, můžete v případě nějaké nesprávné konfigurace vrátit databázi registru do předchozího stavu. U této metody budete muset použít uživatelský účet s oprávněním správce, protože standardní uživatelský účet není oprávněn provádět žádné systémové změny. Zkontrolujte kroky pro zálohování databáze registru na //www.youtube.com/watch?v=P_Ncdre0tVU. Po zálohování databáze registru budete muset pokračovat v dalším postupu. Uspořádání ikon Windows 10 je vytvořeno designem, proto se automaticky nastaví na doporučená nastavení.Chcete-li ručně změnit vodorovný a svislý rozestup ikony na ploše pomocí Editoru registru, postupujte takto:
- Přejděte na následující umístění HKEY_CURRENT_USER / Ovládací panely / Desktop / WindowsMetrics
- Na pravé straně Editoru registru přejděte na IconSpacing
- Klikněte pravým tlačítkem na IconSpacing a zvolte Upravit
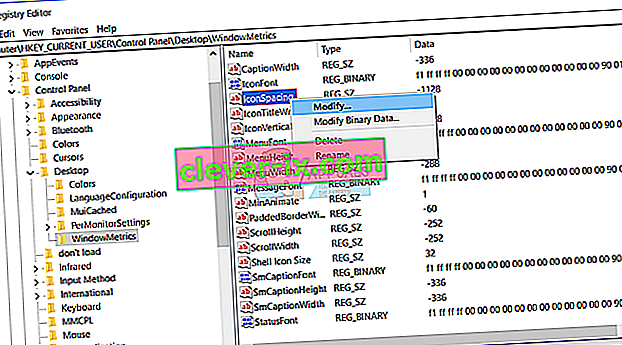
- Upravte hodnotu mezi 480 a -2730 a poté klikněte na OK . V našem příkladu je to -1128.
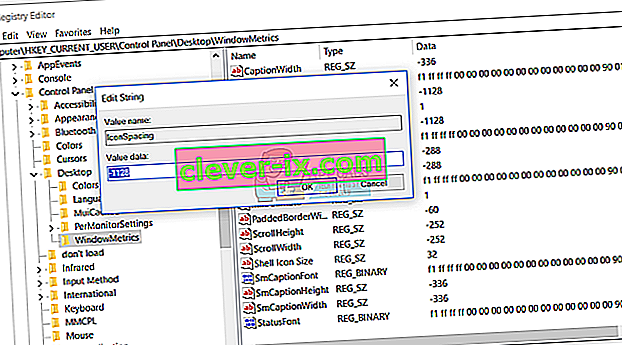
- Zavřete editor registru
- Restartujte počítač se systémem Windows
- Přesuňte své ikony kamkoli na plochu
Metoda 11: Změňte verzi systému BIOS nebo UEFI
V této metodě budete muset změnit verzi systému BIOS nebo UEFI. Nejprve vám doporučujeme aktualizovat BIOS nebo UEFI na nejnovější verzi. Pokud se tím problém nevyřeší, zkuste downgradovat verzi systému BIOS nebo UEFI. Jak to zvládnete Existuje spousta článků, které vás naučí, jak změnit verzi systému BIOS nebo EUFI. Přečtěte si pokyny, jak //appuals.com/best-guide-how-to-update-dell-bios/. Před změnou verze systému BIOS nebo UEFI doporučujeme přečíst si technickou dokumentaci základní desky.