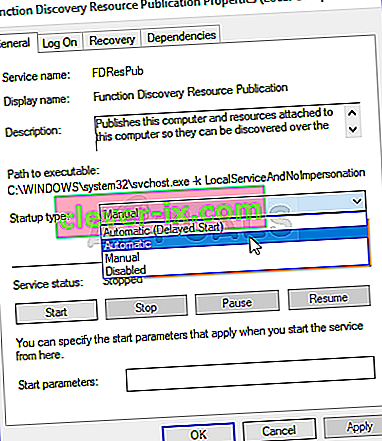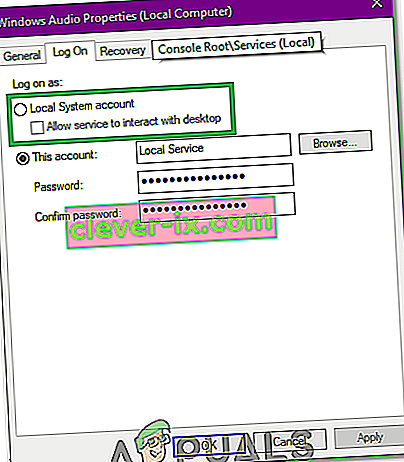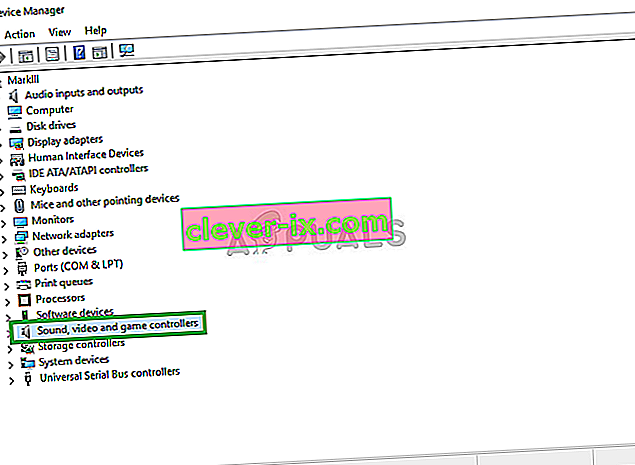Audio služba není spuštěna, je varovná zpráva systému Windows, která označuje, že služba odpovědná za doručování zvuku je zastavena a nelze ji spustit automaticky.
Mnoho uživatelů systému Windows zažilo a stále je ovlivněno určitým problémem, kdy ikona Zvuk na hlavním panelu - ta, která po kliknutí otevře malý posuvník hlasitosti - dostane na pravé spodní straně malé červené X. Když uživatel systému Windows, kterého se tento problém týká, umístí ukazatel myši na ikonu Zvuk (což je v podstatě pouze ikona zobrazující reproduktor) na hlavním panelu, zobrazí se mu zpráva, která uvádí:
Audio služba není spuštěna
Tento problém je nejběžnější v systému Windows 7, jedné z nejúspěšnějších iterací operačního systému Windows, která byla kdy vytvořena, ale tomuto problému nestojí nic v cestě, což občas ovlivňuje jiné verze operačního systému Windows. Téměř všechny uživatele Windows, kteří jsou postiženi tímto problémem jsou schopny úspěšně přehrávat zvuk na svém počítači prostřednictvím některého a všech připojených reproduktorů / sluchátek, i když tam je červený X na zvukové ikony ve svém hlavním panelu a zvukové služby svého počítače - tzv jako služba Windows Audio - není spuštěna.
Kořenem tohoto problému je téměř ve všech případech služba Windows Audio - nebo jedna nebo více jejích závislostí (služby, které je třeba spustit, aby se mohla spustit) - buď se z nějakého důvodu spontánně zastaví, nebo se nespustí automaticky při počátečním spuštění počítače a je také známo, že spouští chybu služby Audio Services nereagující. Mnoho uživatelů postižených tímto problémem je schopno jej zmírnit jednoduchým restartováním počítače. To však není konkrétní řešení tohoto problému a nutnost restartovat počítač pokaždé, když se ve vašem počítači vyskytne tento problém, je přinejmenším nepohodlná. Naštěstí však existují trvalejší způsoby, jak tento problém vyřešit a zbavit se „Zpráva Audio Service is not running ”a následující jsou dvě z nejúčinnějších:
Řešení 1: Jednoduše zvyšte nebo snižte hlasitost počítače
U problému, který způsobí pauzu i těm nejnáročnějším uživatelům počítačů se systémem Windows, se ho zástupy uživatelů systému Windows, kterých se tento problém týká, podařilo vyřešit ironicky jednoduchou opravou - upravením hlasitosti jejich počítače i v nejmenším možném rozpětí. Mnoho, mnoho lidí, kteří byli v minulosti tímto problémem postiženi, měli úspěch v jeho řešení jednoduše zvýšením nebo snížením objemu počítače. Chcete-li použít toto řešení k vyřešení tohoto problému, musíte:
- Klikněte na ikonu Zvuk na hlavním panelu - ano, na tomto je v důsledku tohoto problému červené X. Pokud tak učiníte, zobrazí se malý posuvník hlasitosti, pomocí kterého můžete upravit hlasitost počítače.
- Pomocí posuvníku hlasitosti, který se následně zobrazí, buď zvýšíte nebo snížíte hlasitost počítače, i když to uděláte o malou část.
- Pokud tak učiníte, měli byste se okamžitě zbavit červeného X na ikoně Zvuk na hlavním panelu a už byste neměli vidět zprávu „ The Audio Service is not running “, když na ni umístíte ukazatel myši.
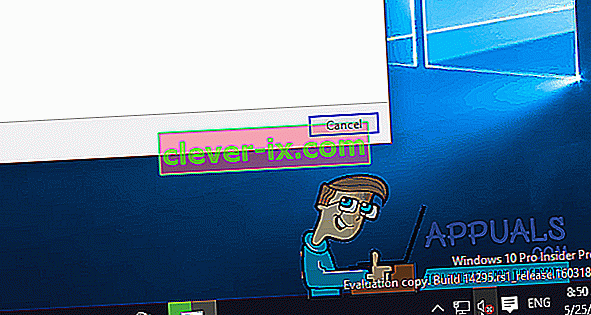
Řešení 2: Restartujte službu Windows Audio a všechny její závislosti
Dalším vysoce efektivním řešením tohoto problému je restartování služby Windows Audio a dvou z jejích tří závislostí a zajištění, aby byly všechny tři tyto služby nastaveny na automatické spuštění při spuštění počítače. K tomu je třeba:
- Podržte klávesu Windows a stiskněte tlačítko R . V dialogovém okně Spustit zadejte services.msc .

- Postupně vyhledejte a poklepejte na následující služby a poté nastavte jejich Typ spouštění na Automaticky .
Služba Windows Audio Služba Windows Audio Endpoint Builder Služba Plánovač multimediálních tříd (je-li k dispozici) Postupně vyhledejte a
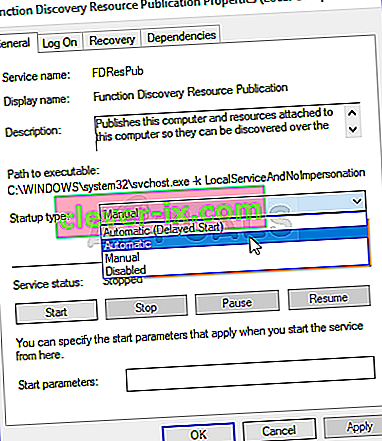
- Pravým tlačítkem klikněte na následující služby a ve výsledných kontextových nabídkách klikněte na Restartovat :
Služba Windows Audio Endpoint Builder Služba Plánovač multimediálních tříd (pokud je k dispozici) Služba Windows Audio
Jakmile budou restartovány všechny tři výše uvedené služby, měla by zmizet červená X na ikoně Zvuk na hlavním panelu, měla by být spuštěna služba Windows Audio ve vašem počítači a již by se nemělo zobrazovat „ The Audio Service is not running “ zpráva.
Řešení 3: Změna nastavení přihlášení
V některých případech může být povoleno, aby se služby přihlásily ke konkrétnímu účtu v počítači, ale nemusí být nakonfigurovány pro přihlášení k vašemu konkrétnímu uživatelskému účtu. V tomto kroku proto změníme nastavení přihlášení. Pro to:
- Stisknutím kláves „Windows“ + „R“ otevřete výzvu Spustit.
- Zadejte „Services.msc“ a stiskněte „Enter“.

- Přejděte dolů a klikněte pravým tlačítkem na službu „Windows Audio“ .
- Klikněte na kartu „Přihlásit se“ a místo možnosti „Tento účet“ vyberte možnost „Účet místního systému “ .
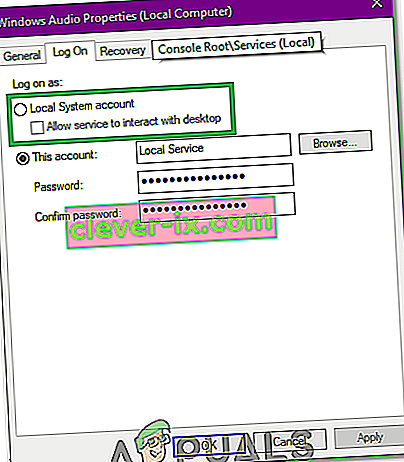
- Zkontrolujte, zda problém přetrvává.
- Pokud ano, zaškrtněte možnost „Tento účet“ a do textového pole zadejte „Místní služba“ .
- Poté zadejte jakékoli heslo do pole pro heslo a potvrďte pole pro heslo, protože na tom opravdu nezáleží.
- Klikněte na „Použít“ a poté na „OK“.
- Zkontrolujte, zda problém přetrvává.
Řešení 4: Hledání změn
V určitých případech mohly zvukové ovladače získat nějaké poškozené konfigurace nebo soubory, kvůli kterým způsobuje tento závada a brání efektivní komunikaci mezi ovladačem a hardwarem. V tomto kroku proto nejprve odinstalujeme ovladač a poté jej znovu nainstalujeme ze správce zařízení. Za tímto účelem:
- Stisknutím kláves „Windows“ + „R“ otevřete výzvu Spustit.
- Na výzvu Spustit zadejte „Devmgmt.msc“ a stiskněte „Enter“.

- Ve správci zařízení rozbalte možnost „ Řadiče zvuku, videa a her “.
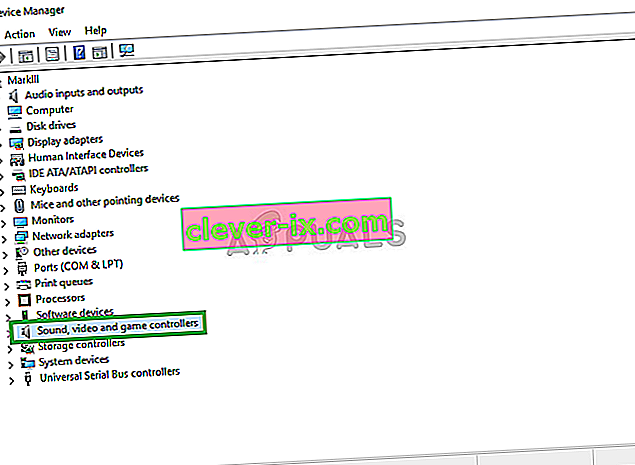
- Klikněte pravým tlačítkem na zvukový ovladač, který používáte, a vyberte „Odinstalovat“.
- Po dokončení odinstalování ovladače klikněte na možnost „Vyhledat změny hardwaru“ a správce zařízení tento ovladač automaticky přeinstaluje.
- Zkontrolujte, zda problém stále přetrvává.
- Pokud stále přetrvává, klepněte pravým tlačítkem myši na ovladač a vyberte „Vlastnosti“.
- Klikněte na kartu „Podrobnosti ovladače“ a poté vyberte „Vrátit změny ovladače“.
- Zkontrolujte, zda to problém vyřeší a zda se výše uvedené kroky neopakují, a vyberte možnost „Aktualizovat ovladač“.
Řešení 5: Odstraňování problémů se zvukem
Je možné, že zvukové konfigurace v počítači byly pokazeny manuálními nebo automatickými změnami. V určitých případech k tomu může dojít také po instalaci aplikace. Proto v tomto kroku budeme odstraňovat problémy se zvukem. Pro to:
- Stisknutím „Windows“ + „I“ otevřete nastavení.
- Klikněte na tlačítko „Aktualizace a zabezpečení“ a v levém podokně vyberte možnost „Řešení problémů“ .

- V okně Poradce při potížích klikněte na „Přehrávání zvuku“ a vyberte možnost „Spustit Poradce při potížích“ .
- Zkontrolujte, zda problém přetrvává i po spuštění nástroje pro odstraňování problémů.
Řešení 6: Spuštění některých příkazů
V některých případech může být problém spuštěn, pokud jste se pokazili s některými konfiguracemi místních účtů, proto v tomto kroku provedeme některé příkazy v příkazovém řádku se zvýšenými oprávněními, abychom se tohoto problému zbavili. Pro to:
- Stisknutím kláves „Windows“ + „R“ otevřete výzvu Spustit.
- Zadejte „Cmd“ a stiskněte „Shift“ + „Ctrl“ + „Enter“, abyste poskytli oprávnění správce.

- Na příkazovém řádku zadejte postupně následující příkazy a proveďte je stisknutím klávesy „Enter“ .
net localgroup Administrators / add networkervice net localgroup Administrators / add localservice SC config Audiosrv start = auto REG ADD "HKLM \ SYSTEM \ CurrentControlSet \ Services \ Audiosrv" / V start / T REG_DWORD / D 2 / F secedit / configure / cfg% windir% \ inf \ defltbase.inf / db defltbase.sdb / verbose
- Po provedení těchto kroků zkontrolujte, zda problém přetrvává.
Poznámka: Nezapomeňte také zkontrolovat, zda zvuk funguje v bezpečném režimu, abyste vyloučili jakékoli rušení zvukových služeb třetími stranami. Kromě toho zkuste přeinstalovat zvukové ovladače.