Minecraft vyvíjí Mojang a hrají jej tisíce hráčů po celém světě. Začalo to před chvílí a od té doby bylo úspěšné díky podpoře Android a iOS spolu s jeho vlajkovou lodí PC aplikací. Představuje otevřený svět, kde hráči staví předměty a budovy ze surovin.
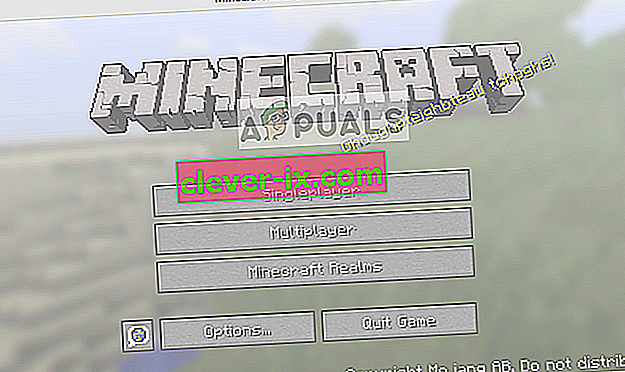
Minecraft neodpovídá není nic nového a každou chvíli se vyskytuje i v těch nejsilnějších počítačích a noteboocích. Problém většinou nesouvisí se specifikacemi PC. Existuje mnoho nastavení a konfigurací, které mohou způsobit, že aplikace nebude fungovat podle požadavků a způsobí bizarní problémy, jako je ta, o které se diskutuje.
Co způsobuje, že Minecraft přestal reagovat?
Podívali jsme se na několik zpráv uživatelů a po experimentování na našich vlastních počítačích vytvořením přesně stejných podmínek jsme dospěli k závěru, že existuje několik důvodů, proč hra nereaguje. Hra přestává reagovat z několika důvodů a může se natáhnout až na minuty a v některých případech na neurčito.
- Zastaralá verze Java: Minecraft využívá platformu Java, aby správně fungovala a fungovala její mechanika. Pokud je platforma Java zastaralá nebo není ve vašem počítači správně nainstalována, může se stát, že nebudete reagovat na problémy.
- Zastaralá Windows: Windows je hlavní operační systém, ve kterém běží Minecraft. Pokud je OS zastaralý nebo existují nějaké problémy, pravděpodobně nebudete moci Minecraft spustit a přestat reagovat.
- Neúplná / poškozená instalace Minecraftu: Existují také případy, kdy je instalace Minecraftu poškozená nebo neúplná. K tomu může dojít, pokud verze nebyla správně aktualizována nebo jste hru přesunuli ručně do jiného adresáře.
- Zastaralý Minecraft: Minecraft každou chvíli vydává aktualizace, aby představil nové funkce a vyřešil chyby a chyby. Pokud máte zastaralou verzi, Minecraft může odmítnout spuštění a přestat reagovat.
- Mody: Pokud používáte Minecraft s mody, doporučujeme je deaktivovat a zkusit hru spustit znovu. Módy mění chování hry vylepšením textury.
- Ovladače videa: Ovladače videa jsou další známou příčinou, kvůli které k problému dochází. Pokud jsou ovladače videa zastaralé nebo neúplné, hra se nebude moci spustit a přejde do nereagujícího stavu.
- Oprávnění správce: Ve výjimečných případech jsou ke spuštění hry vyžadována oprávnění správce. Pokud hra nemá zvýšený přístup, objeví se problémy, jako je ta, o které se diskutuje.
Než přejdeme k řešení, ujistěte se, že máte aktivní otevřené připojení k internetu a jste přihlášeni jako správce. Také se ujistěte, že je váš Minecraft zálohován přes cloud.
Řešení 1: Aktualizace Java
Balíčky Java obsahují několik různých souborů, které hry a aplikace používají ve vašem počítači. Minecraft je velkým uživatelem Javy a natolik využívá rámec, že do svého názvu dokonce přidal značku „Java“. Pokud tedy vaše hra selhává, pokusíme se aktualizovat Javu ručně a uvidíme, jestli to bude stačit. Nejpravděpodobnější příčinou nereagujícího problému je neúplná instalace prostředí Java ve vašem počítači.
Nejprve zkontrolujeme váš typ OS. V závislosti na 32bitové nebo 64bitové verzi budeme pokračovat v aktualizaci dat.
- Pravým tlačítkem klikněte na This-PC present on your Desktop a vyberte Properties .

- Nyní před položkou Typ systému zkontrolujte typ operačního systému nainstalovaného ve vašem počítači. Stáhněte si soubory Java z (zde)
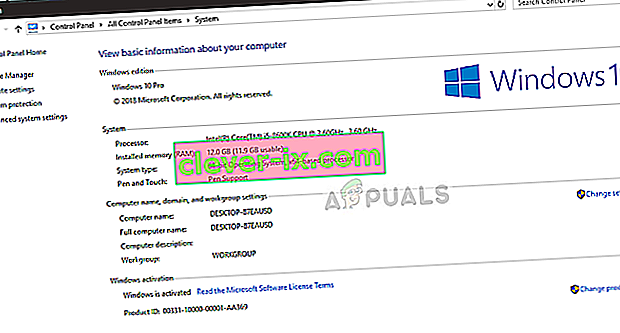
- Nyní rozbalte soubor, který jste právě stáhli, na přístupné místo. Otevřete složku a zkopírujte složku verze souboru, kterou vidíte.
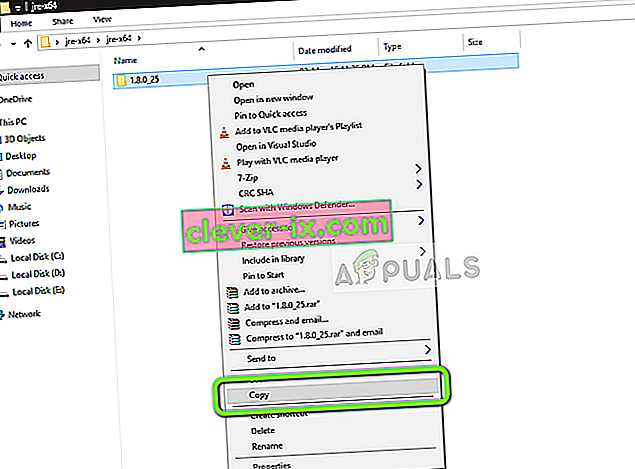
- Nyní stisknutím Windows + E spusťte Průzkumníka Windows a přejděte na následující cestu:
C: \ Program Files \ Java (pro 32 bitů) C: \ Program Files (x86) \ Java (pro 64 bitů)
Nyní vložte soubor, který jste zkopírovali do umístění. Nezapomeňte zkopírovat název složky, kterou jsme právě vložili.
- Nyní spusťte správce modů Minecraft a klikněte na Upravit profil ve spodní části obrazovky.
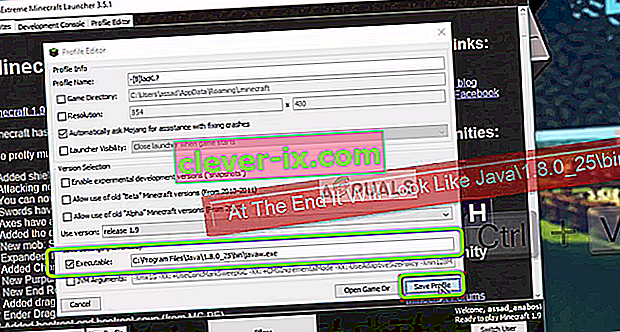
- Nyní pod nastavení Java (pokročilé) , zkontrolujte spustitelný volbu a nahradit správnou cestu. Na obrázku výše je cesta k souboru, který jsme právě vložili, nastavena správně.
- Restartujte počítač a znovu spusťte Minecraft. Zkontrolujte, zda je problém vyřešen.
Řešení 2: Aktualizace systému Windows na nejnovější verzi
Windows je hlavní operační systém, ve kterém hra Minecraft běží. Pokud je vaše verze Windows zastaralá, mnoho aplikací nebude fungovat správně a způsobí chyby. Aktualizace systému Windows není jen o operačním systému, místo toho jediná aktualizace systému Windows obsahuje několik oprav chyb a vylepšené funkce pro několik různých modulů, včetně videa a zvuku. Pokud váš Windows není aktualizován na nejnovější verzi, doporučujeme jej co nejdříve aktualizovat.
- Stiskněte Windows + S, do dialogového okna napište „ aktualizovat “ a otevřete aplikaci.
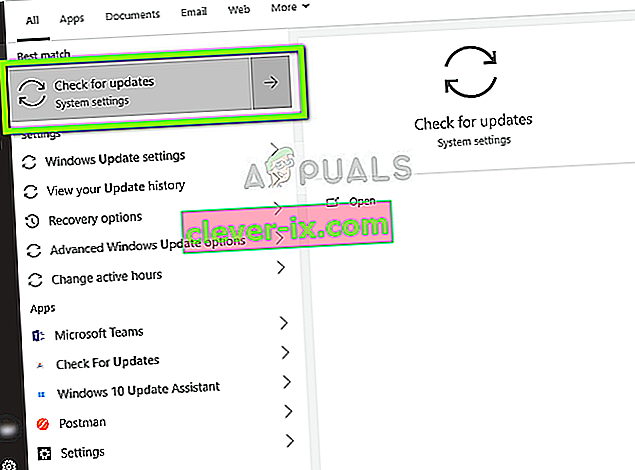
- Nyní se otevře Nastavení. Klikněte na tlačítko Zkontrolovat aktualizace . Váš počítač nyní automaticky zkontroluje všechny dostupné nejnovější aktualizace a nainstaluje je do vašeho počítače.
Poznámka: K instalaci aktualizací bude vyžadováno aktivní připojení k internetu.
Řešení 3: Udělení zvýšeného přístupu
Hry spuštěné v účtu správce obvykle nemají problémy s oprávněními a využitím prostředků. To však nemusí být v některých případech pravda a Minecraft nemusí být schopen využívat všechny zdroje kvůli omezenému přístupu. V tomto řešení přejdeme k hlavnímu spustitelnému Minecraft a ujistíme se, že jsou udělena oprávnění správce. K tomu budete muset být ve svém počítači přihlášeni jako správce.
- Přejděte do hlavního adresáře, kde je nainstalován Minecraft, a najděte spustitelný soubor hlavní hry.
- Nyní na něj klikněte pravým tlačítkem a vyberte Vlastnosti .
- Po otevření okna vlastností klikněte v horní části okna na Kompatibilitu a zaškrtněte možnost Spustit tento program jako správce .
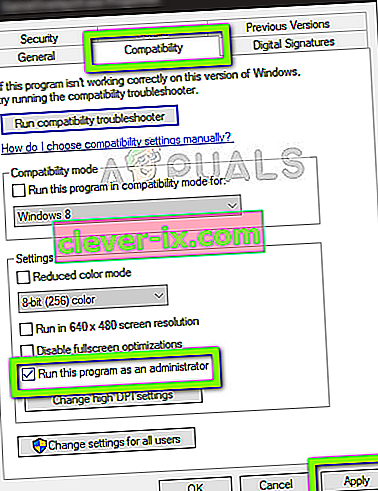
- Stisknutím tlačítka Použít uložte změny a ukončete program. Restartujte počítač a spusťte hru. Zkontrolujte, zda je problém vyřešen.
Řešení 4: Zakázání režimů
Mody jsou v Minecraftu velmi populární a na internetu je jich k dispozici obrovské množství. Vylepšují zážitek hráče přidáním dalšího obsahu a textur do hry a umožňují hráči přidat přizpůsobený obsah. Bez ohledu na to, jak užitečné jsou, je známo, že jsou v konfliktu s mechanikou hry, protože přímo interagují s jádrem hry a mění proměnné.
Proto se doporučuje deaktivovat všechny mody nainstalované ve vašem Minecraftu. Můžete je buď deaktivovat, nebo přesunout složku mods z adresáře Minecraft do jiného. Nezapomeňte před dalším spuštěním hry správně restartovat počítač.
Řešení 5: Aktualizace ovladačů videa
Každá hra využívá ovladače videa nainstalované ve vašem počítači, aby se hra ve vašem počítači zobrazila správně. Pokud máte v počítači nainstalované starší ovladače nebo jsou zastaralé, nebudete moci správně hrát Minecraft.
Nyní existují dva způsoby, jak můžete aktualizovat ovladače videa. Můžete buď přejít na web svého výrobce a stáhnout balíček ovladačů (a spustit spustitelný soubor), nebo se můžete pokusit je aktualizovat ručně, jak to děláme níže.
- Stiskněte Windows + R a zadejte „ devmgmt. msc ”v dialogovém okně a stiskněte klávesu Enter.
- Ve správci zařízení rozbalte kategorii Grafické adaptéry , klikněte pravým tlačítkem na grafický hardware a vyberte Aktualizovat ovladač .
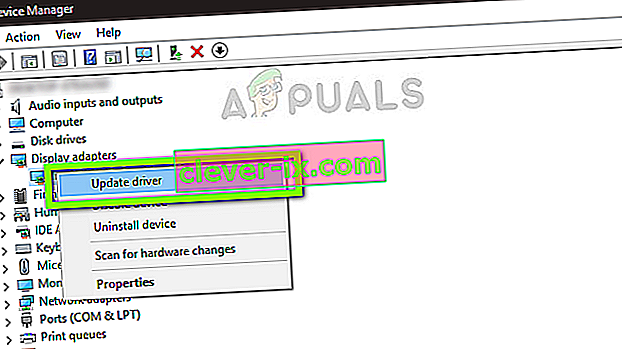
- Nyní máte dvě možnosti. Můžete buď použít aktualizaci systému Windows, aby mohla automaticky instalovat nejnovější ovladače, nebo můžete ručně přejít na web výrobce a po stažení souboru zvolit druhou možnost.
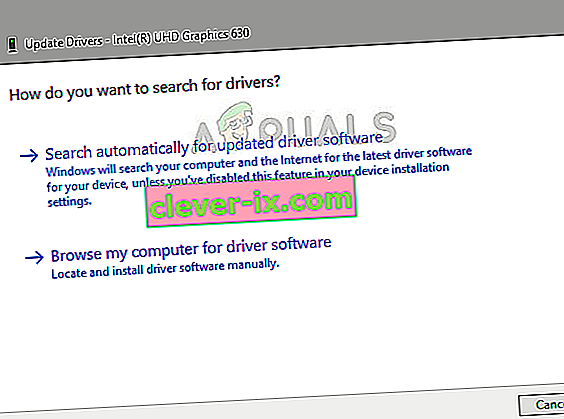
- Po aktualizaci ovladačů správně restartujte hru a zkontrolujte, zda můžete spustit Minecraft, aniž by nereagoval.
Řešení 6: Zakázání / odinstalování programu Discord
Discord je aplikace VoIP, která umožňuje uživatelům vzájemně komunikovat při hraní her. Nabízí překrytí, které můžete povolit v jakékoli hře a komunikovat mezi sebou bez alt-tabbing do jiného okna. To je velmi užitečné, ale jak jste možná uhodli, způsobuje problémy s Minecraftem. Způsobuje problémy, protože překrytí je přímo nad spuštěnou hrou a pokud se navzájem nepodporují, dojde ke konfliktu, který způsobí nereagující stav.
Proto byste měli zakázat spuštění programu Discord. Po restartování počítače byste jej neměli vůbec otevírat. Pokud je nastavení aplikace Discord nastaveno na automatické otevírání, můžete si přečíst náš článek Jak zabránit otevření aplikace Discord při spuštění. Níže je uveden způsob, jak odinstalovat Discord.
- Stiskněte Windows + R, do dialogového okna napište „appwiz.cpl“ a stiskněte Enter.
- Jakmile jste ve správci aplikací, vyhledejte záznam Discord . Klepněte pravým tlačítkem myši na aplikaci a vyberte možnost Odinstalovat .
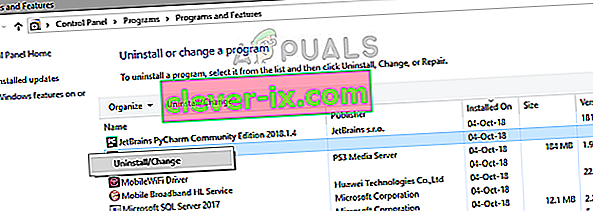
- Po instalaci aplikace restartujte počítač a zkontrolujte, zda je problém vyřešen.
Řešení 7: Čekání na to
Pokud všechny výše uvedené metody nefungují, můžete to zkusit počkat. Existuje řada případů, kdy nereagující dialog obvykle po krátké době zmizí a hra se načte v pohodě. Během nereagujícího dialogu systém Windows řeší všechny možné případy, kdy aplikace není spuštěna.
Pokud je příčina identifikována včas, oprava se použije na hru a hra se spustí podle očekávání. Podle zpráv uživatelů došlo k některým případům, kdy dialog zmizel během několika sekund a v některých to trvalo několik minut. Pokud máte čas, můžete to zkusit počkat, nebo můžete přejít na další řešení a provést úplnou přeinstalaci aplikace.
Řešení 8: Aktualizace / přeinstalování Minecraft
Pokud máte v počítači zastaralou verzi Minecraftu, měli byste hru co nejdříve aktualizovat. Vývojáři Minecraftu každou chvíli vydávají aktualizace, aby do hry představili nové funkce nebo opravili stávající chyby. Chcete-li vynutit aktualizaci aplikace, postupujte takto:
- Spusťte Minecraft Launcher a klikněte na Možnosti vedle uživatelského jména
- Nyní klikněte na Vynutit aktualizaci . Díky tomu bude aplikace vyhledávat dostupné aktualizace energicky.
Po dokončení procesu aktualizace restartujte počítač a zkuste spustit hru a zkontrolujte, zda je problém vyřešen. Pokud to aktualizace nevyřeší nebo nejste schopni spustit launcher správně, můžete pokračovat a hru znovu nainstalovat. Než budete pokračovat, ujistěte se, že je váš pokrok zálohován v cloudu.
- Stiskněte Windows + R, do dialogového okna napište „appwiz.cpl“ a stiskněte Enter.
- Vyhledejte položku Minecraft , klikněte na ni pravým tlačítkem a vyberte možnost Odinstalovat .
- Po odinstalování restartujte počítač. Nyní přejděte na oficiální web Minecraftu a stáhněte si spustitelný soubor na přístupné místo.
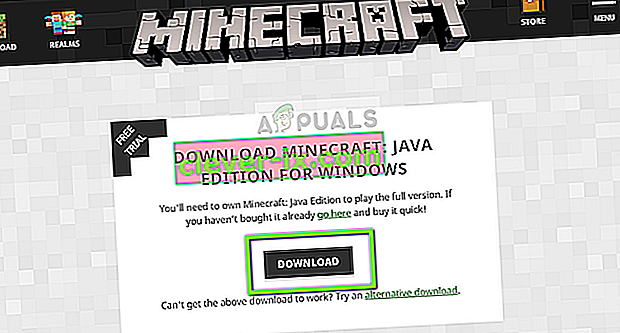
- Před instalací hry stiskněte Windows + R, zadejte „ % appdata% “ a stiskněte Enter. Otevře se adresář. Přesun o krok zpět a uvidíte tři složky, jmenovitě:
Místní LocalLow Roaming
Postupně přejděte do každého adresáře a odstraňte složky Minecraft. Restartujte počítač znovu a nyní nainstalujte hru pomocí oprávnění správce.


