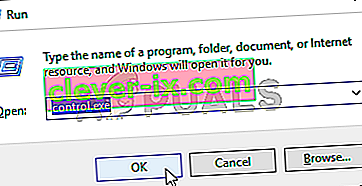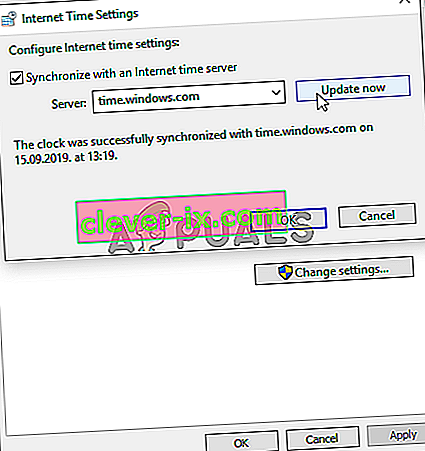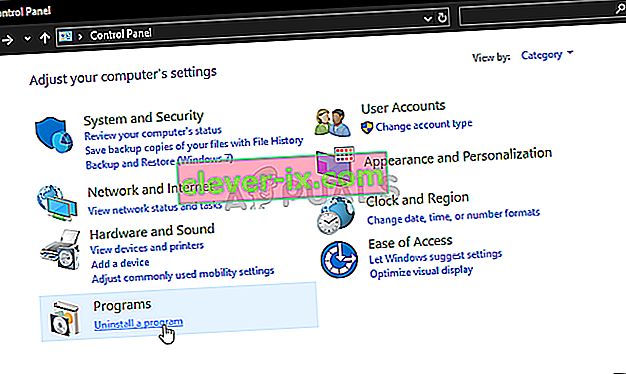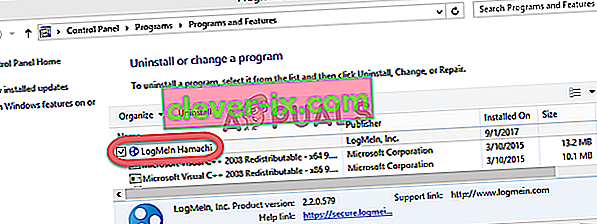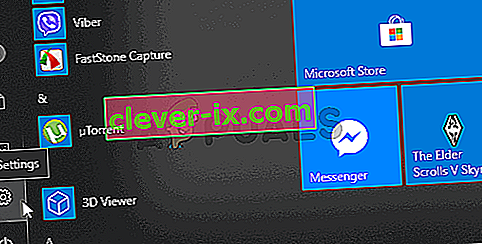Jak opravit & lsquo; Služba Ubisoft je momentálně nedostupná & rsquo; Chyba v systému Windows?
Uplay při pokusu o spuštění Ubisoftu zobrazí chybu „Služba Ubisoft je momentálně nedostupná“. Uplay se používá ke správě digitální distribuce, DRM, multiplayeru a komunikace pro hry Ubisoft a je důležitou součástí každé hry Ubisoft. Chyba se objeví při pokusu o spuštění hry nebo o přihlášení k Uplay na vašem počítači.
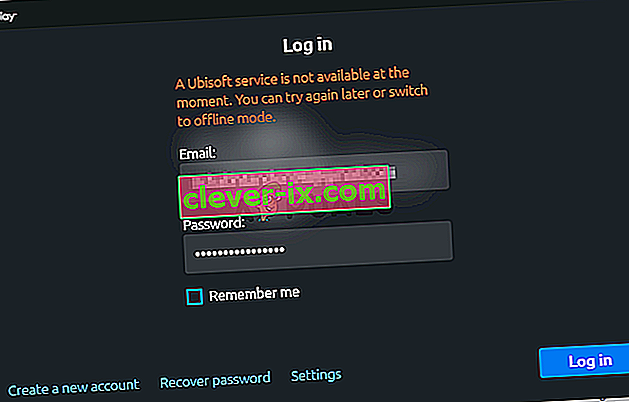
Naštěstí mnoho uživatelů zveřejnilo metody, které použili k vyřešení problému na svých počítačích. K těmto metodám jsme poskytli podrobné pokyny, takže je pečlivě dodržujte a doufejme, že problém vyřešíte!
Co způsobuje chybu „Služba Ubisoft je aktuálně nedostupná“ v systému Windows
Existuje mnoho různých příčin, které lze připsat tomuto problému, a důrazně doporučujeme, abyste si prohlédli seznam, který jsme připravili níže. Správné určení správné polohy vám pomůže rychleji zvolit správnou metodu řešení potíží. Hodně štěstí!
- Čas a datum jsou nastaveny nesprávně - musíte se ujistit, že je v počítači správně nakonfigurováno nastavení času a data. Téměř všechny online služby závisí na správném nastavení času a data. Zjistěte, zda se tím problém nevyřeší.
- Probíhá přerušený proces - v ProgramData existuje podivně spustitelný název, který se spouští při každém spuštění hry. Ukončení může vyřešit problém jako u mnoha uživatelů!
- Hamachi - Uživatelé, kteří mají Hamachi nainstalovaný ve svém počítači, uvedli, že problém se přestal objevovat, jakmile odinstalovali Hamachi.
- IPv6 - Zdá se, že problém se objeví, pouze pokud je pro připojení použit protokol IPv6. Přechod na IPv4 může problém snadno vyřešit.
- Problémy v síti - Problémy s různým nastavení sítě v počítači lze vyřešit několika způsoby: obnovení souboru hostitele, reset k síti, nebo přiřazení statické IP adresy a adresy DNS.
Řešení 1: Zkontrolujte čas a datum v počítači
Používání online služeb Ubisoft a Uplay předpokládá, že čas a datum ve vašem počítači jsou správně nastaveny. Jedná se o standard používaný k prevenci různých bezpečnostních problémů a správné nastavení těchto nastavení je něco, co musíte udělat. Postupujte podle níže uvedených pokynů a správně nastavte čas a datum v počítači!
- Otevřete Nastavení systému Windows 10 otevřením nabídky Start a otevřením nástroje Nastavení kliknutím na ikonu ozubeného kola v levém dolním rohu nabídky Start.
- Alternativně můžete použít kombinaci kláves Windows + I k přímému otevření Nastavení. Kliknutím otevřete sekci Čas a jazyk a přejděte na kartu Datum a čas v levé navigační nabídce.
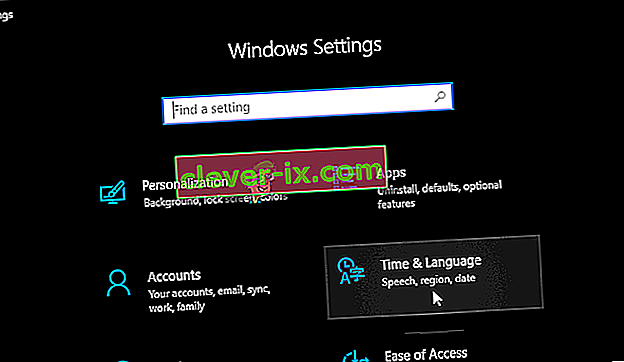
- Na kartě Datum a čas zkontrolujte, zda jsou správně nastaveny datum a čas v počítači. Pokud čas není správný, můžete zkusit zapnout nebo vypnout možnost Nastavit čas automaticky , v závislosti na aktuálním stavu.
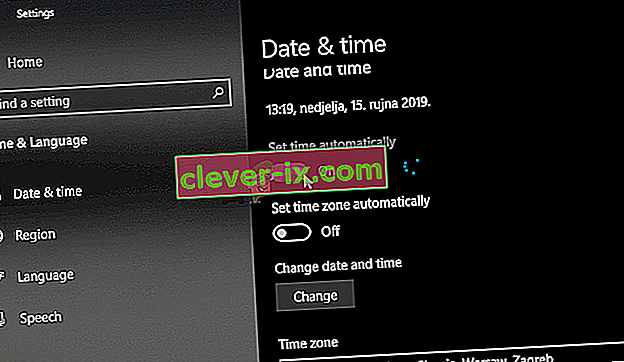
- Chcete-li změnit datum, v části Datum klikněte na tlačítko rozevírací nabídky a vyhledejte v kalendáři aktuální měsíc a poté klikněte na aktuální datum.
- Chcete-li změnit čas, v části Čas klikněte na hodinu, minuty nebo sekundy, které chcete změnit, a poté posuňte hodnoty, dokud se nevyrovnáte s tou správnou podle vašeho časového pásma.
- Po dokončení změny nastavení času klikněte na OK .
Alternativa : Lidé, kterým se nepodařilo problém vyřešit vylepšením nastavení tímto způsobem, to mohou udělat také v Ovládacích panelech. Nastavení je podobné, ale nyní můžete nastavit čas pro synchronizaci s časem na internetu.
- Otevřete Ovládací panely jeho vyhledáním na tlačítku Start nebo kliknutím na tlačítko Hledat nebo Cortana v levé části hlavního panelu (vlevo dole na obrazovce). Můžete jej také otevřít pomocí kombinace kláves Windows Key + R , do pole Spustit zadejte „ control.exe “ a kliknutím na OK spusťte Ovládací panely .
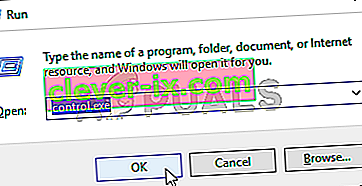
- Po otevření Ovládacích panelů změňte zobrazení na Velké nebo Malé ikony a přejděte dolů oknem a otevřete možnost Datum a čas . Na kartě Datum a čas klikněte na tlačítko Změnit datum a čas v horní části a můžete jej nastavit zde.
- Alternativně se můžete rozhodnout synchronizovat čas s online časovým serverem podle těchto kroků. Přejděte na kartu Internetový čas v okně Datum a čas a klikněte na Změnit nastavení Zaškrtněte políčko vedle možnosti Synchronizovat s internetovým časovým serverem a klikněte na tlačítko Aktualizovat nyní . Poté klikněte na OK, Použít, OK a zavřete Ovládací panely.
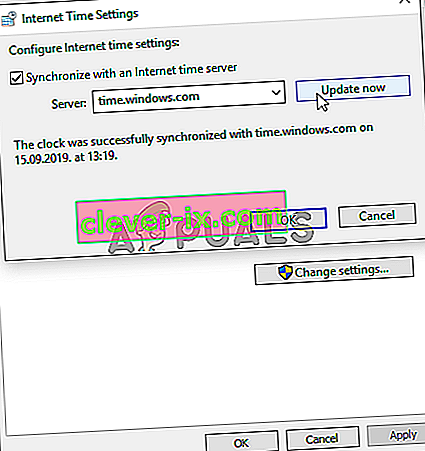
- Jakmile provedete výše uvedené kroky, problém by měl být vyřešen.
Řešení 2: Ukončete vadný proces ve Správci úloh
Existuje určitý poškozený soubor, který běží z ProgramData. Patří k Ubisoftu, ale často se poškodí a brání uživatelům v otevření nástroje vůbec. Jeho název není pro všechny stejný, ale ve Správci úloh jej poznáte jako řetězec naprosto nesouvisejících písmen. K dokončení tohoto úkolu postupujte podle následujících pokynů!
Otevřete hru Uplay nebo hru Ubisoft a počkejte, až vás obrazovka vyzve k zadání přihlašovacích údajů. Měla by se zobrazit chyba „Služba Ubisoft je momentálně nedostupná“.
- Pomocí kombinace kláves Ctrl + Shift + Esc současným stisknutím kláves otevřete nástroj Správce úloh.
- Alternativně můžete použít kombinaci kláves Ctrl + Alt + Del a vybrat Správce úloh z vyskakovací modré obrazovky, která se zobrazí s několika možnostmi. Můžete jej také vyhledat v nabídce Start.
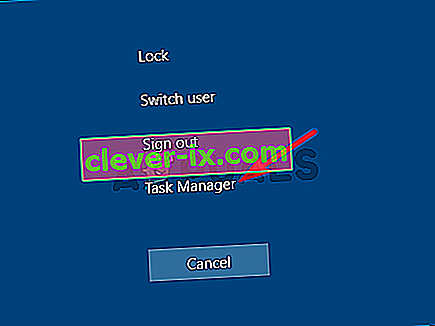
- Kliknutím na Další podrobnosti v levé dolní části okna rozbalíte Správce úloh. Zůstaňte v procesech Přejděte dolů, dokud se nedostanete na seznam Procesů na pozadí, a vyhledejte soubor podobný názvu, jako je ten na fotografii níže.
- Vyberte jej a vyberte možnost Ukončit úlohu v pravé dolní části okna.
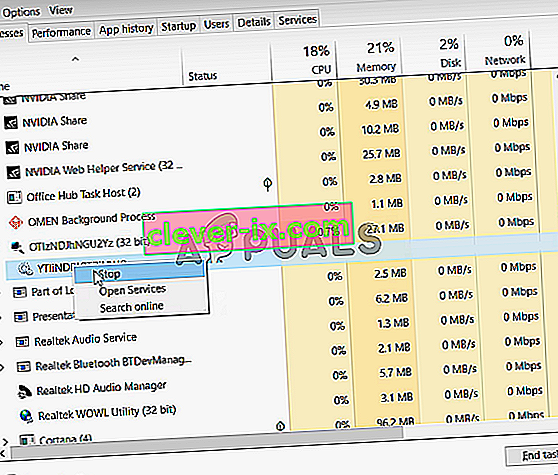
- Potvrďte všechna dialogová okna, která se mohou objevit při pokusu o ukončení úkolu, a zkontrolujte, zda se nyní můžete přihlásit k Uplay na vašem počítači!
Řešení 3: Odinstalujte Hamachi
Používání Hamachi je pro některé uživatele konkrétní příčinou. Je to problematické, protože uživatelé si musí vybrat mezi těmito dvěma programy. Uplay je však důležitější, takže byste měli na chvíli zvážit odinstalování Hamachi, abyste zjistili, zda je problém vyřešen. Postupujte podle pokynů níže!
- Klikněte na tlačítko nabídky Start a vyhledáním otevřete Ovládací panely . Alternativně můžete kliknutím na ikonu ozubeného kola otevřít nastavení, pokud používáte Windows 10.
- V Ovládacích panelech vyberte Zobrazit jako - Kategorie v pravém horním rohu a v části Programy klikněte na Odinstalovat program .
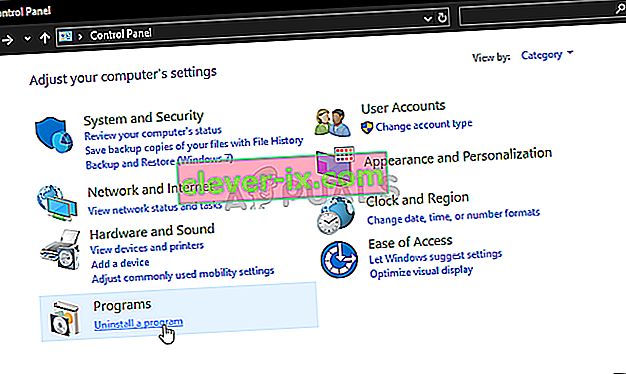
- Pokud používáte aplikaci Nastavení, kliknutím na Aplikace byste měli okamžitě otevřít seznam všech nainstalovaných programů v počítači.
- Vyhledejte nástroj LogMeIn Hamachi v Ovládacích panelech nebo v Nastavení a klikněte na Odinstalovat . Měl by se otevřít jeho průvodce odinstalací, takže jej podle pokynů odinstalujte.
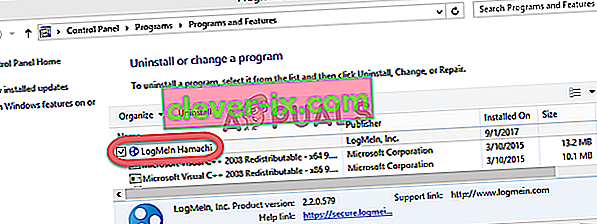
- Až odinstalátor dokončí proces, klikněte na Dokončit a restartujte počítač, abyste zjistili, zda se chyby stále objevují.
Řešení 4: Zakažte IPv6
Zakázání připojení k Internetu verze 6 ve vašem počítači vedlo k vyřešení problému u mnoha uživatelů a je to snadný způsob, jak problém vyřešit. Díky tomu je tato metoda hodná a neměli byste ji přeskakovat během procesu odstraňování problémů.
- Použijte kombinaci kláves Windows + R, která by měla okamžitě otevřít dialogové okno Spustit, kde byste měli na liště napsat ' ncpa.cpl ' a kliknutím na OK otevřete položku Nastavení připojení k Internetu v Ovládacích panelech.
- Stejný proces lze provést také ručně otevřením ovládacího panelu . Přepněte zobrazení nastavením v pravé horní části okna na kategorii a v horní části klikněte na Síť a internet . Kliknutím na tlačítko Síť a sdílení jej otevřete. Pokuste se najít tlačítko Změnit nastavení adaptéru v levé nabídce a klikněte na něj.

- Po otevření okna připojení k internetu poklepejte na aktivní síťový adaptér.
- Poté klikněte na Vlastnosti a v seznamu vyhledejte položku internetového protokolu verze 6 . Zaškrtněte políčko vedle této položky a klikněte na OK. Restartujte počítač, abyste změny potvrdili, a zkontrolujte, zda problém přetrvává.
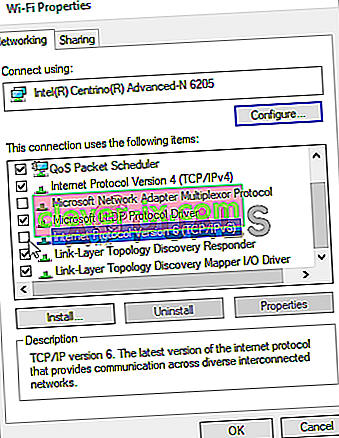
Řešení 5: Použijte statické adresy IP a DNS
Ve výchozím nastavení se IP a DNS adresa vašeho počítače v průběhu času mění. To obvykle není problematické, ale uživatelé uvedli, že přiřazení statických adres IP a DNS vašemu počítači vám může pomoci vyřešit chybu „Služba Ubisoft je momentálně nedostupná“ v systému Windows. Tuto metodu vyzkoušejte podle následujících pokynů!
- Ujistěte se, že otevřete okno příkazového řádku hledáním „ cmd “ nebo „ příkazový řádek “ v nabídce Start.

- Zadejte příkaz, který se zobrazí níže, a přejděte dolů k síťovému adaptéru, který odpovídá použitému připojení. Poznamenejte si výchozí bránu , masku podsítě , MAC a DNS
ipconfig / vše
- After that, use the Windows + R key combo which should immediately open the Run dialog box where you need to type ‘ncpa.cpl’ in the bar and tap OK to open the Internet Connection settings item in Control Panel.

- Left-click your active network adapter and click on the Properties Locate the Internet Protocol Version 4 (TCP/IPv4) item on the list. Tap on it to select it and click the Properties button below.
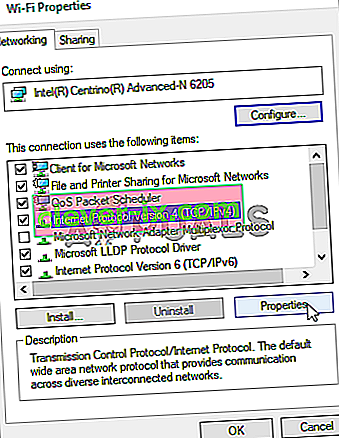
- Stay in the General tab and switch the radio button in the Properties window to “Use the following DNS server addresses” and use 8.8.8 and 8.8.4.4 respectively. Switch to “Use the following IP address” and use the same number as the Default Gateway you took note of but change the last digit after the last dot so something else. Fill out other information the same as you took note.
Solution 6: Completely Reset Your Hosts File
The host’s file is an important file when it comes to networking issues. Resettings it can resolve many different problems, including the “A Ubisoft service is currently unavailable” error. If for some reason, you find that your hosts file has been compromised or if you start experiencing this problem with Origin, you can reset the file back to default by following the steps below.
- Navigate to the location C >> Windows >> System32 >> Drivers >> Etc by navigating to it after opening the File Explorer. First, click This PC or My Computer from the left side pane to locate and open your Local Disk C.
- If you are unable to see the Windows folder, you may need to turn on the option which enables you to see hidden files and folders. Click the “View” tab in File Explorer’s top menu and click the “Hidden items” checkbox in the Show/hide File Explorer will show the hidden files and will remember this setting until you change it again.
- Locate the hosts file in the Etc folder, right-click on it, and choose to Open it with Notepad. Use the Ctrl + A key combination to select all text and click Delete or Backspace to delete it. After that, paste the following text inside:
# Copyright (c) 1993-2006 Microsoft Corp. # # This is a sample HOSTS file used by Microsoft TCP/IP for Windows. # # This file contains the mappings of IP addresses to hostnames. Each # entry should be kept on an individual line. The IP address should # be placed in the first column followed by the corresponding host name. # The IP address and the host name should be separated by at least one # space. # # Additionally, comments (such as these) may be inserted on individual # lines or following the machine name denoted by a '#' symbol. # # For example: # # 102.54.94.97 rhino.acme.com # source server # 38.25.63.10 x.acme.com # x client host # localhost name resolution is handled within DNS itself. # 127.0.0.1 localhost # ::1 localhost
- Click File >> Save to save the changes. Exit Notepad and restart your computer. Check to see if the problem persists regarding Ubisoft to log in properly.
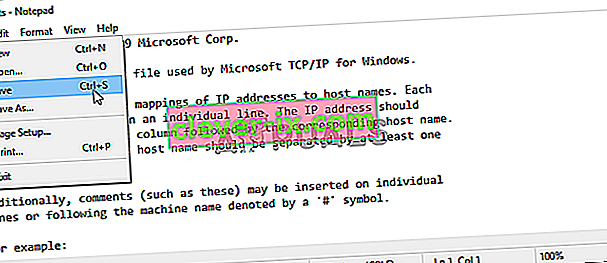
Solution 7: Use SFC to Scan for Missing or Corrupt System Files
Networking issues can often by system-related. These problems are rooted deep inside the system files and the only way to try to resolve them is by running the System File Checker (SFC). It will scan your system files for errors and possible repair or replace them. Follow the steps below to do so!
- Search for “Command Prompt” by typing it either right in the Start menu or by pressing the search button right next to it. Right-click the first entry which will pop up as a search result and select the “Run as administrator” context menu entry.
- Additionally, you can also use the Windows Logo Key + R key combination to bring up the Run dialog box. Type in “cmd” in the dialog box which appears and use the Ctrl + Shift + Enter key combination for admin Command Prompt.

- Type in the following commands in the window and make sure you press Enter after typing each one. Wait for the “Operation completed successfully” message as an indication that our message was successful.
sfc /scannow
- Try to restart your computer and check to see if the “A Ubisoft service is currently unavailable” error continues to appear on your computer.
Solution 8: Perform a Network Reset
Performing a Network Reset is yet another simple method of resolving this problem and it’s the last one in our list. It has worked for many users and you have absolutely nothing to use if you try it out. Follow the steps below and check to see if the “A Ubisoft service is currently unavailable” error continues to appear on your computer.
- Open the Run utility by using the Windows Key + R key combination on your keyboard (press these keys at the same time. Type “ms-settings:” in the newly opened box without the quotation marks and click OK to open the Settings tool.
- An alternative way would be to open the Settings tool on your PC by clicking the Start menu and clicking the cog icon at the bottom left part.
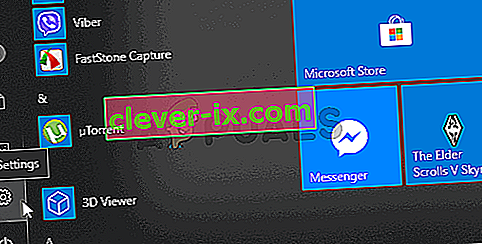
- Also, you can use the Windows key + I key combination for the same effect. Click to open the Network & Internet section and stay in the Status tab at the left side of the window.
- Scroll down until you reach the blue Network reset button. Click it and follow the instructions which will appear on-screen and make sure you comply with everything.

- Check to see if the same problem persists!