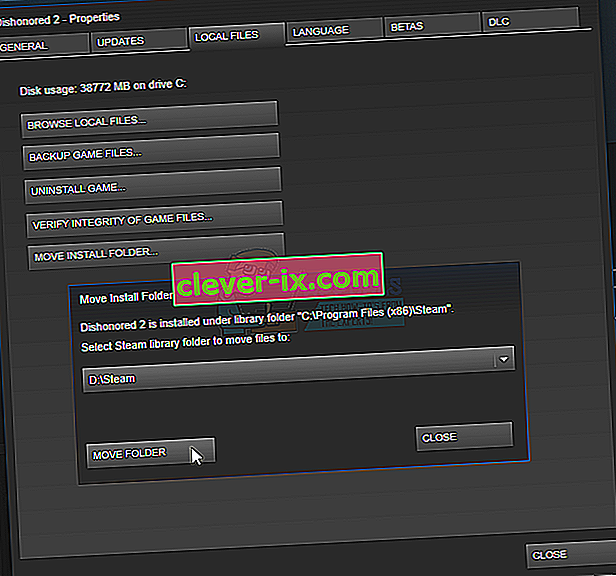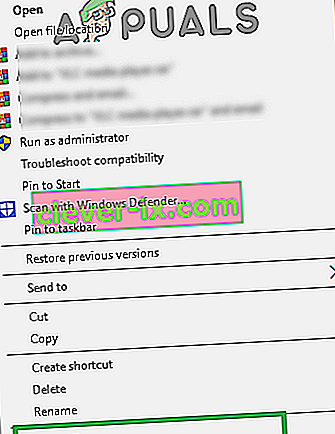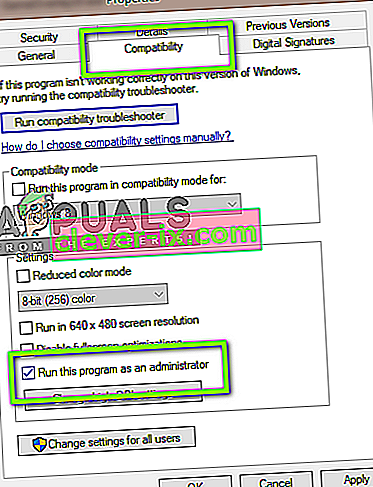Někdy se při aktualizaci parní hry objeví chyba. V okně se zobrazí:
Při aktualizaci [hry] došlo k chybě (soubor obsahu uzamčen)
To znamená, že Steam nemůže zapisovat aktualizační soubory na pevný disk. Pro tuto chybu může být mnoho řešení. Nejúčinnějším řešením je odinstalovat Steam a veškerý místní herní obsah a znovu jej nainstalovat od začátku. Ačkoli to fungovalo pro mnoho uživatelů, je to docela časově náročný úkol a také to spotřebovává velké množství dat. Než se uchýlíme k tvrdým opatřením, jak je uvedeno výše, zkusíme vyřešit problémy s malými problémy, které mohou být spojeny.
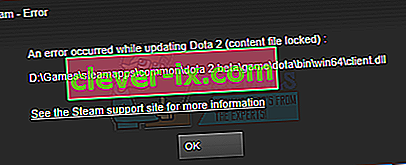
Opravit poškozené systémové soubory
Stáhněte a spusťte aplikaci Restoro a vyhledejte poškozené soubory odtud , pokud zjistíte, že jsou soubory poškozené a chybí, opravte je a poté zkontrolujte, zda problém vyřeší, pokud ne, pokračujte níže uvedenými řešeními
Řešení 1: Zkontrolujte antivirový program
V mnoha situacích může problém způsobovat váš antivirus. Není neobvyklé, že označuje soubory Steam jako potenciální viry a ukládá je do karantény. Níže jsou uvedeny různé způsoby deaktivace antiviru, dokud nebudete moci hru aktualizovat.
McAfee Antivirus
McAfee nemá žádný způsob, jak vyloučit určité soubory ze skenování v reálném čase. Jediným způsobem je úplně deaktivovat antivirus, dokud nebude hra aktualizována. Chcete-li to provést, otevřete McAfee a vyberte „ Ochrana před viry a spywarem “. Zde najdete možnost „ Skenování v reálném čase “. Klikněte na tuto možnost a vypněte ji.
Poté postupujte podle následujících pokynů a ověřte integritu herních souborů .
- Restartujte počítač a restartujte Steam.
- Přejděte do sekce knihovny a klikněte pravým tlačítkem na hru, která vám dělá problémy.
- Klikněte na jeho vlastnosti a vyberte kartu místní soubory.
- Klikněte na tlačítko ověřit integritu herních souborů a Steam tuto hru za pár minut ověří.
Doufejme, že po provedení výše uvedených kroků váš Steam nebude mít žádný problém.
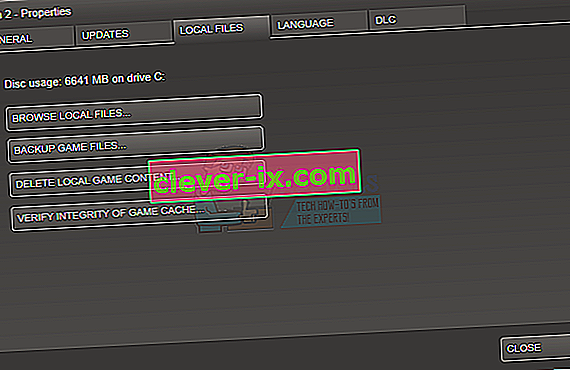
ESET NOD32
NOD32 má tendenci označovat některé soubory aplikací jako škodlivé a s největší pravděpodobností je umístí do karantény. To často vede k chybě při aktualizaci hry. Přejděte do svého aktuálního adresáře Steam a zkopírujte adresu. Výchozí umístění adresáře Steam je
C: \ Program File \ Steam \ SteamApps \ common
Po zkopírování adresy otevřete ESET NOD32 a vložte umístění do vyloučení ze skenování v reálném čase .
Postupujte podle výše uvedené metody „ověřit integritu herních souborů“ a budete v pořádku.
Kaspersky AV
Společnost Kaspersky může někdy označit Steam jako vetřelce a zakázat mu provádět jakékoli změny na pevném disku. Chcete-li tento problém vyřešit, přejděte k části „ vlákna a vyloučení“ . Přejděte do „ důvěryhodné zóny “ a přidejte Steam.exe jako důvěryhodnou aplikaci. Nezapomeňte změnit nastavení na Neomezovat aktivitu aplikace a Nekontrolovat otevřené soubory.
Postupujte podle výše uvedené metody „ověřit integritu herních souborů“ a restartujte počítač.
Řešení 2: Resetujte Winsock
Dalším problémem, který může způsobit selhání aktualizace, je katalog Winsock. Můžeme provést příkaz k jeho obnovení a zase se vrátí zpět na výchozí nastavení.
- Stisknutím klávesy ⊞ Win (Windows) + R vyvolejte spouštěcí okno (nezapomeňte jej spustit jako správce).
- V dialogovém panelu zadejte „ netsh winsock reset “ (kromě uvozovek).
- Proveďte příkaz a restartujte počítač.
Řešení 3: Opravte poškozené soubory
Pokud tyto dvě metody nefungují, můžeme vyřešit problém, který soubor byl poškozen / chybí, a zkusit znovu stáhnout celý soubor.
- Ukončete Steam a přejděte do svého adresáře Steam (C: / Program Files (x86) / Steam). Pokud jste pro instalaci vybrali vlastní umístění, přejděte tam.
- Přesuňte se do složky „ logs “ a otevřete „ txt “.
- Přesuňte se do dolní části textového souboru a vyhledejte nedávné chyby.
Příklad chyby je tento:
[2017-04-12 12:47:31] [AppID 346110] Aktualizace zrušena: Potvrzení souboru se nezdařilo: nepodařilo se přesunout nezměněný soubor „C: \ Program Files (x86) \ Steam \ steamapps \ workshop \ content \ 346110 \ 570371714 \ LinuxNoEditor \ NPC \ Female \ Assets \ Nude \ Nude_Human_Female_Body_D.uasset.z.uncompressed_size ”(chyba zápisu na disk)První napsané v adrese URL je vaše APPID , v tomto případě (346110) je AppID pro ARK Survival Evolved.
- Přejděte do kořenové složky modu, v tomto případě je to 570371714. Nemá žádnou konkrétní velikost souboru, protože kořenové složky různých her se mohou lišit.
- Restartujte páru a přesuňte se do složky pro stahování. Zde si všimnete, že Steam bude žádat o aktualizaci hry. Aktualizujte potřebné soubory a můžete vyrazit.
Řešení 4: Přemístěte instalaci Steam a soubory her
Pokud vám jednodušší metody nepracovaly, musíme přemístit soubory instalace Steam a hry. Tato metoda je rozdělena na dvě části. V první části se pokusíme přemístit Steam a doufáme, že se spustí a bude fungovat podle očekávání. Pokud během spuštění dojde k chybě, musíme znovu nainstalovat Steam. Celý proces je uveden níže. Vezměte prosím na vědomí, že jakékoli přerušení během procesu kopírování může poškodit soubory, a proto byste se museli uchýlit k opětovné instalaci klienta.
- Přejděte do svého klienta Steam a klikněte na nastavení.
- Vyberte možnost „Stahování“ a klikněte na položku „ Složky knihovny Steam “.
- Klikněte na „ Přidat složku knihovny “ a vyberte novou cestu, kam chcete umístit Steam.
- Tím se definuje budoucí cesta pro všechny instalace. Nyní přejdeme k přesunu stávajících souborů Steam na cestu, kterou jste vybrali.
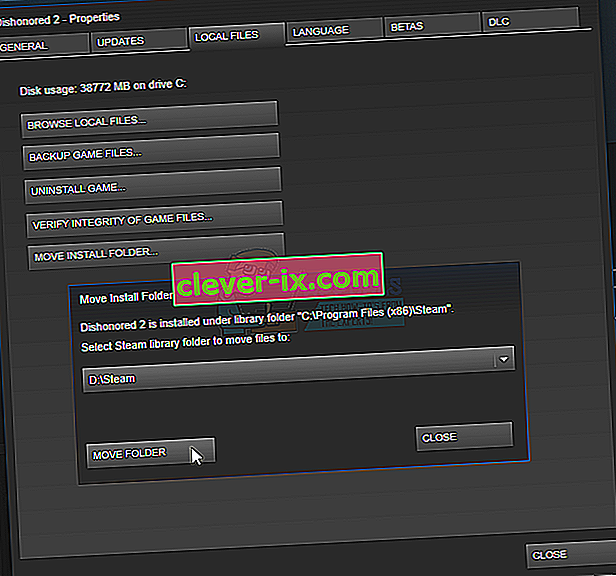
- Ukončete klienta Steam.
- Přejděte do svého aktuálního adresáře Steam (výchozí je: C: \ Program Files \ Steam).
- Odstraňte všechny soubory a složky kromě složek SteamApps a UserData . Také nesmažte exe .
- Vystřihněte všechny složky a vložte je do nového adresáře, o kterém jste se rozhodli výše.
- Spusťte Steam a znovu se přihlaste.
Pokud narazíte na nějaké problémy při přesunu parní složky nebo po jejím spuštění, postupujte podle níže uvedených kroků.
- Zavřete Steam.
- Přejděte na místo, kam jste přemístili Steam.
- Přesuňte složku „ SteamApps “ z tohoto adresáře na plochu.
- Odinstalujte Steam (tímto způsobem odstraníte staré nastavení Steam z počítače).
- Nainstalujte Steam znovu do původního umístění, které jste vybrali.
- Přesuňte složku SteamApps do nového adresáře Steam. Tím se zkopíruje veškerý váš herní obsah, uložené hry a nastavení.
- Spusťte Steam a zadejte své přihlašovací údaje.
- Ověřte integritu herních souborů Steam a budete moci hrát
Řešení 5: Zkontrolujte Skenování disku
Je možné, že pevný disk, který obsahuje instalaci hry, byl poškozen nebo obsahuje vadné sektory. Pokud má pevný disk „špatné“ sektory, zpomalí se a do určitých oblastí pevného disku nebude přístup. Proto můžete zkusit spustit skenování „Disc Check“ a zkontrolovat, zda disk neobsahuje vadné sektory. Pro to:
- Stiskněte současně klávesy „ Windows “ + „ R “.
- Do dialogového okna napište „ cmd “ a stiskněte „ Enter “.

- Zadejte „ chkdsk c: / f “ a stisknutím „ Enter “ jej spusťte.

- Stisknutím tlačítka „ Y “ potvrďte plánování kontroly disku.
- Počkejte na dokončení kontroly disku a zkontrolujte, zda problém přetrvává.
Řešení 6: Spustit jako správce
V některých případech vyžaduje Steam zvláštní oprávnění pro přístup k určitým složkám a souborům. Pokud speciální oprávnění nejsou udělena, může být Windows zablokována v přístupu do složky a může se zobrazit zpráva „Soubor obsahu je uzamčen“. Proto v tomto kroku budeme jako správce používat „Steam“. Pro to:
- Pravým - klikněte na ikonu páry a vyberte si „ Vlastnosti volbu“.
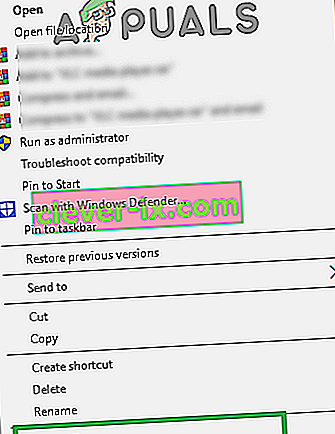
- Klikněte na kartu „ Kompatibilita “ a zaškrtněte možnost „ Spustit jako správce “.
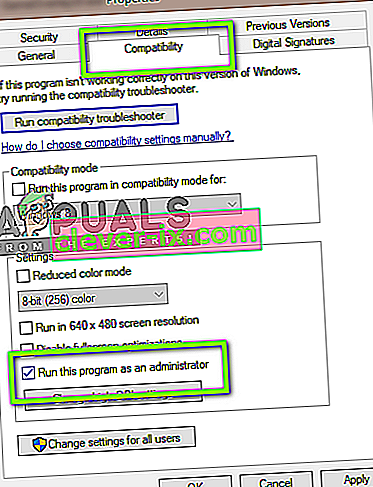
- Klikněte na „ Použít “ a poté na „ OK “.
- Spusťte Steam a zkontrolujte, zda problém přetrvává.