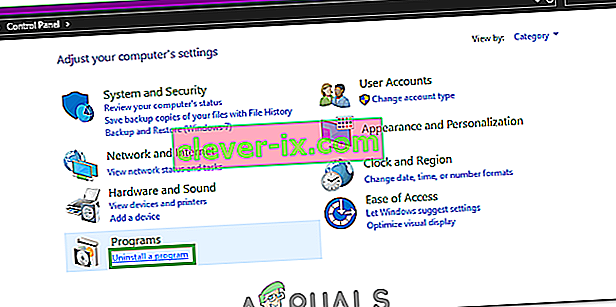0xc00007b „aplikaci se nepodařilo správně spustit“. Existuje několik důvodů, proč se chyba 0xc00007b vyskakovat. Nejběžnější příčinou tohoto problému je nekompatibilita mezi 32bitovými a 64bitovými aplikacemi s vaším systémem. Příkladem toho je, když se 32bitová aplikace pokusí spustit sama v 64bitovém systému.
Můžete zkusit spustit 32bitové aplikace v 64bitových oknech, ale někdy to může selhat.
V této příručce; uvedu všechna řešení jako metody, které údajně fungovaly pro naše uživatele. Měli byste postupovat podle každé metody počínaje metodou 1 a zastavit se u té, která vám vyhovuje.
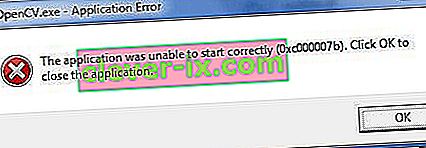
Metoda 1. Oprava poškozených systémových souborů
Stáhněte a spusťte nástroj Restoro, abyste mohli skenovat a obnovit poškozená a chybějící úložiště odtud , a poté zkuste aktualizovat systém Windows. Pokud to nefunguje, přejděte na metodu 2.
Metoda 2. Spusťte program jako správce
Někdy se tato chyba objeví kvůli nedostupnosti oprávnění správce pro aplikaci, kterou se pokoušíte spustit. Za tímto účelem klepněte pravým tlačítkem myši na aplikaci a v seznamu vyberte Spustit jako správce . Když se objeví nová okna, klikněte na Ano a zjistíte, že aplikace běží hladce.
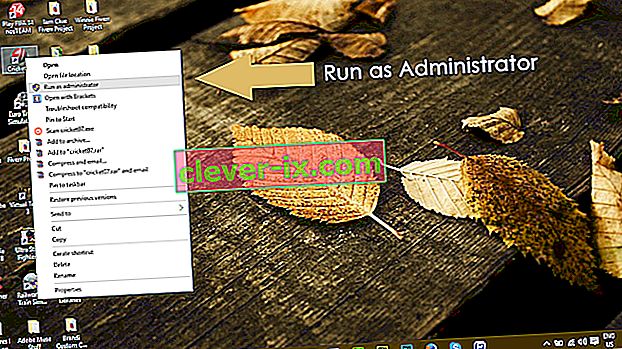
Metoda 3. Přeinstalujte aplikaci
Přeinstalování aplikace, která způsobuje chybu 0xc000007b, může chybu opravit při různých příležitostech. Během přeinstalování vypněte antivirový program a vyberte další software poskytovaný během instalace, protože tyto programy mohou být užitečné. Můžete přeskočit vyhledávací lišty a další nabídky, které nejsou relevantní.
Metoda 4. Aktualizace rozhraní .NET Framework
.NET Framework může být také příčinou této chybové zprávy v řadě případů. Aktualizace .NET Framework na nejnovější verzi by tedy mohla vymazat chybu.
Chcete-li nainstalovat .NET Framework, přejděte do Ovládacích panelů> Programy a funkce a klikněte na Zapnout nebo vypnout funkce systému Windows . Otevře se nové okno se seznamem funkcí systému Windows. Klikněte na .NET Framework 3.5 a stiskněte OK . Zahájí se stahování a po instalaci by se počítač restartoval s opravenou chybou.
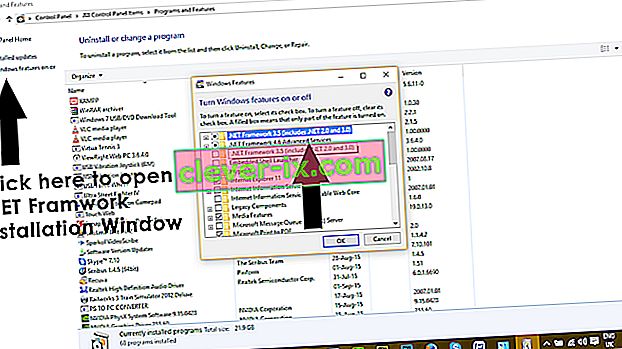
Metoda 5. Aktualizace DLL
Aktualizace metody DLL pro opravu této chyby je trochu komplikovaná, ale může určitě vyřešit problém způsobený chybou 0xc000007b . Tento způsob zahrnuje nahrazení soubor nazvaný xinput1_3.dll uvnitř C jednotky. Tento soubor může být poškozen nebo přepsán jinou verzí, což má za následek tuto chybu. Chcete-li tento problém vyřešit, postupujte podle těchto pokynů.
- Stáhněte si dll xinput1_3.dll z DLLME (Google it)
- Extrahujte tyto soubory pomocí kompresního nástroje s názvem Winrar .
- Zkopírujte soubor xinput1_3.dll z extrahované složky a vložte jej do složky C: \ Windows \ SysWOW64 . Po zobrazení výzvy k výměně klikněte na Kopírovat a nahradit a to je vše.
Metoda 6. Aktualizace DirectX
Pokud žádná z výše uvedených metod nefunguje; pak je aktualizace / přeinstalování DirectX naší poslední možností; je třeba znovu nainstalovat Windows. DirectX můžete aktualizovat / přeinstalovat z //www.microsoft.com/en-us/download/details.aspx?id=35 - stáhněte instalační soubor a spusťte jej; poté jej znovu nainstalujte podle pokynů na obrazovce. Jakmile je hotovo; restartujte počítač a vyzkoušejte.
Ocenil bych, kdybyste nám sdělili, která metoda fungovala, pokud existuje; a pokud pro vás nic nefungovalo, můžeme vylepšit našeho průvodce.
Metoda 7. Přeinstalujte postiženou aplikaci
Existuje malá šance, že tímto problémem trpíte, protože se během instalace postižené aplikace něco pokazilo a nebyla úspěšně nainstalována. Pokud se to stalo, vaším jediným pokusem o vyřešení problému je přeinstalování postižené aplikace, a abyste to mohli udělat, musíte:
- Přejděte na Ovládací panely > Programy > Programy a funkce > Odinstalovat program .
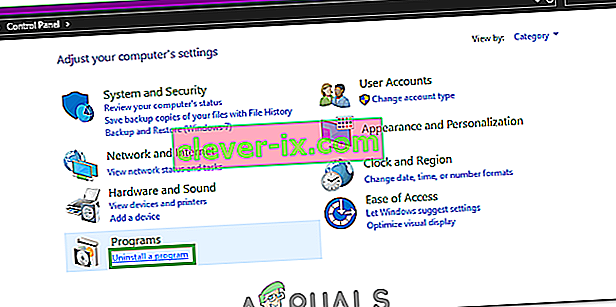
- Vyhledejte a klepněte pravým tlačítkem myši na dotčenou aplikaci a poté klepněte na Odinstalovat .
- Odinstalujte aplikaci pomocí průvodce odinstalací .
- Po odinstalování aplikace restartujte počítač.
- Po spuštění počítače znovu nainstalujte příslušnou aplikaci.
- Když byla postižená aplikace úspěšně přeinstalována, zkuste spustit a zkontrolujte, zda byl problém vyřešen.
Metoda 8. Odinstalujte a znovu nainstalujte Microsoft Visual C ++ Redistributable
Jak bylo uvedeno výše, tento problém je často způsoben problémem s Microsoft Visual C ++. Pokud je ve vašem případě problém s Microsoft Visual C ++, jednoduše odinstalujte Microsoft Visual C ++ Redistributable nainstalovaný ve vašem počítači a poté jej znovu nainstalujte, abyste se problému zbavili. K tomu je třeba:
- Přejděte na Ovládací panely > Programy > Programy a funkce > Odinstalovat program .

- Vyhledejte a klikněte pravým tlačítkem myši na Microsoft Visual C ++ Redistributable - x86 (pokud má váš počítač 32bitový operační systém) nebo Microsoft Visual C ++ Redistributable - x64 (pokud má váš počítač 64bitový operační systém) a klikněte na Odinstalovat .
- Projděte průvodce odinstalací a odinstalujte znovu distribuovatelné položky.
- Po odinstalování redistribuovatelných položek restartujte počítač.
- Stáhněte si instalační program pro Microsoft Visual C ++ Redistributable - x86 ze zde (pokud má počítač 32-bitový operační systém), nebo instalační program pro Microsoft Visual C ++ Redistributable - x64 od zde (pokud má počítač 64-bitový operační systém) .
Poznámka: Pokud jste z počítače odinstalovali obě verze Redistributable, stáhněte si instalační programy pro obě tyto verze.
- Po stažení instalačního programu jej spusťte a projděte jej instalací libovolné verze Redistributable. Pokud jste si museli stáhnout instalační program pro oba Redistributables, spusťte oba jeden po druhém.
Až budete hotovi, restartujte počítač a jakmile to nastartuje, zkontrolujte, zda je či není problém stále trvá.
Metoda 9. Spusťte CHKDSK a prohledejte pevný disk počítače
Pokud pro vás nefunguje žádné z výše uvedených a popsaných řešení, můžete zkusit spustit program CHKDSK, který vyhledá problémy s pevným diskem vašeho počítače a opraví všechna nalezená řešení, protože problémy s pevným diskem mohou také způsobit tento problém. Abyste mohli spustit CHKDSK, musíte:
- Otevřete nabídku Start .
- Vyhledejte „ cmd “.
- Klepněte pravým tlačítkem myši na výsledek hledání s názvem cmd a v kontextové nabídce klepněte na příkaz Spustit jako správce, čímž spustíte zvýšený příkazový řádek .

- Do vybraného příkazového řádku zadejte následující příkaz a stiskněte klávesu Enter :
chkdsk / f / r
- Budete dotázáni, zda chcete naplánovat skenování pro příští restart počítače. Pro potvrzení zadejte y do příkazového řádku se zvýšenými oprávněními a stiskněte klávesu Enter .
- Restartujte počítač.
- Po spuštění počítače se program CHKDSK automaticky spustí a prohledá pevný disk vašeho počítače - vše, co musíte udělat, je být trpělivý a počkat na dokončení procesu.
- Jakmile je program CHKDSK hotový, počítač se spustí v systému Windows. V tomto okamžiku můžete zkontrolovat, zda byl problém vyřešen.
Metoda 10. Aktualizace systému Windows
V některých případech může tento problém vyřešit aktualizace systému Windows na nejnovější verzi. Proto v tomto kroku budeme kontrolovat aktualizace. Pro to:
- Současným stisknutím tlačítek „Windows“ + „I“ otevřete nastavení.
- V nastavení klikněte na možnosti „Aktualizace a zabezpečení“ a v levém podokně vyberte „Windows Update“ .

- Klikněte na možnost „Zkontrolovat aktualizace“ a nechte Windows zkontrolovat a stáhnout všechny aktualizace.

- Po stažení aktualizací je nainstalujte do svého počítače kliknutím na možnost „Instalovat“ .
- Poté zkontrolujte, zda problém přetrvává.
Řešení 11. Spuštění v režimu kompatibility
V některých případech může být řešení stejně jednoduché jako spuštění aplikace v režimu kompatibility pro jinou verzi systému Windows. Potřeba tak učinit vyplývá z nekompatibility systému Windows a některých aplikací. Můžeme to udělat podle pokynů níže.
- Přejděte do umístění aplikace a klikněte pravým tlačítkem na její hlavní spustitelný soubor.
- Vyberte „Vlastnosti“ a poté klikněte na kartu „Kompatibilita“ .
- Na kartě kompatibility klikněte na rozbalovací nabídku „ Spustit tento program v režimu kompatibility pro “ a vyberte „Windows Vista“ nebo jinou verzi systému Windows.

- Klikněte na „Použít“ a poté na „OK“.
- Zkontrolujte, zda problém přetrvává.
Řešení 12: Instalace souboru „.dll“ (pouze pro VLC)
Zdá se, že pro některé uživatele existuje velmi konkrétní řešení, kdy byli schopni tento problém vyřešit stažením a umístěním souboru „.dll“ do složky System 32. Toto řešení však musí být značně opatrné, protože systém 32 je velmi citlivá složka a obsahuje většinu základních informací o systému Windows. Provádějte to proto na své vlastní riziko, protože soubory „.dll“ z internetu mohou být často infikovány. Chcete-li pokračovat:
- Stáhněte si soubor „ libvlc.dll “ z internetu.
- Přejděte do umístění pro stažení souboru a po jeho výběru jej zkopírujte pomocí kláves „Ctrl“ + „C“ .
- Přejděte na následující umístění.
C: \ Windows \ System32
- Stisknutím kláves „Ctrl“ + „V“ vložte tento soubor do složky.
- Povolte jakékoli výzvy UAC k potvrzení akce a zkontrolujte, zda problém přetrvává.
Poznámka: Zkuste také odstranit zástupce, který používáte ke spuštění aplikace, a vytvořit novou.
Řešení 13. Instalace důležitého softwaru
Aby fungovaly všechny aplikace, je třeba nainstalovat spoustu softwaru Windows Essential. V tomto kroku proto stáhneme software na jednom místě, který automaticky nainstaluje všechny tyto základní informace. Pro to:
- Přejděte sem a stáhněte si software aio210.
- Po stažení software rozbalte a počkejte, až bude zcela rozbalen.
- Po stažení software spusťte, zkontrolujte všechny možnosti a stiskněte tlačítko „Instalovat“.
- Po instalaci zkontrolujte, zda problém přetrvává.