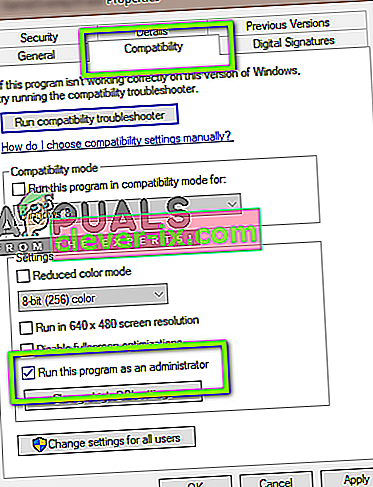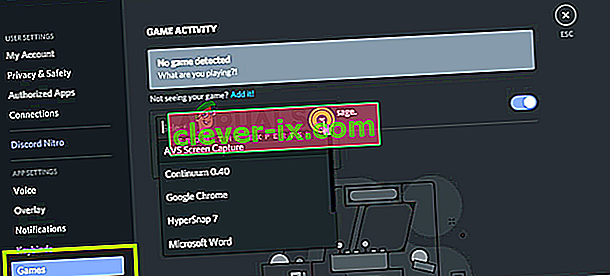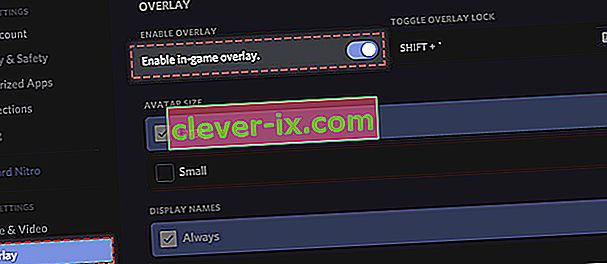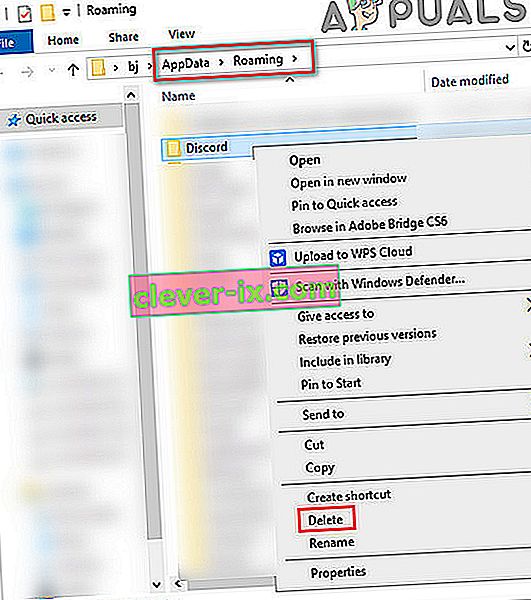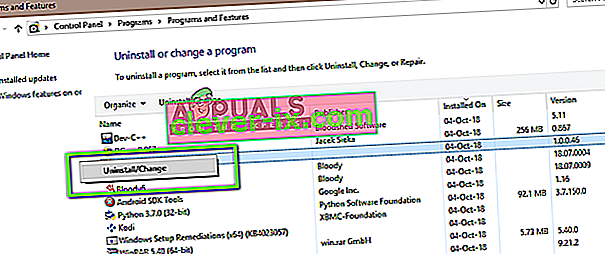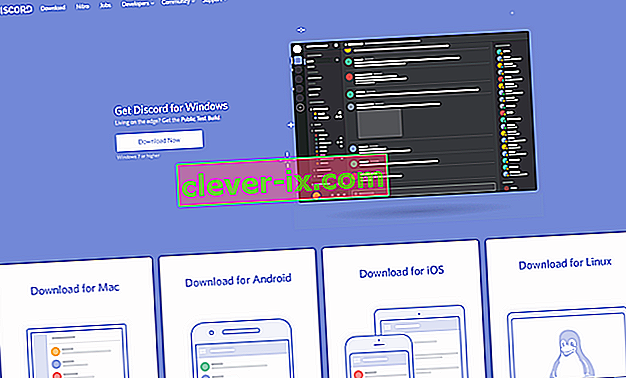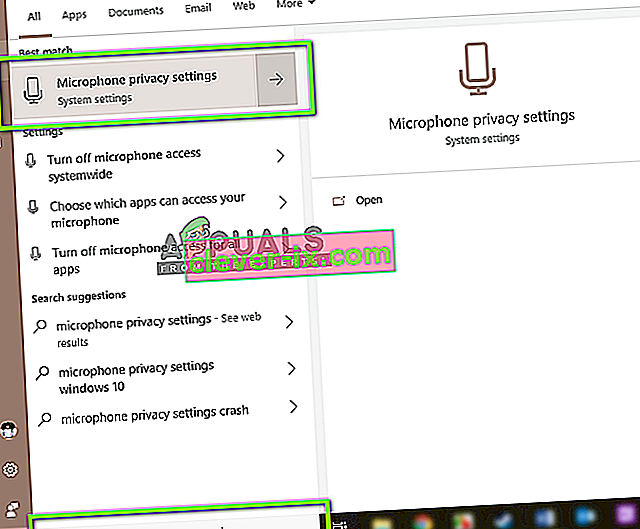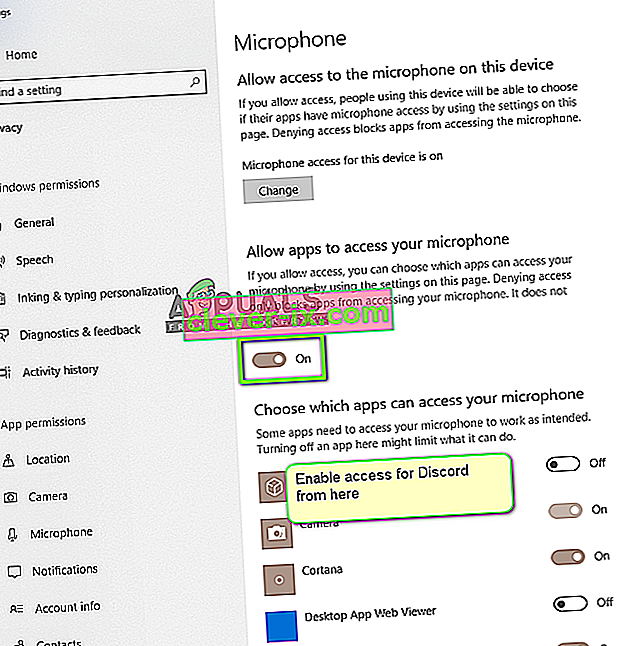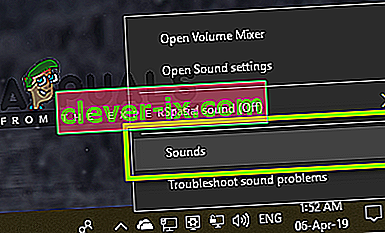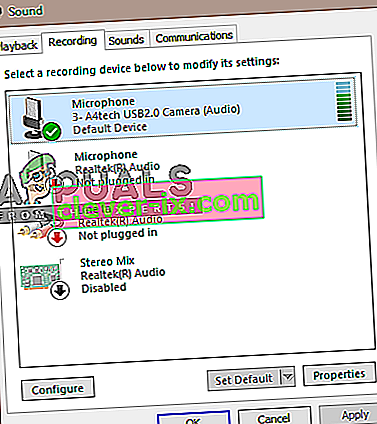Diskord je bezpochyby nejpoužívanější aplikací VoIP. Uživatelé jsou většinou hráči, kteří aplikaci využívají během herních relací ke komunikaci s ostatními hráči. Discord se od té doby dostal do mnoha operačních systémů a platforem.
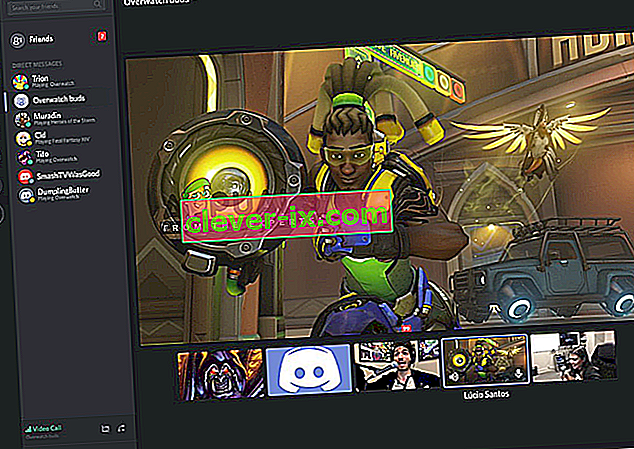
Jednou z chytrých funkcí, kterou aplikace právě představila, byla funkce Sdílení obrazovky, která uživatelům umožňuje sdílet jejich obrazovku se svými přáteli. To může zahrnovat hru i další aplikace, jako je Chrome atd. Dostali jsme několik zpráv od uživatelů, kde funkce zvuku uvnitř nástroje pro sdílení obrazovky nefungovala. V tomto článku projdeme všechny možné příčiny a způsoby, jak problém vyřešit.
Co způsobuje, že zvuk nefunguje ve sdílení obrazovky Discord?
Podívali jsme se na několik případů a po řešení problémů a pečlivém prozkoumání podmínek jsme dospěli k závěru, že tento problém byl způsoben několika různými důvody. Všechny z nich nemusí být ve vašem případě použitelné, protože každá konfigurace počítače je jiná:
- Funkce zvuku v počáteční fázi: Mechanismus Zvuk se sdílením obrazovky je ve svých počátečních fázích a není dostatečně stabilní (nejprve byl vydán v beta verzi). Stále probíhá několik problémů, na které se zaměříme v další části.
- Špatné zvukové ovladače: Stejně jako všechny ostatní zvukové aplikace využívá Discord také zvukové ovladače nainstalované na vašem hardwaru. Pokud jsou zvukové ovladače poškozené nebo nefungují správně, setkáte se s problémy.
- Přístup pro správce: Protože nyní Discord sdílí celou vaši obrazovku s jinými počítači na dálku, může to vyžadovat přístup správce pro vaše počítače. Udělení zvýšeného přístupu obvykle problém vyřeší.
- Problémy s aplikací: Některé konkrétní aplikace nemají tendenci správně pracovat s programem Discord. V takovém případě nemůžete dělat nic, kromě hledání alternativ.
Než začneme s řešeními, ujistěte se, že máte přihlašovací údaje potřebné pro přihlášení. Pokud aplikaci resetujeme, může se zobrazit výzva k přihlášení do aplikace od začátku. Přístup pro správce je nutností. Zkontrolujte také, zda je v okně aplikace přepnuta možnost zvuku na ZAPNUTO .
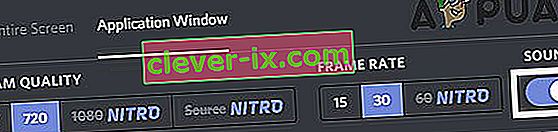
Než si zašpiníte ruce u více technických řešení, restartujte systém a zkontrolujte, zda problém není.
Řešení 1: Udělení zvýšeného přístupu
Před zavedením funkce Sdílení obrazovky se zvukem fungoval Discord správně bez jakýchkoli problémů. Jelikož však tato funkce znamená, že pro váš počítač bude použito více zdrojů, které mají také obavy o soukromí, existují některé případy, kdy aplikace nebude schopna pracovat v normálním režimu. V tomto řešení přejdeme na spustitelný soubor Discord a udělíme mu práva správce.
- Stisknutím Windows + E spusťte Průzkumník souborů. Nyní přejděte do adresáře, kde je nainstalován Discord ve vašem počítači. Výchozí umístění instalace je uvnitř programových souborů místního disku C.
- Jakmile jste v instalačním adresáři, klikněte pravým tlačítkem na spustitelný soubor aplikace a vyberte Vlastnosti .
- Jakmile se dostanete do nabídky Vlastnosti, klikněte na kartu Kompatibilita a zaškrtněte možnost Spustit tento program jako správce .
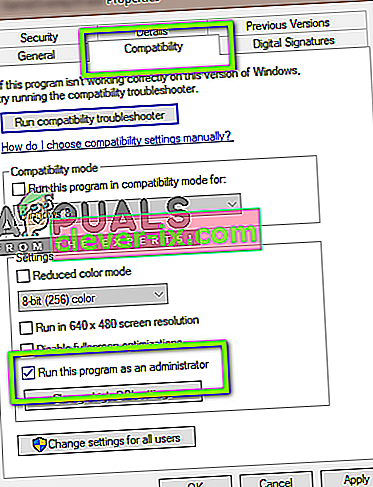
- Stisknutím tlačítka Použít uložte změny a ukončete program. Nyní zkuste znovu spustit program Discord a zkontrolujte, zda je problém vyřešen.
Řešení 2: Přidejte svoji aktivitu
Discord obvykle automaticky detekuje, kterou činnost provádíte, a podle toho funguje. Existují však případy, kdy tomu tak není v případě, že aplikace zaměňuje sdílení obrazovky mezi hrami a aplikacemi. Tento případ se stal tak běžným, že vývojáři aplikací vydali funkci, kde si můžete vybrat konkrétní aplikaci nebo hru, na kterou se chcete zaměřit. Tuto funkci použijeme a uvidíme, jestli to problém vyřeší.
- Spusťte aplikaci Discord a přejděte do jejího Nastavení .
- Jakmile jste v nastavení, klikněte na položku her na levém navigačním panelu.
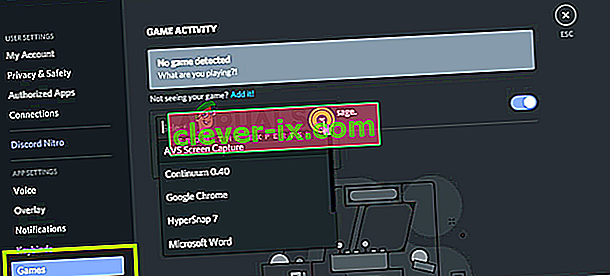
- Při sdílení obrazovky můžete přejít na Herní aktivita a Přidat aplikaci, ve které zvuk nesdílí správně. Jak vidíte na obrazovce výše, po přidání aplikace se na ni můžete snadno zaměřit pomocí aplikace. Ujistěte se, že během tohoto procesu nepoužíváte Discord jako správce. Dále zkontrolujte, zda je spuštěna některá z vašich dalších „ her “ uvedených v herní aktivitě. Pokud hra / aplikace již existuje, zkuste ji odebrat ze seznamu a poté ji přidat zpět a zkontrolovat, zda je problém vyřešen.
- Pokud problém stále přetrvává, zapněte funkci Překrytí v programu Discord a zkontrolujte, zda je problém vyřešen.
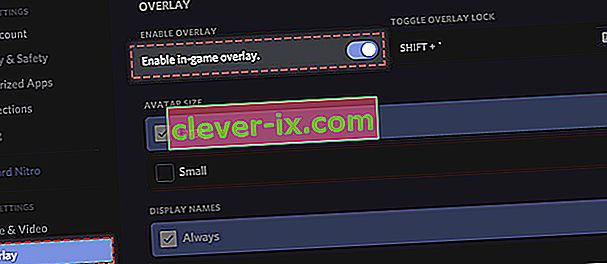
Řešení 3: Použijte Push to Talk
Discord má možnost automaticky detekovat, kdykoli existuje zvuková aktivita, a podle toho ji přenášet přes internet. S funkcí „beta“ sdílení obrazovky se zvukem to však může způsobit několik problémů a vytvořit problémy.

Alternativou je zastavení automatické detekce zvukové aktivity a přepnutí na push to talk . V této metodě byste museli ručně stisknout konkrétní klíč (zadaný v nastavení vaší aplikace), aby byl zvuk zachycen a přenesen, takže si dejte pozor na nevýhodu. Jakmile bude Discord dostatečně stabilní, můžete operaci kdykoli vrátit zpět.
Řešení 4: Vyhněte se celé obrazovce
Objevila se jedinečná chyba, při které jsme narazili na nefunkčnost obslužného programu sdílení obrazovky, kdykoli byla aplikace / hra zaměřená na uživatele v režimu celé obrazovky. To nějak bylo v rozporu s Discordem o oprávněních a přístupu ke hře a nedovolilo zvuk přenášet správně.
Proto byste se měli pokusit použít aplikaci / hru v minimalizovaném formátu . Před použitím tohoto řešení nezapomeňte restartovat počítač. Můžete snadno změnit nastavení uvnitř hry a nastavit možnost videa na režim Okno, zatímco v aplikacích můžete snadno upravit strany.
Řešení 5: Zkontrolujte postiženou aplikaci
Také jsme narazili na několik případů, kdy aplikace, která byla zasažena, nebyla kompatibilní se sdílením obrazovky Discord se zvukem nebo způsobovala různé chyby a problémy. Jedním z takových příkladů je Mozilla Firefox .
Pouhý důvod, proč takové aplikace nefungují správně, je ten, že používají více procesů. Stručně řečeno, proces, který vlastní grafické okno, není stejný proces, který produkuje zvuk. Discord extrahuje zvuk z okna, které produkuje grafické okno, proto na nich sdílení obrazovky se zvukem nefunguje.
V takovém případě nemůžete dělat nic jiného, než počkat, až tým vydá správnou opravu, nebo hledat alternativy.
Řešení 6: Přeinstalujte zvukové ovladače
Ovladače zvuku jsou hlavní součásti spojující hardware vašeho počítače s operačním systémem a v něm s aplikacemi (například Discord). Narazili jsme na několik případů, kdy aplikace kvůli špatným nebo zastaralým ovladačům nepřenášela zvuk správně pomocí nástroje pro sdílení obrazovky. V tomto řešení přejdeme do správce zařízení a nainstalujeme nejnovější ovladače.
- Stiskněte Windows + R a zadejte „ devmgmt. msc ”v dialogovém okně a stiskněte klávesu Enter.
- Ve správci zařízení rozbalte kategorii zvukových vstupů a výstupů a klikněte pravým tlačítkem.
- Klikněte pravým tlačítkem na zvukový hardware a vyberte možnost Odinstalovat zařízení .

- Nyní klepněte pravým tlačítkem kdekoli na obrazovce a vyberte možnost Vyhledat změny hardwaru . Počítač nebude hledat žádný nenainstalovaný hardware a najde zvukový modul. Automaticky nainstaluje výchozí ovladače.
Jakmile jsou nainstalovány výchozí ovladače, restartujte počítač správně. Nyní použijte nástroj Screen Share a zkontrolujte, zda je problém vyřešen. Pokud tomu tak není, aktualizujte ovladače.

- Klepněte pravým tlačítkem na ovladač a vyberte Aktualizovat ovladač . Nyní můžete pomocí služby Windows Update aktualizovat ovladač.
Pokud problém stále není vyřešen, můžete přejít na web výrobce a stáhnout si odtud nejnovější ovladače. Poté stačí nainstalovat spustitelný soubor a nainstalují se nejnovější ovladače. Pokud je například vaše základní deska ASUS, můžete přejít na stránku stahování ASUS a odtud nainstalovat nejnovější ovladače.
Poznámka: Doporučujeme aktualizovat všechny ovladače. To je velmi důležité, protože jsme viděli několik případů, kdy kvůli jednomu problematickému ovladači aplikace nefungovala.
Řešení 7: Vymažte mezipaměť discordu / cestovní data
Discord ve svých operacích využívá mezipaměť a cestovní data k ukládání uživatelských preferencí a dat dočasných operací. Toto je velmi běžná a užitečná součást, která se během jednoho hovoru používá více než tucetkrát. Poškozená mezipaměť Discord / dočasné soubory mohou během sdílení obrazovky Discord způsobit žádný zvuk. V takovém případě může problém vyřešit smazání souborů mezipaměti.
- Ukončete program Discord a zavřete všechny spuštěné procesy programu Discord pomocí Správce úloh .
- Stiskněte klávesu Windows a zadejte Spustit . Ve výsledném seznamu kliknutím na Spustit zobrazte příkazové pole Spustit.

- Nyní zadejte (nebo zkopírujte a vložte) následující příkaz do pole Spustit:
%data aplikací%
- Nyní ve složce Roaming v AppData najděte složku s názvem Discord. Klikněte na něj pravým tlačítkem a vyberte Odstranit.
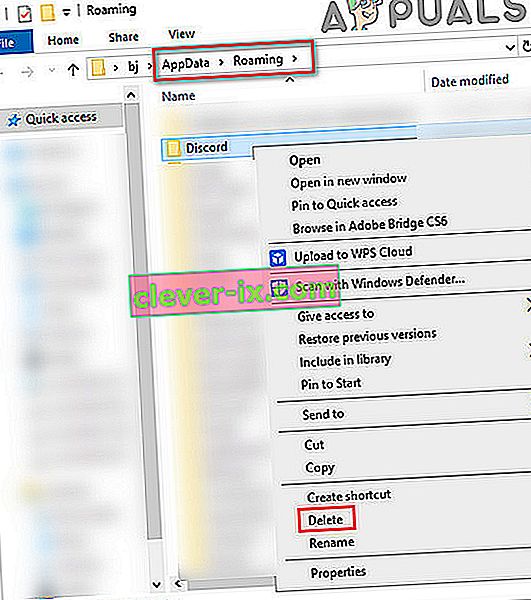
- Nyní restartujte systém a po restartu systému spusťte program Discord a zkontrolujte, zda je problém vyřešen.
Řešení 8: Přeinstalování / aktualizace sváru
Jak bylo zmíněno v celém článku, nástroj pro sdílení obrazovky v kombinaci se zvukem je víceméně funkcí beta. Vývojáři neudělali příliš přísné testování nástroje, kde jsou všechny případy zohledněny a opraveny. Podle úředníků Discordu je navíc tento nástroj k dispozici pouze u klienta Canary, ale brzy bude zahrnut ve stabilní verzi.
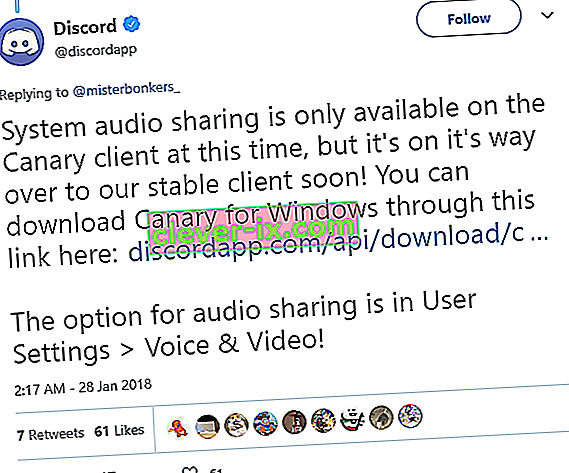
V tomto řešení tedy můžete buď počkat na vydání stabilní verze, nebo přeinstalovat celou aplikaci.
- Stiskněte Windows + R a zadejte „ appwiz. cpl ”v dialogovém okně a stiskněte klávesu Enter.
- Jakmile jste ve správci aplikací, vyhledejte záznam Discord . Klepněte na něj pravým tlačítkem a vyberte možnost Odinstalovat .
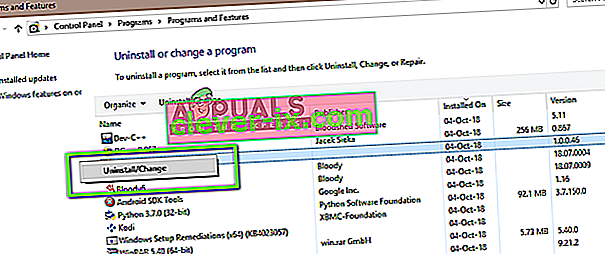
- Nyní restartujte počítač úplně. Nyní přejděte na oficiální web společnosti Discord a stáhněte si nového klienta na dostupné místo.
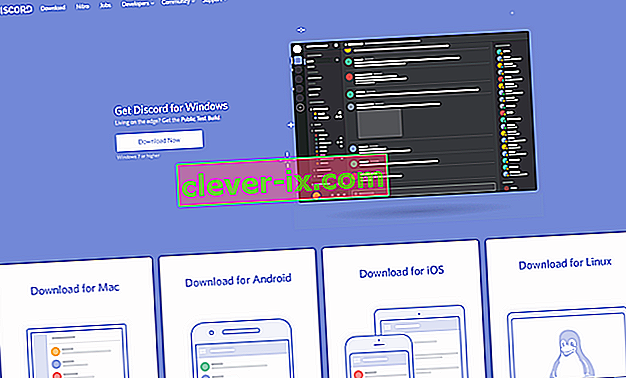
- Nyní nainstalujte aplikaci a restartujte počítač znovu. Zkontrolujte, zda je problém vyřešen.
Řešení 9: Zkontrolujte nastavení zvuku počítače
Pokud všechny výše uvedené metody nefungují a nejste schopni přenášet zvuk v žádné aplikaci nebo hře pomocí sdílení obrazovky, je pravděpodobné, že v počítači existují problémy se zvukovými zařízeními. Možná nebudou správně vybrány nebo nakonfigurovány.
Měli byste zkontrolovat dvě věci; zkontrolujte, zda je vybráno správné vstupní zařízení pro nahrávání, a poté zkontrolujte, zda je Discord povolen správný přístup v nastavení mikrofonu.
Nejprve nakonfigurujeme nastavení mikrofonu.
- Stiskněte Windows + S, do dialogového okna zadejte „ Nastavení soukromí mikrofonu “ a otevřete nastavení systému Windows vrácené ve výsledcích.
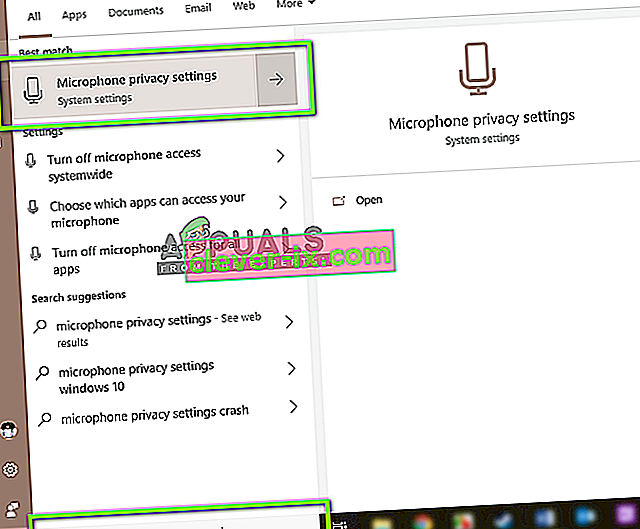
- Nyní se ujistěte, že možnost Povolit aplikacím přístup k mikrofonu je zapnutá On . Dále dole uvidíte seznam všech aplikací, které mají přístup k vašemu mikrofonu. Ujistěte se, že aplikace, kterou se pokoušíte spustit, má zapnutý přístup.
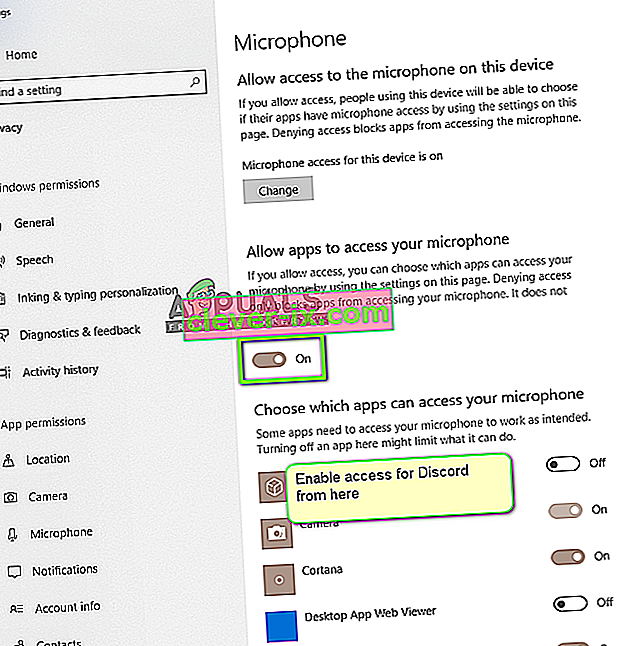
- Uložte změny a ukončete. Nyní zkuste spustit program Discord a zkontrolujte, zda je problém vyřešen.
Pokud potíže přetrvávají, povolte správné nahrávací zařízení podle následujících pokynů.
- Pravým tlačítkem klikněte na přítomnou ikonu zvuků a klikněte na Zvuky .
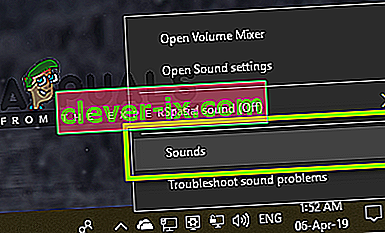
- Nyní vyberte kartu Záznam a vyberte správné záznamové zařízení. V případě, že je vybráno špatné, klikněte pravým tlačítkem na to správné a vyberte Povolit a Nastavit jako výchozí zařízení .
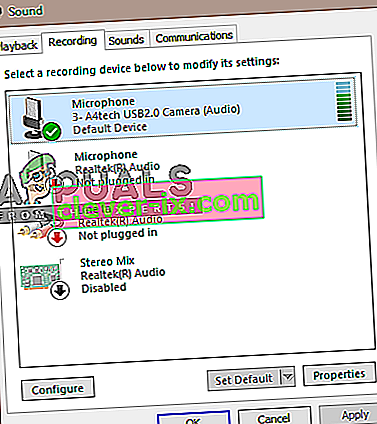
- Uložte změny a ukončete. Restartujte počítač a spusťte program Discord. Zkontrolujte, zda je problém vyřešen.
Pokud stále nemůžete přenášet zvuk, zkuste použít webovou verzi aplikace Discord v prohlížeči Chrome nebo Opera.
Pokud stále nemáte štěstí, řešením by bylo použití jakékoli aplikace Audio Mixer se sdílením obrazovky.