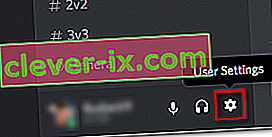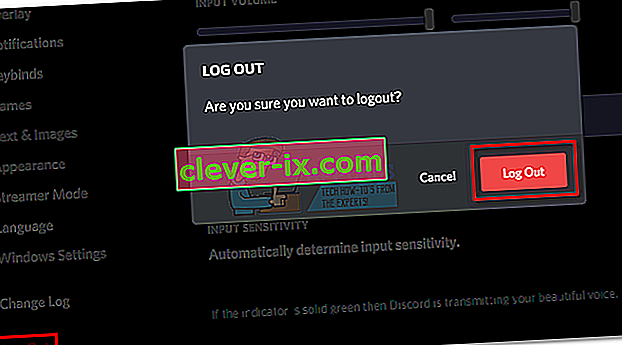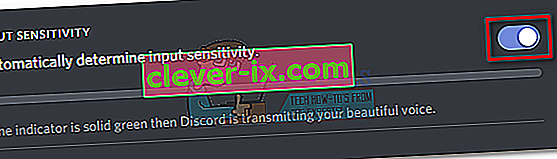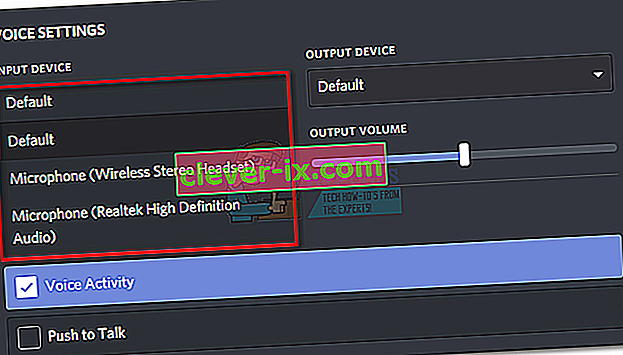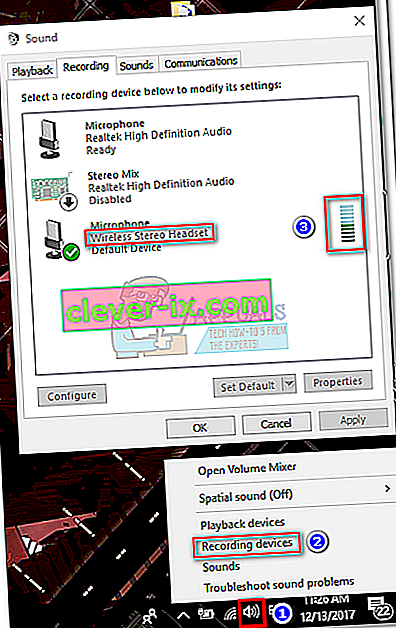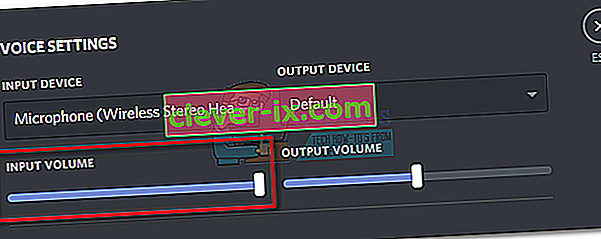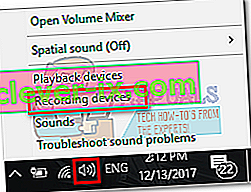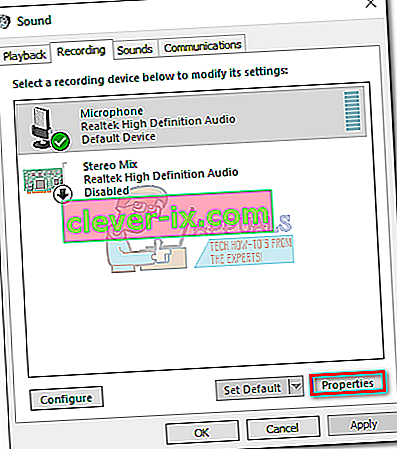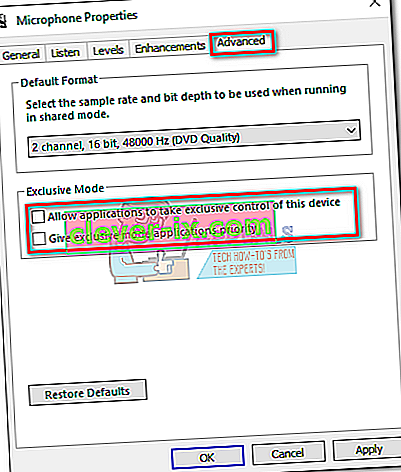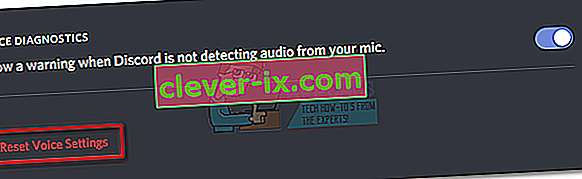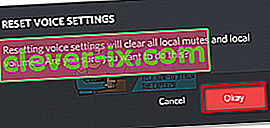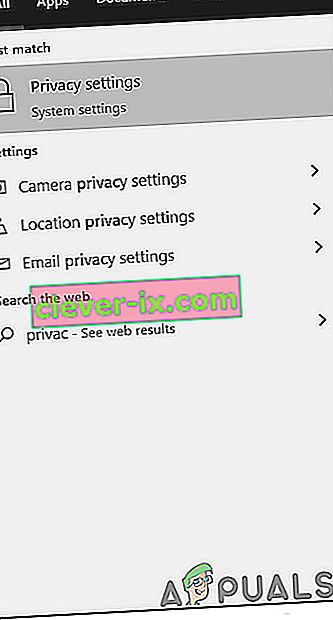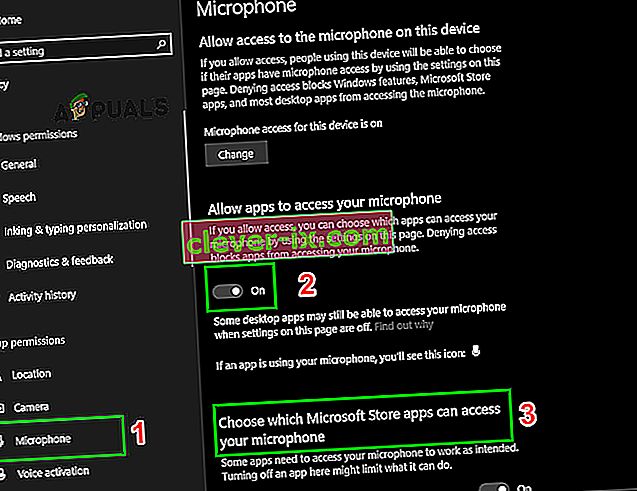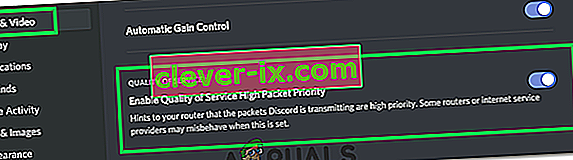V Discordu se objevuje závada mikrofonu, kde může uživatel slyšet ostatní členy kanálu, ale nezachytávají zvuk jeho mikrofonu. Zdá se, že problém souvisí s desktopovou verzí Discordu, protože mnoho uživatelů uvedlo, že jejich mikrofony fungují dobře při používání webové aplikace.
Stále více hráčů se vzdává Skype a začíná používat Discord jako svůj primární komunikační nástroj pro své herní potřeby. Aplikace většinou fungují bezchybně s minimálními problémy. Vývojový tým za Discordem obvykle rychle hlásí nahlášené chyby, ale zdá se, že se jim tento už několik měsíců vyhýbal. Bohužel neexistuje žádná oprava „funguje pro všechny“, díky které by vaše aplikace Discord magicky znovu zvedla mikrofon. Zdá se, že problém může pocházet z různých míst, takže možná budete muset vyzkoušet spoustu oprav, než objevíte řešení, které ve vaší situaci funguje.
Abychom vás nemuseli hledat na celém internetu všechny efektivní opravy pro mikrofonní závadu Discord, rozhodli jsme se vytvořit sestavený seznam pouze s opravami, které pomohly uživatelům obnovit komunikaci se svými týmy.
Poznámka: Než začnete s řešením potíží s mikrofonem Discord pomocí níže uvedených pokynů, ujistěte se, že vaše náhlavní souprava nepracuje. Pokud máte náhradní náhlavní soupravu, připojte ji k počítači a zkontrolujte, zda v aplikaci Discord funguje normálně. Dále můžete v této příručce sledovat mikrofon systému Windows 10, který nefunguje při řešení běžných problémů s mikrofonem v systému Windows 10.
Pokud se setkáváte se stejným problémem v aplikaci Discord s jinou náhlavní soupravou, postupujte podle níže uvedených metod. Jedno z níže uvedených řešení bude určitě fungovat při obnovení zvuku mikrofonu. Postupujte podle pokynů, dokud nenarazíte na opravu, která funguje pro vaši situaci. Ale než přejdete k řešení, zkuste restartovat systém a Discord. Zkuste také zakázat překrytí Discord (zvažte ponechání vypnuté po zbytek procesu řešení potíží).
Metoda 1: Odhlášení z sváru
Pokud hledáte rychlou opravu, která umožní vašim přátelům vás slyšet, obvykle to udělá odhlášení a opětovné přihlášení. Mějte však na paměti, že tato oprava je pouze dočasná. Pokud hledáte řešení, které vydrží, postupujte podle níže uvedených metod.
- Chcete-li se odhlásit z desktopové verze aplikace Discord, klikněte na ikonu Uživatelské nastavení v levém dolním rohu.
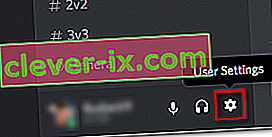
- Nyní potvrďte odhlášení.
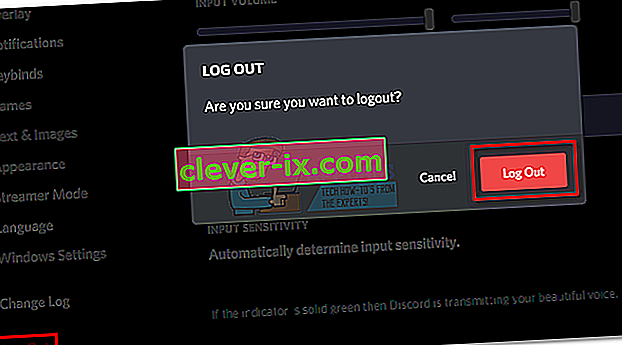
- Poté přejděte dolů, klikněte na Odhlásit se a poté potvrďte opětovným kliknutím na tlačítko Odhlásit se. Mějte na paměti, že budete možná muset postup několikrát opakovat, dokud se nezaregistruje.
- Po úspěšném odhlášení se znovu přihlaste a přihlaste se, abyste se mohli znovu podívat, zda vás vaši přátelé slyší. Pokud stále dochází ke stejnému problému, přejděte k metodě 2 .
Metoda 2: Spuštění programu Discord jako správce
Protože Discord používal UDP k odesílání dat vašim kamarádům, vaše aplikace Discord nemusí mít příslušná oprávnění k přenosu vašeho hlasu přes internet. Abyste se ujistili, že tomu tak není, zkuste spustit program Discord s oprávněními správce. Toto řešení je jednou z prvních věcí, které zákaznická podpora společnosti Discord doporučuje.
- Chcete-li spustit program Discord jako správce, jednoduše klikněte pravým tlačítkem na ikonu na ploše a klikněte na Spustit jako správce .
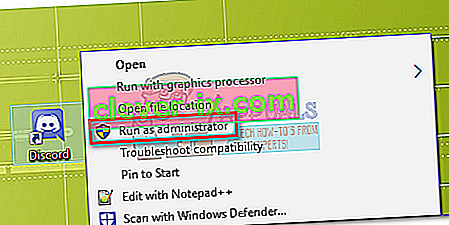
Metoda 3: Vyladění nastavení automatické vstupní citlivosti
Dalším běžným scénářem, který zabrání správnému fungování mikrofonu, je situace, kdy uživatel v nastavení Discordu deaktivuje automatickou citlivost vstupu . Pokud jste dříve upravili nastavení hlasu, je pravděpodobné, že jste odškrtli políčko vedle Automaticky určit citlivost vstupu.
Když tuto možnost zakážete, bude mít lišta manuální citlivosti tendenci posílat posuvník doleva. To způsobí, že aplikace Discord přestane vybírat zvuky z mikrofonu. O této automatizované vstupní citlivosti je však známo, že je buggy, takže jste na automatické a lišta indikátorů se při hovoru nerozsvítí, stojí za to vyzkoušet manuální ovládání. Zde je stručný průvodce celou věcí:
- Klikněte na ikonu Uživatelské nastavení v levém dolním rohu oken Discord.

- Poté klikněte na Hlas a video (v části Nastavení aplikace ).

- Přejděte dolů na Citlivost vstupu a povolte přepínač vedle Automaticky určit citlivost vstupu, pokud již není povolen. Poté promluvte do náhlavní soupravy a zkontrolujte, zda se lišta níže rozsvítí zeleně. Pokud svítí zeleně, když mluvíte, přejděte k dalšímu kroku.
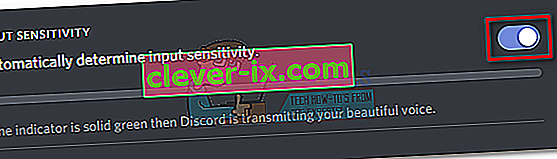
- Deaktivujte přepínač a zkontrolujte, zda je ruční posuvník umístěn někde uprostřed. Pokud ruční lišta pulzuje, když mluvíte, měli byste být dobří.

Metoda 4: Výběr mikrofonu náhlavní soupravy v části Vstupní zařízení
Pokud resetování hlasu nepřineslo žádné výsledky, podívejme se, zda Discord používá správný mikrofon. Discord má ve zvyku dělat divná rozhodnutí, že vstupní zařízení je ponecháno jako výchozí. K tomuto problému obvykle dochází u herních notebooků nebo počítačů, které již mají integrovaný mikrofon.
Pokud neurčíte, který mikrofon by měl Discord použít, je pravděpodobné, že aplikace použije ten interní, i když je připojena vaše náhlavní souprava. Integrovaný mikrofon často nebude mít požadované ovladače, které by fungovaly se službou VoIP, jako je Discord.
Zde je stručný průvodce, jak zajistit, aby Discord používal správný mikrofon:
- Klikněte na ikonu Uživatelské nastavení v levém dolním rohu oken Discord.

- Poté klikněte na Hlas a video (v části Nastavení aplikace ).

- Pomocí rozevírací nabídky v části Vstupní zařízení vyberte mikrofon z náhlavní soupravy.
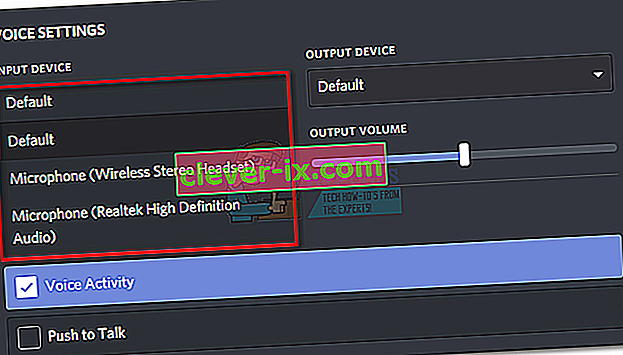
Poznámka: Pokud si nejste jisti, který mikrofon zvolit jako vstupní zařízení, zkontrolujte, zda je náhlavní souprava připojena k počítači. Dále klikněte pravým tlačítkem na ikonu zvuku (pravý dolní roh) a klikněte na Záznamová zařízení. Poté jednoduše promluvte do mikrofonu náhlavní soupravy a podívejte se, která ikona úrovně se rozsvítí. V levé části ikony úrovně pak najdete název mikrofonu náhlavní soupravy.
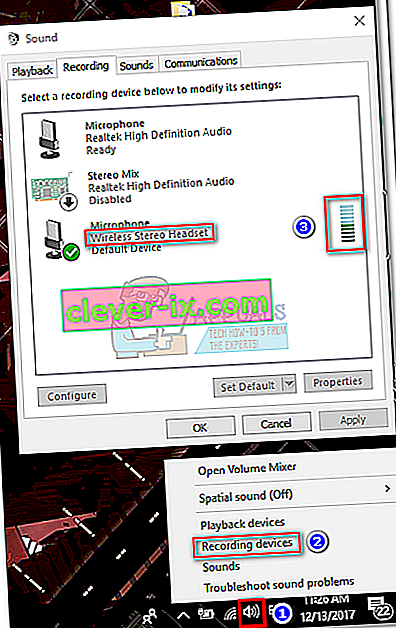
- Nakonec se ujistěte, že jezdec vstupní hlasitosti pro váš mikrofon je na maximum.
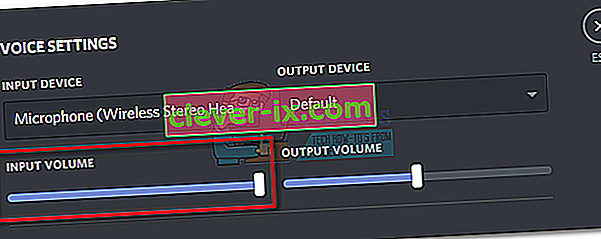
Metoda 5: Zakázání exkluzivního režimu ve Windows
Ve Windows jsou některé aplikace nakonfigurovány tak, aby převzaly výlučnou kontrolu nad ovladačem zvukového zařízení. Pokud jim to umožníte, může to způsobit problémy s programem Discord. U některých náhlavních souprav se mikrofon v Discordu zcela ztiší, pokud jsou povolena některá nastavení týkající se exkluzivního režimu . Zde je stručný průvodce, jak je deaktivovat:
- Pravým tlačítkem klikněte na ikonu zvuku / hlasitosti v pravém dolním rohu a vyberte možnost Záznamová zařízení.
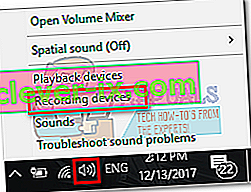
- Vyberte mikrofon z náhlavní soupravy a klikněte na Vlastnosti.
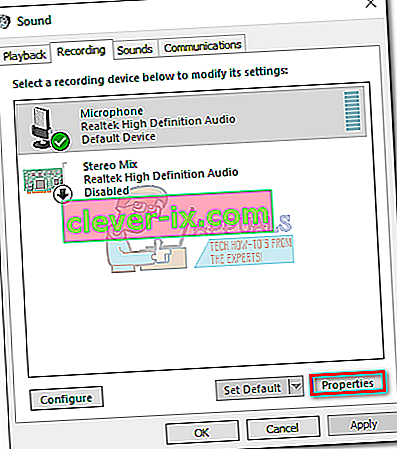
- Vyberte kartu Upřesnit a zrušte zaškrtnutí políček v části Exkluzivní režim . Nezapomeňte potvrdit stisknutím Použít .
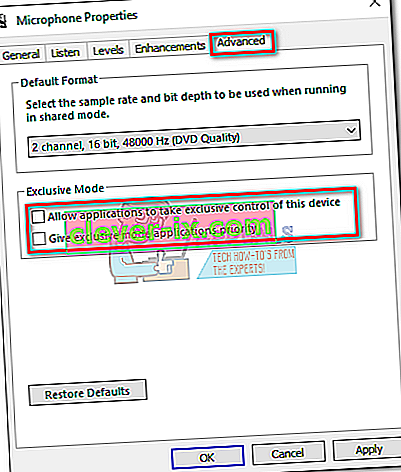
- Restartujte systém a zkontrolujte, zda váš mikrofon funguje v aplikaci Discord.
Metoda 6: Obnovení nastavení hlasu
Zdá se, že tato následující oprava má nejvyšší procento úspěchu. Pokud se s tímto problémem setkáte výhradně v desktopové aplikaci Discord, pravděpodobně se obnoví normální funkce aplikace Discord. Následující kroky také pomohou, pokud se závada objevila poté, co jste vyměnili starou náhlavní soupravu za novou. Zde je postup, jak obnovit nastavení hlasu v aplikaci Discord:
- Klikněte na ikonu Uživatelské nastavení v levém dolním rohu oken Discord.

- Poté klikněte na Hlas a video (v části Nastavení aplikace ).

- Přejděte dolů až na konec a klikněte na Obnovit nastavení hlasu.
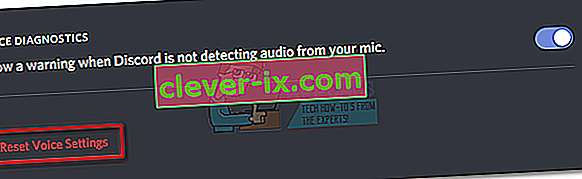
- Poté potvrďte výběr stisknutím OK a počkejte, až se Discord znovu inicializuje.
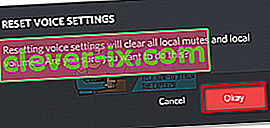
- Znovu připojte náhlavní soupravu a zkontrolujte, zda byla závada odstraněna.
Metoda 7: Změna režimu vstupu na Push to Talk
Pokud vám všechny výše uvedené metody selhaly, zkuste změnit vstupní režim z Hlasová aktivita na Push to talk . Někteří uživatelé uvedli, že po změně režimu vstupu začal jejich mikrofon znovu fungovat. Tento režim však bude vyžadovat stisknutí tlačítka, kdykoli budete chtít svým kamarádům něco říct.
Je to menší nepříjemnost, ale může vám to umožnit obnovit komunikaci se svým týmem. Zde je stručný průvodce discord push to talk o povolení a používání Push to Talk v discordu.
Metoda 8: Změňte nastavení ochrany osobních údajů
Po aktualizaci od společnosti Microsoft byly všem aplikacím automaticky odebrán přístup k mikrofonu a dalším hardwarovým komponentám. To platí pouze pro aplikace třetích stran, které zahrnují i Discord. Důvodem byla změna zásad oprávnění udělených těmto aplikacím. Pokud máte kvůli této aktualizaci v Nastavení ochrany osobních údajů systému Windows deaktivovaný mikrofon, může to způsobit, že mikrofon nebude fungovat v Discordu. V takovém případě může problém vyřešit povolení přístupu mikrofonu k Discordu.
- Stiskněte klávesu Windows , zadejte Nastavení ochrany osobních údajů a ve výsledcích klikněte na Nastavení ochrany osobních údajů .
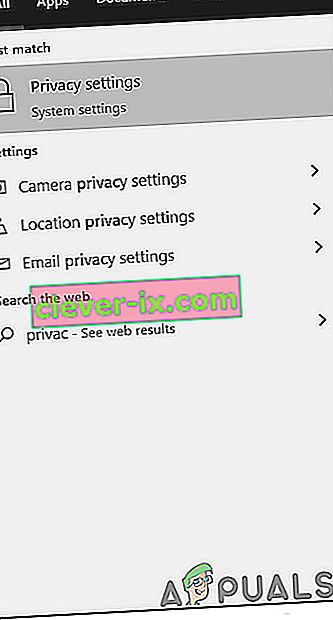
- Nyní v levém podokně oken přejděte dolů a klikněte na Mikrofon .
- V pravém podokně okna přepněte přepínač „ Aplikace pro přístup k mikrofonu “ na Zapnuto .
- Nyní v pravém podokně přejděte dolů a zkontrolujte, zda je povoleno povolení mikrofonu pro Discord. Pokud tam diskord není, hledejte Win32WebViewHost.
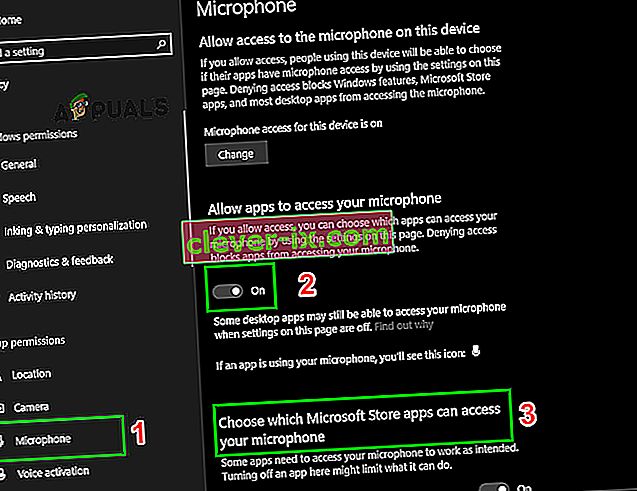
- Nyní restartujte systém a zkontrolujte, zda můžete v aplikaci Discord použít mikrofon.
Metoda 9: Zakázat QoS na sváru
V některých případech může nastavení QoS na Discordu zasahovat do některých důležitých systémových funkcí, kvůli kterým může být tato chyba spuštěna. V tomto kroku jej proto zcela deaktivujeme. Pro to:
- Spusťte program Discord a klikněte na možnost „Uživatelská nastavení“ .
- V uživatelských nastaveních klikněte na možnost „Hlas a video“ na levé kartě.
- Zde zrušte zaškrtnutí přepínače „ Povolit vysokou prioritu paketů kvality služby “ a vypněte jej.
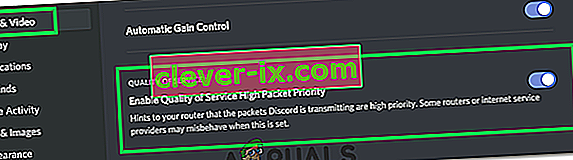
- Zkontrolujte, zda problém přetrvává.
Pokud se všechna výše uvedená řešení ukázala jako neúčinná, zkuste znovu nainstalovat aplikaci Discord a zkontrolujte, zda problém stále přetrvává. Pokud ne, můžete také získat oficiální podporu na tomto odkazu (zde). Vývojový tým za společností Discord potvrdil, že prosazuje trvalou opravu hotfix tohoto problému s mikrofonem. Můžete také použít verzi prohlížeče Discord.