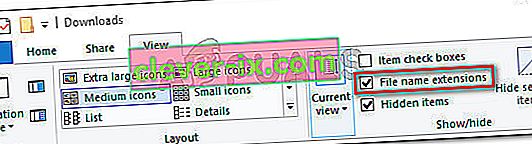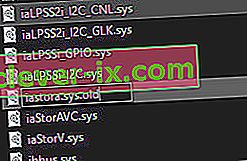Windows Update Kód chyby 0xc1900130 dochází, když se uživatel pokusí nainstalovat čekající aktualizace pomocí automatizovaného komponenty WU. Tento konkrétní kód chyby signalizuje, že je síťové připojení mezi klientským počítačem a serverem Windows Update nějak přerušeno.

Co způsobuje kód chyby Windows Update 0xc1900130?
- Rušení AV třetích stran - Jak se ukázalo, za zmrazení vztahů mezi klientským počítačem a serverem Windows Update může být zodpovědná přehnaně chráněná sada AV nebo brána firewall. Nejčastěji se uvádí, že AVG usnadňuje zjevení tohoto chybového kódu. Pokud je tento scénář použitelný, měli byste být schopni problém vyřešit deaktivací ochrany v reálném čase během instalace aktualizace nebo úplným odinstalováním sady třetí strany.
- Konflikt mezi ovladačem Intel RST a Windows 10 - Existuje jeden soubor ovladače (iastorac.sys), který je často hlášen pro blokování komunikace s aktualizačním serverem. Je známo, že tento soubor Intel RST je v konfliktu se staršími verzemi Windows 10, konkrétně s verzemi 1900 a staršími. V takovém případě můžete problém vyřešit přejmenováním ovladače iastora.sys a vynutit tak, aby ho instalace systému Windows ignorovala.
- Poškozený WU složka - Jak to bylo potvrzeno, tento konkrétní kód chyby může dojít také v důsledku závady nebo poškozené závislost, která skončí lámání proces aktualizace. Pokud je tento scénář použitelný, měli byste být schopni vyřešit problém pomocí agenta Automated WU pro resetování všech příslušných komponent nebo manuálním provedením ze zvýšené výzvy CMD .
- Různý konflikt třetích stran - Je také možné, že nedávná změna systému způsobená částečně nekompatibilním ovladačem nebo aplikací skončí v narušení aktualizační komponenty. V takovém případě byste měli být schopni problém vyřešit pomocí nástroje Obnovení systému k obnovení systému do zdravého stavu, když k tomuto problému nedocházelo.
Metoda 1: Zabránění rušení třetí stranou (je-li relevantní)
Jak se ukázalo, jedním z nejčastějších viníků, kteří tento chybový kód vytvoří, je AVG. Podařilo se nám identifikovat mnoho zpráv uživatelů, kteří tvrdí, že jejich bezplatná instalace AVG blokuje instalaci aktualizace.
Poznámka: Může existovat i jiná sada AV třetích stran, která by také mohla způsobovat stejný druh chování.
Ovlivnění uživatelé oznámili, že se jim konečně podařilo nainstalovat aktualizaci, aniž by se jim chyba 0xc1900130 zobrazila až poté, co deaktivovali ochranu v reálném čase. Ostatní uživatelé však potvrdili, že problém zmizel až po úplném odinstalování sady zabezpečení.
Pokud používáte sadu třetí strany a máte podezření, že za tento problém může být odpovědná, měli byste nejprve deaktivovat ochranu v reálném čase a zjistit, zda problém přetrvává. U většiny bezpečnostních balíčků to budete moci provést přímo z nabídky na hlavním panelu:
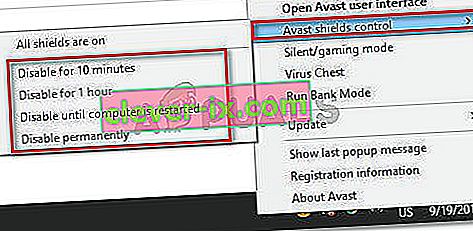
Jakmile to uděláte, restartujte počítač a zkuste znovu nainstalovat problematickou aktualizaci a zjistěte, zda problém přetrvává
Pokud se stále spouští chyba 0xc1900130 , pokračujte v úplném odinstalování sady zabezpečení a ujistěte se, že za sebou nezanecháváte žádné zbylé soubory, které by tento typ chování mohly stále způsobovat. Pokud si nejste úplně jisti, jak to udělat, postupujte podle tohoto článku ( zde ), kde najdete podrobné pokyny, jak se zbavit bezpečnostní sady třetí strany spolu se zbylými soubory.
V případě, že tato metoda nebyla použitelná nebo jste ji neprovedli bez úspěchu, přejděte dolů na další potenciální opravu níže.
Metoda 2: Přejmenování ovladače iastorac.sys
Jak se ukázalo, nejčastějším důvodem, proč k tomuto problému na prvním místě dojde, je softwarová nekompatibilita mezi společnostmi Microsoft a Intel. Problém s ovladačem iastorac.sys může skončit efektivním blokováním součásti Windows Update na počítačích s Windows 10 pomocí ovladačů Intel RST.
Pokud je tento scénář použitelný, měli byste být schopni problém vyřešit přístupem k umístění konfliktního ovladače iastorac.sys a přejmenováním pomocí přípony „ .old “, aby byl váš operační systém ignorován.
Několik postižených uživatelů potvrdilo, že poté, co to provedli a restartovali počítač, mohli konečně bez problémů nainstalovat každou čekající aktualizaci.
Zde je stručný průvodce:
- Otevřete Průzkumník souborů a zajistěte, aby byly přípony viditelné, a to tak, že přejdete na Zobrazit a zkontrolujete, zda je povoleno pole přidružené k příponám názvů souborů . Pokud to ještě není, povolte to hned.
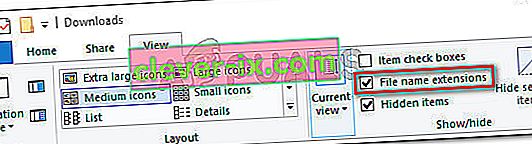
- Dále přejděte do následujícího umístění:
C: \ Windows \ System32 \ ovladače
- Jakmile se dostanete do tohoto umístění, procházejte seznamem ovladačů a vyhledejte soubor iastora.sys.
- Když se vám podaří najít správný ovladač, klepněte na něj pravým tlačítkem myši a v místní nabídce vyberte příkaz Přejmenovat .
- Přejmenujte soubor iastora.sys na soubor iastora.sys.old, aby byl systém Windows ignorován.
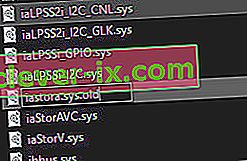
- Na UAC (Řízení uživatelských účtů) kliknutím na Ano udělíte administrátorský přístup, abyste mohli úpravy provádět.
- Restartujte počítač a počkejte na dokončení dalšího spuštění.
- Po dokončení spouštěcí sekvence se pokuste znovu nainstalovat problematickou službu Windows Update a zkontrolujte, zda je problém nyní vyřešen.
Pokud se při pokusu o instalaci aktualizace stále setkáváte se stejným kódem chyby 0xc1900130 , přejděte dolů k další metodě níže.
Metoda 3: Resetování součásti Windows Update
Jak bylo potvrzeno několika ovlivněnými uživateli, k tomuto problému může dojít také kvůli nějaké závadě nebo poškozené závislosti, která úplně rozbije proces aktualizace. Tento problém je mnohem častější v systému Windows 8.1, ale může se vyskytnout také v systému Windows 10.
Pokud se tento scénář vztahuje na vaši aktuální situaci, měli byste být schopni problém vyřešit resetováním všech příslušných součástí WU, které jsou součástí procesu aktualizace. Pokud jde o to, máte dva způsoby vpřed:
- Resetování WU pomocí Automated WU agent
- Ruční resetování WU přes zvýšené okno CMD
Níže jsme vysvětlili obě metody, takže se můžete řídit jakýmkoli průvodcem, se kterým se budete cítit pohodlněji:
Resetování WU pomocí automatizovaného agenta WU
- Navštivte tuto oficiální stránku Microsoft Technet ( zde ) a kliknutím na tlačítko Stáhnout stáhněte skript Obnovit agenta Windows Update Agent.

- Jakmile je archiv stažen, použijte k jeho rozbalení nástroj jako WinRar, WinZip nebo 7Zip.
- Dále poklepejte na soubor ResetWUENG.exe , klepněte na Ano na UAC (výzva k zadání uživatelského účtu) a udělte oprávnění správce.
- Podle pokynů na obrazovce spusťte skript v počítači. Po dokončení operace restartujte počítač a zkontrolujte, zda můžete aktualizaci nainstalovat po dokončení další spouštěcí sekvence.
Ruční obnovení služby Windows Update přes zvýšené okno CMD
- Stisknutím klávesy Windows + R otevřete dialogové okno Spustit . Dále zadejte „cmd“ a stisknutím Ctrl + Shift + Enter otevřete zvýšenou výzvu CMD. Jakmile uvidíte UAC (Řízení uživatelských účtů) , kliknutím na Ano udělejte oprávnění správce.

- Jakmile jste ve zvýšené výzvě CMD, zadejte následující příkazy v pořadí a po každém příkazu stiskněte klávesu Enter, aby se zastavily všechny příslušné služby Windows Update:
net stop wuauserv net stop cryptSvc net stop bits net stop msiserver
Poznámka: Abyste pochopili, co děláme, tyto příkazy dočasně zastaví služby Windows Update Services, MSI Installer, kryptografické služby a služby BITS.
- Jakmile jsou všechny příslušné služby zmrazeny, spusťte následující příkazy a vymažte dvě složky, které jsou používány komponentou WU ( SoftwareDistribution a Catroot2 ):
ren C: \ Windows \ SoftwareDistribution SoftwareDistribution.old ren C: \ Windows \ System32 \ catroot2 Catroot2.old
- Po odebrání těchto dvou složek spusťte následující příkazy a po každé stiskněte klávesu Enter, abyste znovu povolili dříve deaktivované služby Windows:
net start wuauserv net start cryptSvc net start bits net start msiserver
- Restartujte počítač ještě jednou a zkontrolujte, zda je problém vyřešen při příštím spuštění počítače.
Pokud stále dochází ke stejné chybě 0xc1900130 při pokusu o instalaci čekající aktualizace, přejděte dolů k další potenciální opravě níže.
Metoda 4: Použití obnovení systému
Pokud se komponenta pro aktualizaci systému Windows začala lámat teprve nedávno po instalaci ovladače nebo aplikace třetí strany, je velmi pravděpodobné, že vše, co nainstalujete, aktuálně narušuje schopnost vašeho operačního systému instalovat nové čekající aktualizace.
Několik postižených uživatelů uvedlo, že v jejich případě iastorac.sys (načtený ovladač) blokuje instalaci nových aktualizací. Pokud je tento konkrétní scénář použitelný, měli byste být schopni problém vyřešit pomocí nástroje Obnovení systému k obnovení stavu počítače do stavu, kdy ke konfliktu nedocházelo.
Je nutné mít na paměti, že ve výchozím nastavení jsou všechny nejnovější verze systému Windows (Windows 7, Windows 8.1 a Windows 10) navrženy tak, aby pravidelně ukládaly nové snímky obnovení (při důležitých systémových událostech). Pokud jste toto výchozí chování nezměnili, měli byste mít na výběr spoustu snímků obnovení.
Poznámka : Než začnete postupovat podle níže uvedených pokynů, nezapomeňte, že všechny změny provedené po vytvoření snímku budou ztraceny, jakmile tento snímek připojíte pomocí nástroje Obnovení systému. Veškeré aplikace, hry nebo jiné změny systému, které jste během této doby provedli, budou vráceny zpět.
Pokud jste se na tento krok připravili a rozumíte důsledkům, použijte nástroj Obnovení systému podle následujících pokynů:
- Otevírají Run dialog stiskem Klávesa Windows + R . Jakmile se vám podaří dostat dovnitř, zadejte „rstrui“ a stisknutím klávesy Enter otevřete nabídku Obnovení systému.

- Poté, co jste na úvodní obrazovce Obnovení systému, klikněte na Další a přejděte z první nabídky vpřed.

- Jakmile jste na další obrazovce, zahajte operaci zaškrtnutím políčka Zobrazit více bodů obnovení . Dále začněte porovnávat data každého uloženého bodu obnovení a vyberte ten, který je starší než zjevení problému.

- Jakmile je vybrán správný bod obnovení systému, klikněte na Další nebo přejděte do další nabídky.
- Když se dostanete tak daleko, nástroj je připraven jít. Vše, co musíte udělat, je nyní kliknout na Dokončit pro zahájení tohoto procesu obnovy.
- Během dalšího spuštění bude vynucen stav dalšího starého stroje. Jakmile je zaváděcí část dokončena, zkuste nainstalovat aktualizaci, která dříve selhala s komponentou WU, a zkontrolujte, zda je problém nyní vyřešen.
V případě, že se stále setkáváte se stejným chybovým kódem Windows Update 0xc1900130, přejděte dolů k další potenciální opravě níže.