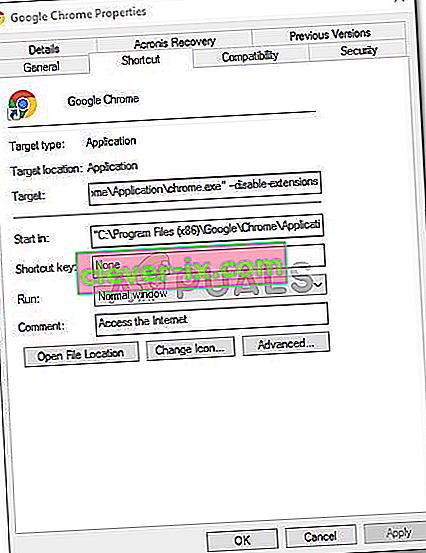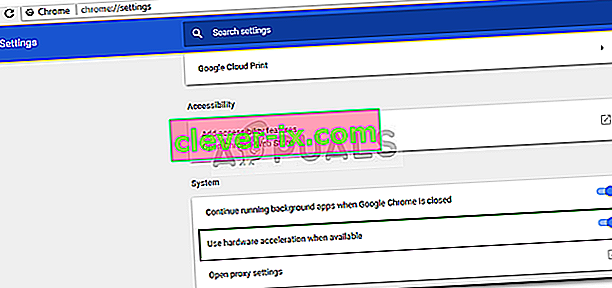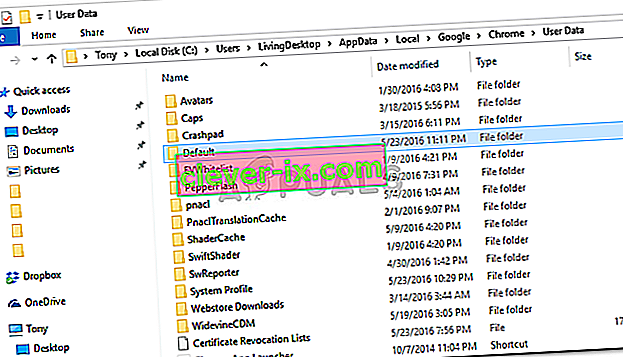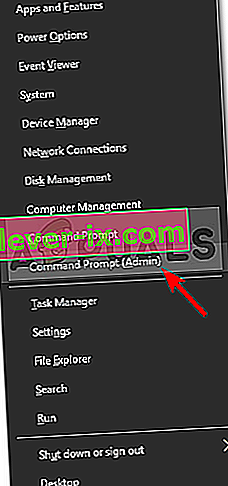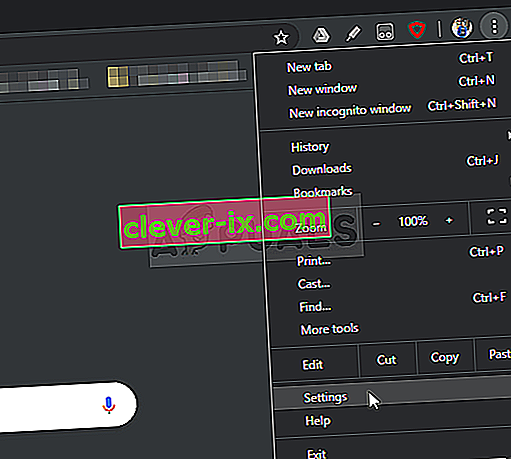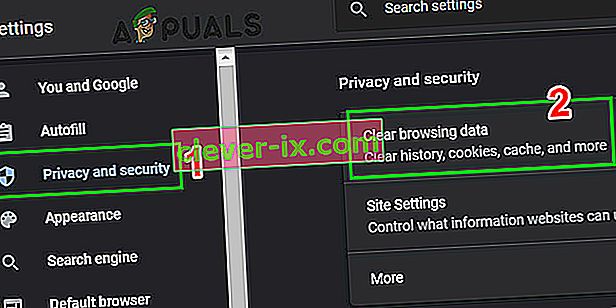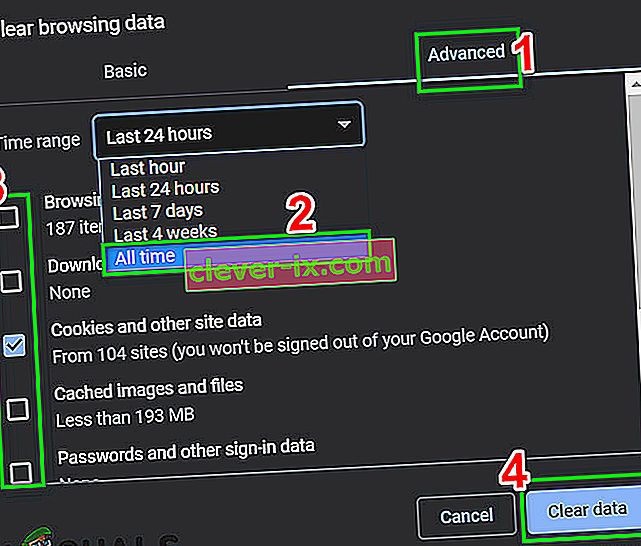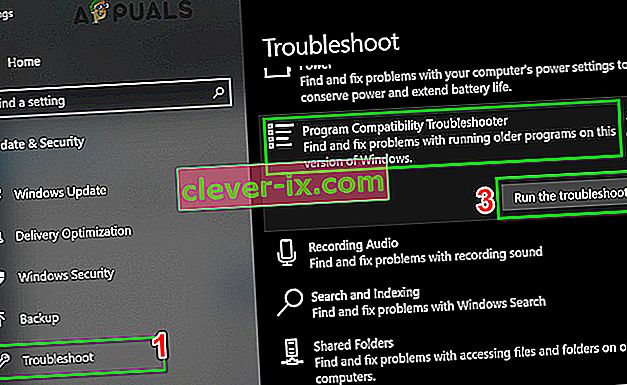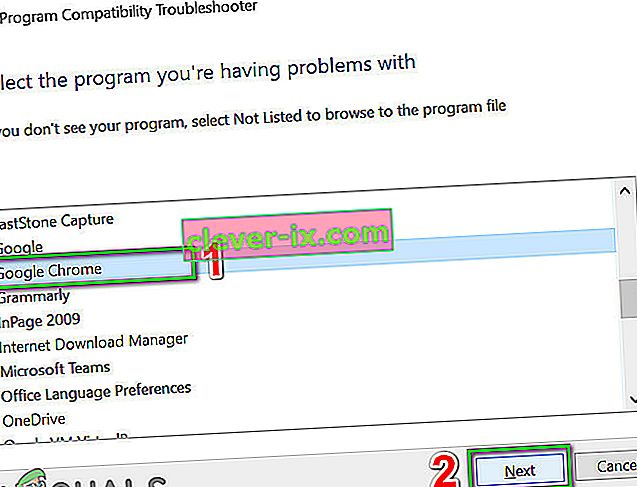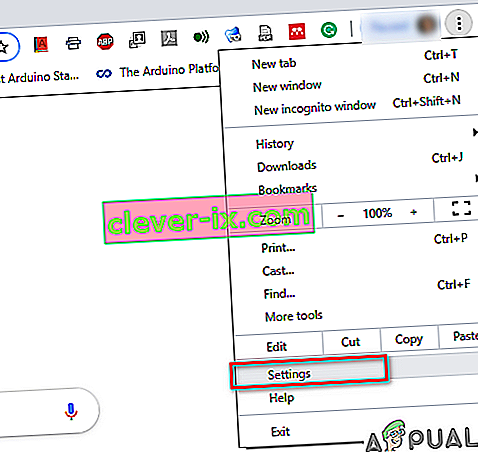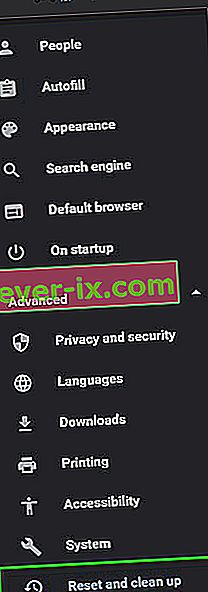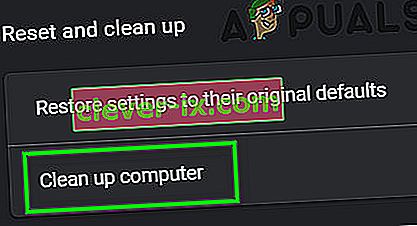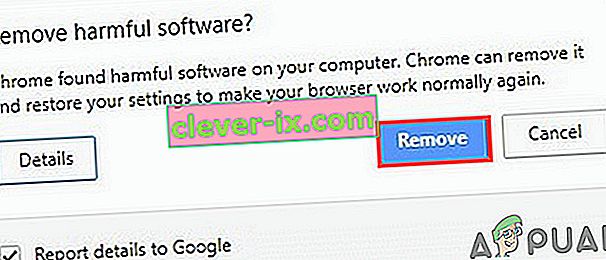Chrome , webový prohlížeč vyvinutý společností Google, musí být jedním z nejlepších webových prohlížečů dostupných právě teď. Existuje tolik rychlých a dobrých webových prohlížečů, jako je Mozilla Firefox , Opera , Safari atd., Ale Google Chrome je v jedné věci nebo v tom druhém. Důvodem by byla jeho rychlost, uživatelské rozhraní a spolehlivost. Někdy to však může přinést určité problémy.

Nejběžnějším problémem, s nímž se uživatelé setkávají v prohlížeči Google Chrome v systému Windows 10, by bylo pomalé načítání. Uživatelé uvedli, že načtení jejich prohlížeče někdy trvá až 10–15 minut, což je příliš mnoho a nepřijatelné. Problém lze nicméně snadno vyřešit pomocí několika jednoduchých řešení.
Co způsobuje pomalé načítání prohlížeče Google Chrome v systému Windows 10?
Může existovat mnoho faktorů, kvůli kterým váš prohlížeč načítá poměrně dlouho, včetně:
- Hardwarová akcelerace . Pokud máte v nabídce Nastavení povolenou hardwarovou akceleraci, může to způsobovat problém podle hlášení uživatelů.
- Výchozí složka Google Chrome . Někdy může být problémem složka s názvem Výchozí v instalačním adresáři Google Chrome.
- Rozšíření třetích stran . Pokud jste si do prohlížeče nainstalovali některá rozšíření třetích stran, mohou také způsobit zpomalení procesu načítání prohlížeče.
Než však přejdete k řešení, nezapomeňte vypnout proxy / VPN z nastavení systému i nastavení proxy prohlížeče Chrome.
Pomocí následujících řešení můžete svůj Google Chrome vrátit do normálu.
Řešení 1: Zakázat rozšíření
Před spuštěním budete muset nejprve zkusit deaktivovat nainstalovaná rozšíření v prohlížeči. Načtení rozšíření může někdy chvíli trvat, kvůli čemuž se proces spouštění zpomaluje. Chcete-li tedy rozšíření deaktivovat, postupujte takto:
- Přejděte do instalačního adresáře Google Chrome, který obvykle je:
C: \ Program Files (x86) \ Google \ Chrome \ Application \
- Vyhledejte soubor ' chrome.exe ', klikněte pravým tlačítkem a vyberte Vlastnosti .
- Přejděte na kartu Zástupce .
- Do pole Cíl zadejte následující:
--disable-extensions
- Mělo by to vypadat asi takto:
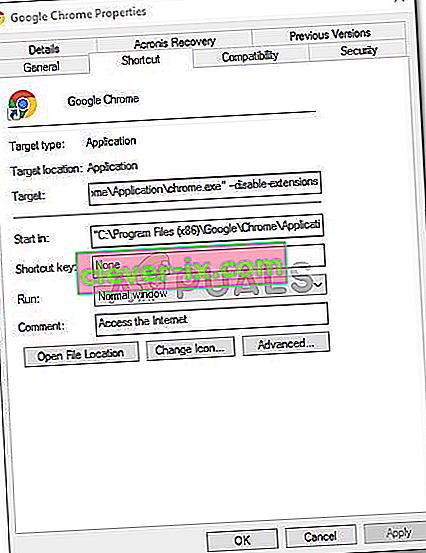
- Spusťte prohlížeč a zkontrolujte, zda je problém vyřešen. Pokud ne, deaktivujte režim vývojáře v nabídce rozšíření Chrome.
Řešení 2: Vypněte hardwarovou akceleraci
Dalším možným důvodem pomalého načítání je hardwarová akcelerace. Používá se k provádění určitých hardwarových operací efektivněji, než je možné, což může občas vést k takovým problémům. Proto jej budete muset vypnout následujícím způsobem:
- Otevřete prohlížeč Google Chrome.
- Klikněte na ikonu Přizpůsobit a ovládat Google Chrome (tři tečky) v pravém horním rohu a poté vyberte Nastavení .
- Přejděte dolů a klikněte na možnost „ Zobrazit pokročilá nastavení “.
- Přejděte do části Systém a vyhledejte hardwarovou akceleraci .
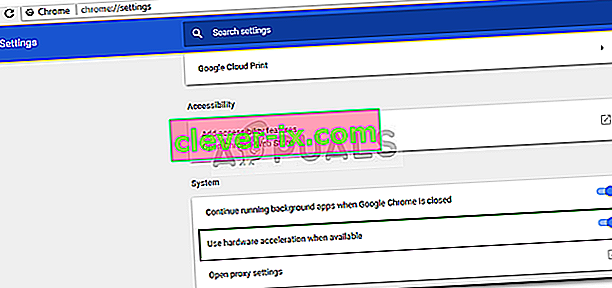
- Vypněte to.
- Zavřete prohlížeč a zkuste jej spustit znovu.
Řešení 3: Přejmenujte výchozí složku
Výchozí složka umístěná v instalačním adresáři prohlížeče Google Chrome slouží k uložení vašeho uživatelského profilu, který zahrnuje vaše nastavení, rozšíření atd. Pomalé spouštění může být způsobeno obsahem této složky, v takovém případě ji budete muset přejmenovat, aby že je vytvořen nový. Před provedením tohoto kroku, pokud máte ve svém prohlížeči uložené záložky nebo cokoli jiného, byste však měli záložky exportovat, aby je bylo možné později importovat, nebo synchronizovat Chrome s účtem Gmail, protože tímto krokem se Chrome resetuje a smažou se všechna data, která obsahuje.
- Otevřete Průzkumníka Windows .
- Vložte následující cestu do adresního řádku .
% LOCALAPPDATA% \ Google \ Chrome \ uživatelská data \
- Vyhledejte výchozí složku a přejmenujte ji na výchozí zálohu .
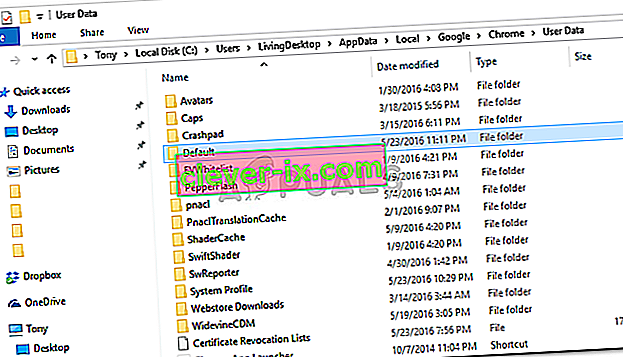
- Spusťte prohlížeč.
Řešení 4: Resetujte síťový adaptér
Někteří uživatelé hlásili, že pomalé spuštění bylo způsobeno nastavením jejich síťového adaptéru. Problém byl vyřešen po obnovení nastavení. Zde je postup, jak resetovat síťový adaptér:
- Nejprve otevřete zvýšený příkazový řádek stisknutím klávesy Windows + X a výběrem možnosti „ Příkazový řádek (správce) “.
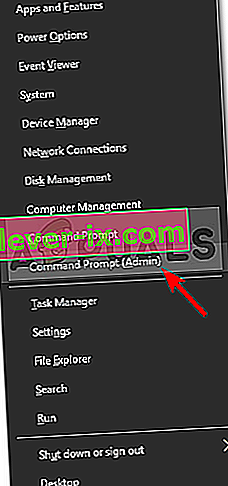
- Zadejte následující příkaz:
netsh resetování winsock

- Restartujte systém.
- Spusťte prohlížeč.
Řešení 5: Přihlaste se do Google
V některých případech byl problém způsoben tím, že nebyl přihlášen účet Google. Pokud tedy máte účet Google, můžete se pokusit problém vyřešit a přihlásit se. Pro to:
- Otevřete Chrome a spusťte novou kartu.
- Přidejte nový účet.
- Postupujte podle pokynů na obrazovce pro přihlášení ke svému účtu.
- Restartujte Chrome a zkontrolujte, zda problém přetrvává.
Řešení 6: Vymažte data procházení
Data procházení, mezipaměť, soubory cookie a historie jsou klíčové komponenty v každém prohlížeči. Všichni pracují společně, aby prohlížeč fungoval správně. Pokud je však některá z těchto komponent nějak poškozena nebo nesprávně nakonfigurována, může to způsobit pomalé načítání prohlížeče Chrome. V takovém případě může problém vyřešit vymazání údajů o procházení.
- Spusťte Chrome , klikněte na nabídku akcí (tři svislé tečky v pravém horním rohu) a klikněte na Nastavení .
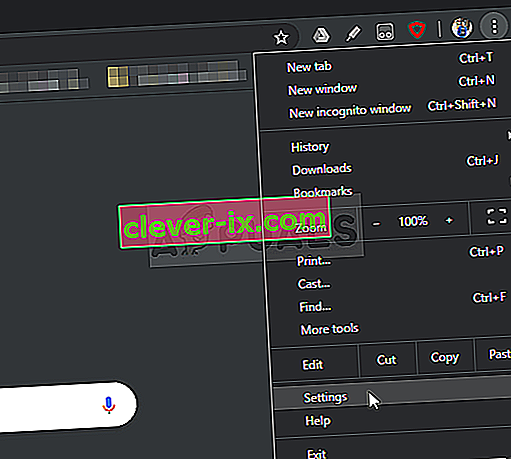
- Klikněte na Soukromí a zabezpečení a poté na Vymazat údaje o procházení .
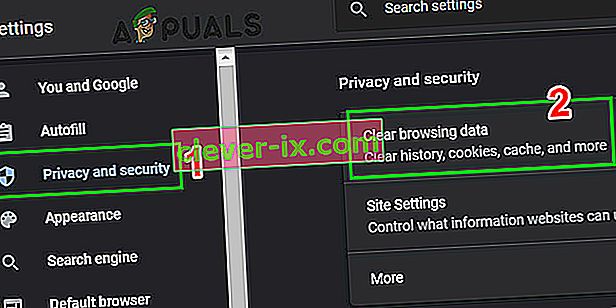
- Nyní přejděte na kartu Upřesnit a vyberte časové období a kategorie, které chcete vymazat. Poté klikněte na Vymazat data .
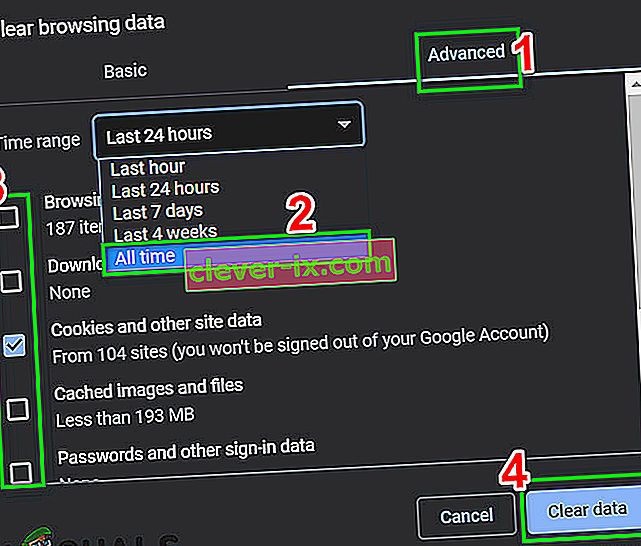
- Nyní znovu spusťte Chrome a zkontrolujte, zda je problém vyřešen.
Řešení 7: Spusťte Poradce při potížích s kompatibilitou programů
Společnost Microsoft zahrnula do systému Windows spoustu poradců při potížích s řešením běžně se vyskytujících problémů. Poradce při potížích s kompatibilitou programů je jedním z těchto poradců při potížích. Spuštěním můžete vyřešit jakýkoli problém s instalací prohlížeče Chrome a může problém vyřešit.
- Stiskněte klávesu Windows a zadejte Poradce při potížích. Poté ve výsledném seznamu klikněte na

- V pravém podokně oken přejděte dolů a vyhledejte Poradce při potížích s kompatibilitou programů.
- Poté klikněte na „ Spustit tento nástroj pro odstraňování problémů “.
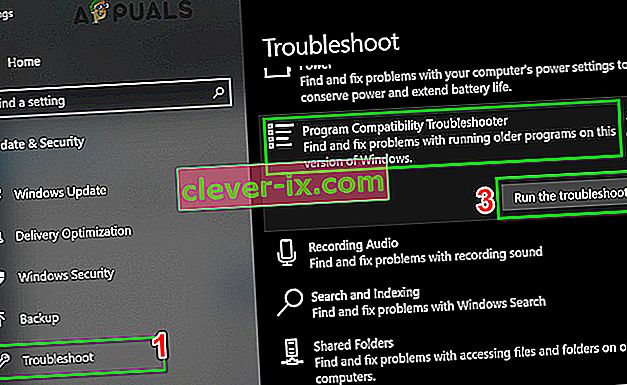
- Nyní v seznamu programů vyberte Google Chrome a klikněte na Další .
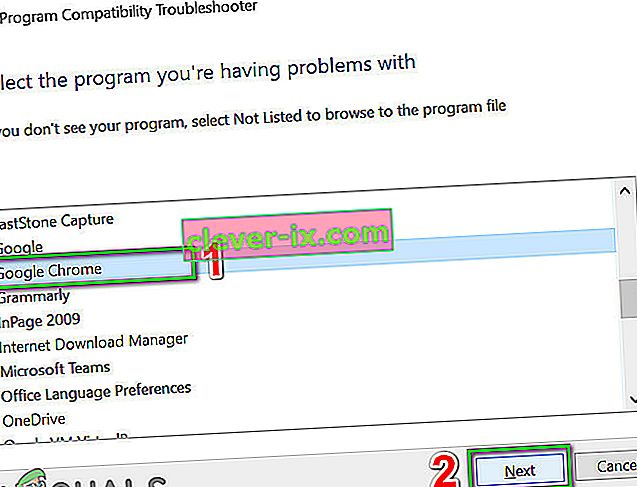
- Postupujte podle pokynů na obrazovce a dokončete proces odstraňování problémů.
- Nyní spusťte Chrome a zkontrolujte, zda je problém vyřešen.
Řešení 8: Použijte nástroj Chrome Cleanup Tool
Uvíznutí prohlížeče Chrome na obrazovce načítání může být také výsledkem malwaru. Malware se projevuje v registru počítače a důležitých konfiguračních souborech (včetně souborů Chrome). V takovém případě může problém vyřešit spuštění nástroje Chrome Cleanup.
- Spusťte Chrome a klikněte na 3 tečky v levém horním rohu (nabídka akcí). Poté klikněte na Nastavení .
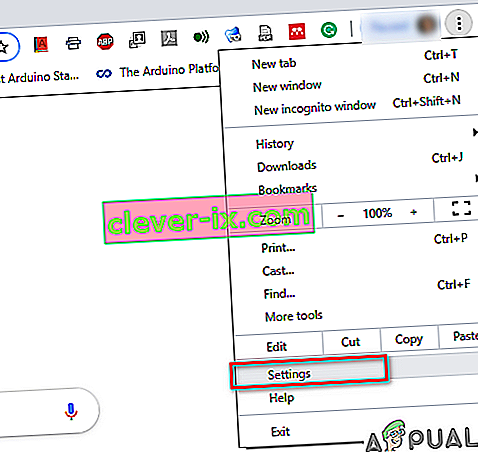
- Nyní klikněte na pokročilý a poté klikněte na Obnovit a vyčistit .
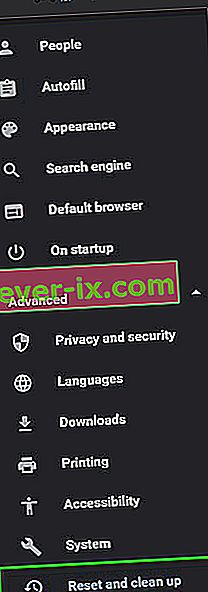
- Vyberte „ Vyčistit počítač “.
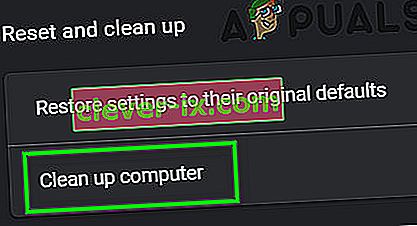
- Klikněte na Najít .

- Spustí se skenování se zprávou „ Kontrola škodlivého softwaru… “. Počkejte na jeho dokončení.

- Pokud bude nalezen škodlivý software, budete vyzváni k jeho odebrání. Klikněte na Odebrat .
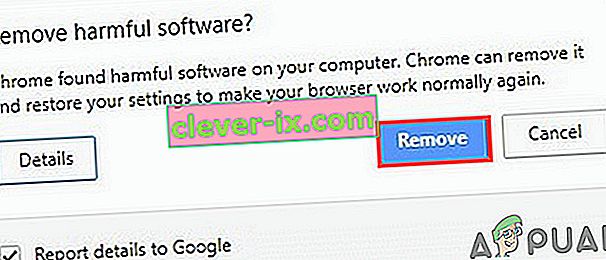
- Nyní zavřete Chrome a poté spusťte a zkontrolujte, zda je problém vyřešen.
Řešení 9: Resetujte Google Chrome
Chrome má integrovanou možnost resetování, která z vašeho počítače odstraní všechny dočasné konfigurace a nahradí je novými soubory. Rovněž odstraní všechny přidružené účty přihlášené prostřednictvím Google. Pokud je některý z těchto souborů / konfigurací nějak poškozen nebo neúplný, může to způsobit, že se Chrome zasekne při načítání. V takovém případě může problém vyřešit resetování výchozího nastavení Google Chrome na tovární nastavení.
Postupujte podle řešení 7 v našem článku Jak opravit vysoké využití procesoru Google Chrome a resetujte Google Chrome.
Řešení 10: Přeinstalujte Google Chrome
A konečně, pokud vám žádné z výše uvedených řešení neveští nic dobrého, budete muset Google Chrome znovu nainstalovat. Problém může být také způsoben poškozenými soubory Chrome, které budou vyřešeny, jakmile Chrome odstraníte a poté nainstalujete. Ujistěte se, že není narušen proces instalace, aby se prohlížeč mohl bezpečně nainstalovat.