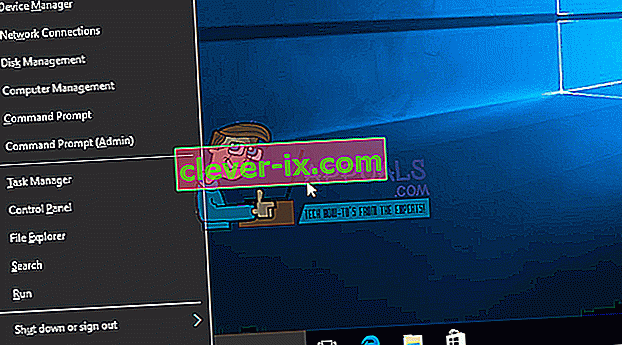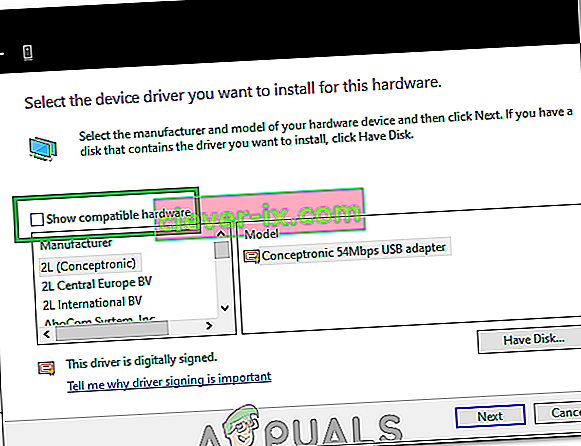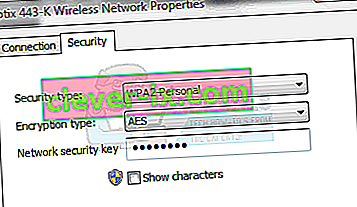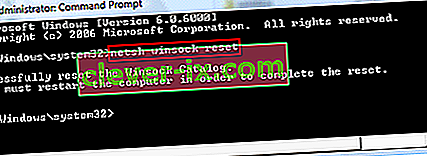„ Nelze se připojit k této síti “ lze považovat za jeden z největších problémů, kterým uživatelé Windows čelí. Internet se stal základní nutností a když vám byl odepřen přístup k připojení bez zjevných důvodů. Metody uvedené v této příručce jsou nejpravděpodobnějšími viníky tohoto vydání.
Věnujte pečlivou pozornost a poznamenejte si všechny změny, které jste provedli, například aktualizaci nebo výměnu routeru nebo změnu bezpečnostního klíče bezdrátové sítě nebo cokoli jiného před vydáním problému. V závislosti na tom, co se přesně stalo, můžete zvolit jednu z níže uvedených metod, nebo pokud nevíte vůbec nic o změně čehokoli, pak jednoduše začněte od metody 1 až do konce, dokud nebude problém vyřešen.
Metoda 1: Vylepšete ovladače bezdrátového síťového adaptéru
V první metodě vám ukážeme, jak tento problém vyřešit ručně aktualizovat ovladače síťového adaptéru. Většinou je tento problém způsoben zastaralými ovladači síťového adaptéru a toto musí být první řešení, které byste měli vyzkoušet:
- Stisknutím klávesy Windows + X vyvolejte nabídku nad tlačítkem Start.
- Ze seznamu vyberte Správce zařízení.
- Ze seznamu vyberte Síťové adaptéry a poté síťový adaptér (Názvy se mohou lišit podle značky vašeho počítače).
- Klepněte pravým tlačítkem na adaptér a vyberte „Aktualizovat software ovladače“.
- V seznamu vyberte možnost „Hledat automaticky aktualizovaný software ovladače“ .
- Aktualizovaný ovladač poté začne stahovat a sám se nainstaluje. Po dokončení klikněte na „Zavřít“.
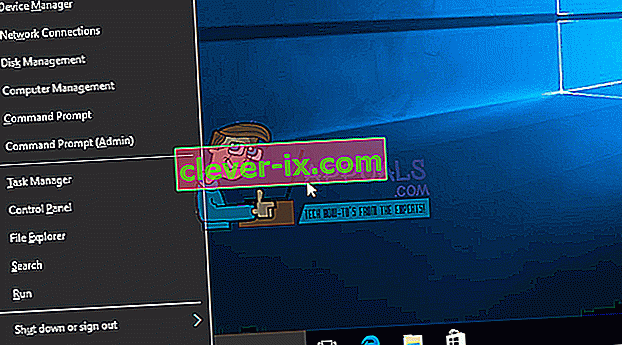
- Restartovat váš počítač. Pokud nemůže najít ovladač nebo jej aktualizovat, můžete ovladač také znovu nainstalovat připojením počítače přes Ethernet k routeru a následným stažením ovladače na web výrobce.
- Pokud to nefunguje, opakujte postup až do čtvrtého kroku a vyberte „ Prohlížeč mého počítače pro software ovladače “ a poté vyberte „ Nechte mě vybrat ze seznamu zařízení “.
- Zrušte zaškrtnutí možnosti „ Zobrazit kompatibilní hardware “ a poté vyberte příslušný ovladač ze seznamu.
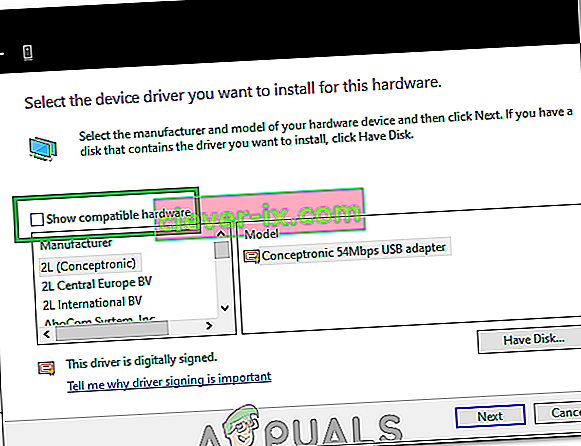
- Zkontrolujte, zda problém přetrvává
- Pokud problém stále přetrvává, zkuste vrátit ovladače tak, že proces zopakujete až do kroku 3 a poté kliknete pravým tlačítkem na ovladač a vyberete „Vlastnosti“ .
- Klikněte na kartu „Driver“ a poté vyberte možnost „Rollback Driver“ .

- Postupujte podle pokynů na obrazovce, vraťte ovladač zpět a zkontrolujte, zda problém přetrvává.
Metoda 2: Zapněte napájení routeru nebo modemu
Jako druhou metodu vám ukážeme, jak se můžete pokusit problém vyřešit tak, že na nějakou dobu router vypnete a poté se pokusíte znovu připojit:
- Vypněte jej stisknutím vypínače na zadní straně routeru.
- Před opětovným zapnutím počkejte 30 minut.
- Když se síť začne zobrazovat v seznamu vyhledávání připojení Wi-Fi, zkuste se k ní znovu připojit a zjistit, zda problém stále přetrvává.
Ani to vám problém nevyřešilo? Zkuste další metodu.
Metoda 3: Spusťte Poradce při potížích se systémem Windows
Následuj tyto kroky:
- Stiskněte klávesu Windows + R a v dialogovém okně Spustit napište Ovládací panely. Stiskněte Enter.
- Na liště „ Vyhledat ovládací panel“ v pravé horní části okna zadejte „Poradce při potížích“ a stiskněte klávesu Enter.
- Z výsledků vyhledávání vyberte možnost „ Odstraňování problémů“.
- Nyní přejděte na panel Hardware a zvuk kliknutím na něj.
- Klikněte na Hardware a zařízení.
- Na kartě Hardware a zvuk klikněte na „Konfigurovat zařízení“ a sledujte, zda máte ovladače kompatibilní s Windows 1o. Pokud ne, pokračujte dalším krokem.
- Stáhněte si síťové ovladače z webu výrobce a uložte je na plochu.
- Stiskněte klávesu Windows + R a v dialogovém okně Spustit zadejte „ devmgmt.msc“ .

- Najděte svůj síťový adaptér v části Síťové adaptéry a klikněte na něj pravým tlačítkem.
- Vyberte vlastnosti ze seznamu a poté přejděte na kartu ovladače a dokončete odinstalování výběrem podle pokynů na obrazovce.
- Přejděte k ovladači, který jste stáhli. Klikněte na něj pravým tlačítkem a vyberte
- Přejděte na kompatibilitu
- Najděte zaškrtávací políčko za možností „ Spustit tento program v režimu kompatibility pro“ a v seznamu vyberte „ Windows 7“ .

- Nyní klikněte pravým tlačítkem na stažený soubor ovladače. V rozevíracím seznamu vyberte možnost „Spustit jako správce“ a po zobrazení výzvy řekněte „ Dobře“.
- Dokončete instalaci a restartujte.
Pokud to problém stále nevyřeší, pokračujte ve čtení.
Metoda 4: Změňte síťový klíč (zabezpečení / šifrování) z WPA-PSK / WPA2-PSK na WPA2-PSK s TKIP / AES pro váš bezdrátový adaptér
Wired Equivalent Privacy nebo WEP je algoritmus, který podporovala většina operačních systémů před Windows 8. Od Windows 8 a novějších Microsoft odstranil podporu pro WEP a WPA-PSK. Pokud tedy vaše síťové připojení stále používá WEP (nebo WPA-PSK), nebudete se k němu moci připojit. Chcete-li to potvrdit, postupujte takto: (Poznámka: Chcete-li to zjistit, musíte být připojeni k síti, která vám dělá problémy. K tomuto účelu můžete použít kabel LAN nebo se připojit pouze z počítače, který Tento problém se nevyskytuje. Tyto kroky platí také pro Windows 10. Postupujte obdobně jako ve Windows 8 nebo jiných verzích.)
- Stisknutím klávesy Windows + A vyvoláte centrum akcí.
- Ze seznamu vyberte Nastavení .
- Poté klikněte na Síť a internet.
- Nyní klikněte na pokročilé možnosti.
- Tady v části vlastností a proti typu zabezpečení uvidíte ten, který vaše síť používá.
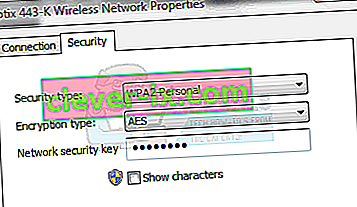
Pokud je aktuální WEP, požádejte svého poskytovatele sítě, aby jej změnil na WPA-personal a pro šifrování použil algoritmus TKIP; to by vám mělo umožnit připojení k síti. Pokročilí uživatelé si mohou tuto metodu také vyzkoušet sami, když připojí počítač pomocí kabelu LAN a poté přejdou na kartu zabezpečení bezdrátového připojení ve směrovači a změní šifrování WEP nebo WPA-PSK na WPA2-PSK s šifrováním TKIP / AES. Nejjednodušší způsob, jak získat přístup k nastavení routeru, je vyhledat výchozí IP adresu brány a poté tuto adresu zadat do adresního řádku prohlížeče. IP adresu můžete získat z příkazového řádku kliknutím na Start -> zadáním cmd a do příkazového řádku zadejte ipconfig / all.
Projděte seznam informací, dokud neuvidíte adresu IP výchozí brány
Metoda 5: Zapomenutí sítě
V některých případech nemusí síť správně fungovat z důvodu nesprávné konfigurace počítačem. V tomto kroku proto zapomeneme na síť a poté se znovu připojíme, abychom tento problém vyřešili. Pro to:
- Klikněte pravým tlačítkem na ikonu „Wifi“ na hlavním panelu a vyberte možnost „ Otevřít nastavení sítě a internetu “.
- Klikněte na tlačítko „Wifi“ v levém sloupci.
- Vyberte tlačítko „Spravovat známé sítě“ a poté klikněte na svou aktuální síť Wi-Fi.

- Vyberte tlačítko „Zapomenout“ a poté zavřete nastavení.
- Připojte se znovu k připojení k internetu a poté zkontrolujte, zda je problém vyřešen.
Metoda 6: Obnovení sítě
V některých případech může být problém spuštěn, pokud se v nastavení sítě Windows 10 vyskytnou chyby / závady. V tomto kroku proto obnovíme naše síťové konfigurace. Pro to:
- Stisknutím „Windows“ + „I“ otevřete nastavení.
- Klikněte na možnost „Síť a internet“ a poté v seznamu vyberte možnost „Obnovení sítě“ .

- Klikněte na tlačítko „Resetovat nyní“ a počkejte, až se resetuje.
- Zkontrolujte, zda problém přetrvává.
Metoda 7: Změna režimu přenosu
V některých případech nemusí směrovač podporovat přenosový kanál, který jste vybrali v nastavení přenosu. V tomto kroku proto změníme režim přenosu a poté zkontrolujeme, zda to problém vyřeší. Pro to:
- Stisknutím kláves „Windows“ + „R“ otevřete výzvu Spustit.
- Zadejte „Devmgmt.msc“ a stiskněte „Enter“.

- Rozbalte seznam „Síťové adaptéry“ a klepněte pravým tlačítkem myši na „Síťový adaptér“.

- Klikněte na „Vlastnosti“ a poté vyberte kartu „Pokročilé“ .
- V seznamu vyberte režim „802.11n“ a v rozevíracím seznamu „Hodnota“ vyberte možnost „Zakázáno“ .

- Zkontrolujte, zda problém přetrvává.
Metoda 8: Opětovné povolení bezdrátového adaptéru
V určitých situacích je problém jednoduše vyřešen nejprve deaktivací síťového adaptéru a následným povolením jeho zálohování. Tím se údajně zbaví závady se síťovým adaptérem a způsobí, že se načte správně. Postupujte podle níže uvedeného průvodce.
- Stisknutím kláves „Windows“ + „R“ otevřete výzvu Spustit.
- Zadejte „Devmgmt.msc“ a stiskněte „Enter“.

- Rozbalte seznam „Síťové adaptéry“ a klepněte pravým tlačítkem myši na „Síťový adaptér“.

- Pravým tlačítkem klikněte na adaptér a vyberte „Zakázat zařízení“.
- Po 10 sekundách na něj klikněte znovu pravým tlačítkem a vyberte „Povolit zařízení“.
- Zkuste také deaktivovat všechny ostatní síťové adaptéry uvnitř a ponechat povolený pouze ten, který používá počítač.
- Zkontrolujte, zda problém přetrvává.
Metoda 9: Změna názvu sítě
Ve zvláštním vývoji událostí byl tento problém u některých lidí vyřešen jednoduše změnou názvu jejich sítě z routeru. Toho lze dosáhnout přihlášením na stránku routeru a následným přechodem na nastavení sítě. Pod kterou můžete změnit název vaší sítě. To se liší od routeru k routeru a od ISP k ISP, takže podrobné pokyny najdete v příručce k routeru.
Metoda 10: Obnovení sítě
Tuto chybu lze také opravit provedením síťového resetu. Abychom to mohli udělat, musíme otevřít zvýšený příkazový řádek a poté do něj zadat příkaz reset. Pro to:
- Stisknutím kláves „Windows“ + „R“ otevřete výzvu Spustit.
- Zadejte „cmd“ a stiskněte „Shift“ + „Ctrl“ + „Enter“ pro udělení oprávnění správce.
- Zadejte následující příkazy a proveďte je stisknutím klávesy „Enter“ .
netsh winsock reset netsh int ip reset reset.log netsh advfirewall reset ipconfig / flushdns ipconfig / registerdns route / f
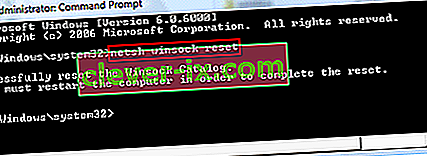
- Počkejte na provedení příkazů a restartujte počítač.
- Zkontrolujte, zda problém přetrvává.
Poznámka: Zkuste také restartovat router odpojením od napájení a následným připojením po 30 sekundách. Kromě toho dočasně odpojte všechna periferní zařízení od počítače, například klávesnici, myš, náhlavní soupravu a monitor, a zkontrolujte, zda se tím problém vyřeší.