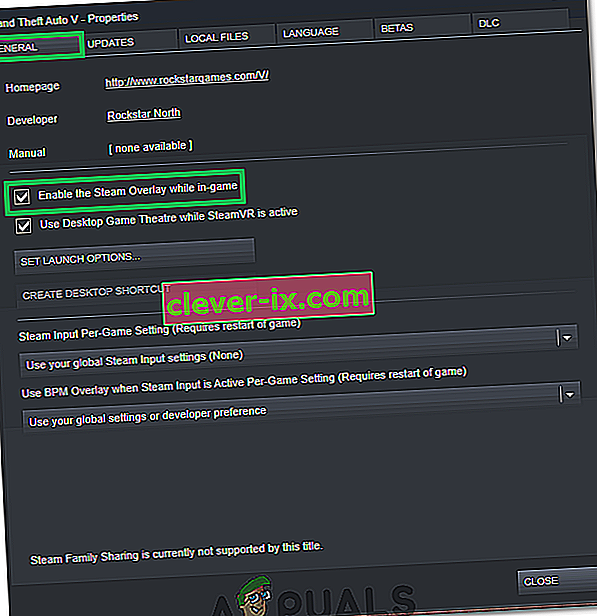Steam overlay se používá pro přístup ke službě Steam, když hrajete jakoukoli hru. Můžete pozvat přátele, posílat zprávy, hledat průvodce, odpovídat na zprávy atd. Můžete také zjistit, který z vašich přátel je online, a můžete je pozvat, aby hráli hru, kterou hrajete. Je to velmi užitečný nástroj, protože vám umožňuje přistupovat ke službě Steam v jakékoli hře namísto změny oken, abyste to mohli udělat.
Mnoho lidí narazilo na problém, kdy jejich překryvná vrstva Steam přestala fungovat a byli ponecháni v omezené situaci. Pro tento problém neexistuje jediné řešení, protože problém se liší v závislosti na hardwarové a softwarové konfiguraci uživatele. Uvádíme několik řešení, která můžete otestovat. Zkuste je sestupně a nepřeskočte žádné řešení, pokud k tomu nebudete vyzváni.
Řešení 1: Udělení přístupu správce
Nejdůležitějším důvodem, proč vaše překrytí páry nefunguje, může být to, že programy nemají přístup správce. V mnoha počítačích je to výchozí možnost při instalaci Steam. Poradíme, jak přejít na spustitelné soubory a udělit jim oprávnění správce.
- Otevřete adresář Steam. Výchozí umístění je C: \ Program Files (x86) \ Steam. Nebo pokud jste nainstalovali Steam do jiného adresáře, můžete do tohoto adresáře přejít a bude dobré jít.
- Vyhledejte soubor s názvem „ Steam.exe “. Toto je hlavní spouštěč Steam. Klikněte na něj pravým tlačítkem a vyberte Vlastnosti . V horní části obrazovky vyberte kartu Kompatibilita . Zde v dolní části okna uvidíte zaškrtávací políčko „ Spustit tento program jako správce “. Ujistěte se, že je zaškrtnuto. Uložte změny a ukončete.

- Nyní vyhledejte soubor s názvem „ GameOverlayUI.exe “. Klepněte pravým tlačítkem a vyberte jeho vlastnosti . V horní části obrazovky vyberte kartu Kompatibilita . Zde v dolní části okna uvidíte zaškrtávací políčko „ Spustit tento program jako správce “. Ujistěte se, že je zaškrtnuto. Uložte změny a ukončete.

- Restartujte Steam a při hraní jakékoli hry zkontrolujte, zda překrytí Steam funguje.
- Pokud ne, ujistěte se, že tuto hru nepoužíváte jako správce, protože to může někdy způsobit závady.
- Přejděte do složky hry, klepněte pravým tlačítkem myši na spustitelný soubor a vyberte možnost „Vlastnosti“.
- Na kartě kompatibility zkontrolujte, zda není nastavena na spuštění jako správce.
Řešení 2: Povolení překrytí Steam
Ve službě Steam je možnost, která povoluje překrytí Steam. Je možné, že vaše překryvná vrstva nefunguje, protože tato možnost není povolena. Můžeme to zkusit povolit a znovu spustit Steam, abychom zjistili, zda se problém vyřeší.
- Otevřete klienta Steam.
- Klikněte na možnost s názvem Steam present v levé horní části okna. V rozevíracím seznamu vyberte Nastavení a otevřete rozhraní Nastavení.
- Po otevření Nastavení klikněte na kartu Ve hře na levé straně obrazovky. Zde uvidíte zaškrtávací políčko „ Povolit Steam Overlay ve hře “. Ujistěte se, že je zaškrtnuto. Můžete také zkontrolovat, zda stisknete správné klávesové zkratky Overlay. Pokud chcete, můžete je také změnit.

- Nyní klikněte na kartu Knihovna v horní části okna. Zde budou uvedeny hry nainstalované ve vašem počítači. Klikněte pravým tlačítkem na hru, ve které překryv nefunguje, a vyberte Vlastnosti.
- Zde uvidíte další zaškrtávací políčko s textem „ Povolit Steam Overlay ve hře “. Ujistěte se, že je zaškrtnuto.

- Znovu spusťte Steam a zkontrolujte, zda překryv funguje v požadované hře.
Řešení 3: Otevírání z hlavní složky hry
Další možností je otevřít hru, kterou hrajete, přímo z její instalační složky. Pokud spustíte hru ze spouštěče Steam, může dojít k chybě, která zakáže překrytí Steam.
- Otevřete adresář Steam. Výchozí umístění je C: \ Program Files (x86) \ Steam. Nebo pokud jste nainstalovali Steam do jiného adresáře, můžete do tohoto adresáře přejít a bude dobré jít.
- Přejděte do následujících složek
Steamapps
- Nyní uvidíte různé hry, které jsou nainstalovány ve vašem PC. Vyberte hru, ve které Steam overlay nefunguje.
- Ve složce hry otevřete složku s názvem „ hra “. Ve složce otevřete jinou složku s názvem „ bin “. Nyní uvidíte dvě složky s názvem win32 a win64 . Otevřete win32, pokud má váš počítač 32bitovou konfiguraci, nebo win64, pokud má 64bitovou konfiguraci.
Konečná adresa by vypadala asi takto.

- Zde najdete hlavní spouštěč hry, například „dota2.exe“. Klikněte na něj pravým tlačítkem a vyberte možnost Spustit jako správce . Po spuštění hry zkontrolujte, zda překryvná vrstva Steam funguje.
Řešení 4: Zakázání aplikací třetích stran
Aplikace třetích stran, jako jsou Fraps nebo Razer Synapse, mohou při pokusu o přístup k překrytí Steam způsobit problémy. Důvodem je to, že tyto aplikace vyžadují kontrolu nad překrytím systému, když jsou spuštěny. Vaše překrytí systému / obrazovky je sdíleno hrou, kterou hrajete, a touto aplikací třetí strany. Když se k ní pokusí získat přístup jiná aplikace (překrytí Steam), nemůže, protože ji již používají dvě další strany. Nejlepším způsobem je deaktivovat je a zkusit při hraní jakékoli hry znovu otevřít překryv Steam.
- Tyto aplikace můžete buď zavřít sami z příslušných možností, nebo můžete stisknutím klávesy Windows + R vyvolat aplikaci Spustit.
- V dialogovém okně zadejte „ taskmgr “ pro vyvolání správce úloh.

- Nyní ze seznamu procesů odstraňte všechny spuštěné aplikace třetích stran a zavřete je. Spusťte znovu Steam a zkontrolujte, zda překryv funguje.
Poznámka: Můžete jej také zkusit použít v nouzovém režimu se sítí a zkontrolovat, zda se tím problém vyřeší.
Řešení 5: Restartujte počítač
I když se to moc nezdá, problém může vyřešit restartování počítače. Může se stát, že se váš Steam aktualizoval na pozadí a měl nainstalované aktualizace. Z důvodu těchto nových aktualizací se může stát, že nevykonává svou plnou funkčnost (běh překrytí Steam), dokud není restartován počítač, aby provedl všechny změny, které prošel aktualizací. Restartujte počítač a spusťte Steam jako správce a při hraní jakékoli hry zkontrolujte, zda Steam overlay funguje.
Řešení 6: Ověření souborů místních her a souborů knihoven
Může se stát, že vaše herní soubory mohou být poškozené nebo mohou chybět některé herní soubory. Z tohoto důvodu se ve vaší hře neotevře překrytí Steam. Soubory vaší knihovny mohou být také v nesprávné konfiguraci, což může vést k chybnému překrytí Steam.
- Otevřete klienta Steam a v horní části klikněte na Knihovnu . Zde budou uvedeny všechny vaše nainstalované hry. Vyberte hru, ve které se překrytí Steam neotevře.
- Klikněte pravým tlačítkem na hru, která vám dává chybu, a vyberte Vlastnosti .
- Jakmile se dostanete do vlastností, přejděte na kartu Místní soubory a klikněte na možnost s názvem Ověřit integritu herních souborů . Steam poté začne ověřovat všechny přítomné soubory podle hlavního manifestu, který má. Pokud nějaký soubor chybí / je poškozen, stáhne tyto soubory znovu a odpovídajícím způsobem jej nahradí.

- Nyní přejděte do svého Nastavení stisknutím možnosti Nastavení po kliknutí na Steam present v levém dolním rohu obrazovky. Po nastavení otevřete kartu Stahování na levé straně rozhraní.
- Zde uvidíte pole, ve kterém je napsán „ Steam Library Folders “. Klikněte na něj

- Budou uvedeny všechny vaše informace o obsahu páry. Klepněte na něj pravým tlačítkem a vyberte „ Opravit soubory knihovny “.

- Restartujte Steam a otevřete jej pomocí Spustit jako správce
Řešení 7: Kontrola brány firewall a antiviru
Je velmi běžnou realitou, že váš firewall a antivirový software jsou v konfliktu se Steamem. Steam má spoustu procesů probíhajících najednou, aby váš herní zážitek nebyl nic jiného než nejlepší. Mnoho antivirových programů však tyto procesy označuje jako potenciální hrozby a ukládá je do karantény, což má za následek nefunkčnost některých procesů / aplikací. Sestavili jsme průvodce, jak nastavit antivirovou ochranu jako výjimku.
Chcete-li zakázat bránu Windows Firewall, postupujte podle níže uvedených kroků.
- Stisknutím tlačítka Windows + R vyvolejte aplikaci Spustit. V dialogovém okně zadejte „ ovládání “. Tím se před vámi otevře ovládací panel počítače.

- Vpravo nahoře bude dialogové okno pro vyhledávání. Napište firewall a klikněte na první možnost, která bude výsledkem.

- Nyní na levé straně klikněte na možnost „ Zapnout nebo vypnout bránu Windows Firewall “. Díky tomu můžete snadno vypnout bránu firewall.

- Vyberte možnost „ Vypnout bránu Windows Firewall “ na kartách Veřejná i Soukromá síť. Uložte změny a ukončete. Restartujte Steam a spusťte jej pomocí možnosti Spustit jako správce.

Řešení 8: Kontrola aktualizací systému Windows
Jak všichni víme, Steam udržuje svého klienta aktuálního s nejnovějšími upgrady a vývojem jakéhokoli operačního systému. Podle toho přizpůsobuje své funkce a možnosti. Pokud bude Steam aktualizován pro tuto novou změnu ve vašem OS a váš OS nebude upgradován na vaší straně, může to způsobit, že Steam nebude správně fungovat. Výsledkem je, že se překrytí Steam nespustí, když hrajete jakoukoli hru. Postupujte podle níže uvedených kroků, abyste zkontrolovali potenciální aktualizace a podle toho je nainstalovali.
- Otevřete nabídku Start a v dialogovém okně zadejte „ Nastavení “. Klikněte na první výsledky, které se dostaví. Tím se otevře aplikace Nastavení.
- V aplikaci Nastavení se zobrazí řada možností. Projděte si je, dokud nenajdete tu s názvem „ Aktualizace a zabezpečení “.

- Jakmile se dostanete do nastavení Aktualizace a zabezpečení, uvidíte možnost Zkontrolovat aktualizace . Klikněte na něj a systém Windows zkontroluje dostupné aktualizace. Stáhne je a zeptá se před instalací. Pak to může vyžadovat restartování počítače. Před restartováním uložte svou práci. Po restartování spusťte klienta Steam pomocí možnosti Spustit jako správce a zkontrolujte, zda překrytí Steam funguje nebo ne.

Poznámka: Aktualizace můžete také zkontrolovat ručně, pokud automatická kontrola selže.
Řešení 9: Zakázání gameoverlayui.exe
Gameoverlayui.exe is not essential for the Windows OS. Disabling it causes relatively no problems. It is located in the subfolder of C:\Program Files. It signed by Verisign and has no information regarding its developer. It is also not a Windows system file so you don’t have to worry about it causing any unexpected errors. Disabling this process sometimes fixes the issue of Steam overlay not working. Follow the steps listed below to disable it from task manager.
- Press Windows + R button to bring up the Run application. In the dialogue box type “taskmgr” to launch the task manager.
- Browse to processes and scroll until you find the one named “gameoverlayiu.exe”. Disable it and check if the Steam overlay is working. You may have to restart Steam and run it using the Run as administrator option.

Solution 10: Deleting GameoverlayUI
Before we reinstall Steam and its components, it’s worth a shot to delete the GameoverlayUI application and checking the problem gets fixed. Note that you don’t have to delete it permanently. You can always retrieve it using the Recycle Bin.
- Open your Steam directory. The default location of it is C:\Program Files (x86)\Steam. Or if you installed Steam in another directory, you can browse to that directory and you will be good to go.
- Search for “GameOverlayUI.exe”. Delete it. Restart Steam and open it using Run as administrator. Check if the problem gets fixed. If it doesn’t work, you can restore the deleted file from the Recycle Bin.

Solution 11: Enabling Overlay for Specific Game
In certain cases, the overlay might’ve been disabled for one specific game due to which it is not showing up in that game. In order to change this, we will open the properties for that game and change its configurations. For that:
- Launch Steam and sign in to your account.
- Click on “Library” and then right-click on the game with which you are facing this issue.
- Click on the “General” tab and check the “Enable In-Game Overlay” option.
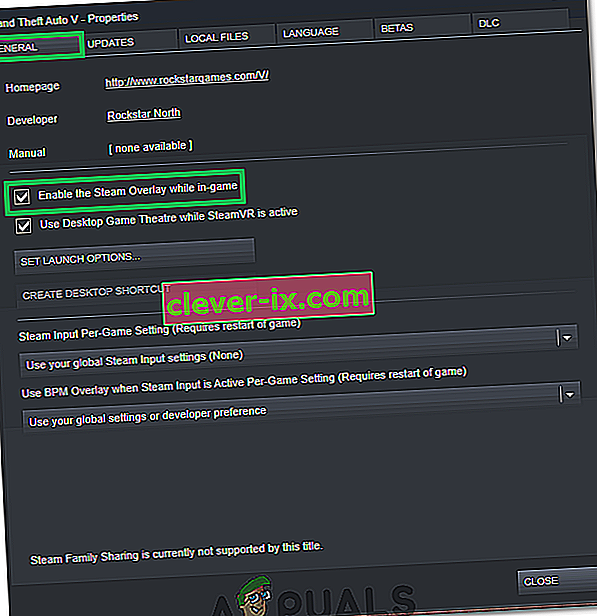
- Check to see if the issue still persists.
Final Solution: Refreshing Steam files
If the error still persists at this stage, we have no choice but to refresh Steam files. Refreshing Steam files will reinstall Steam on your computer again. We will delete some of the configuration folders to ensure that they get renewed upon the installation and all the bad files get removed.
Please note that any interruption during the copy process will corrupt the files and you will have to re-download the entire content over again. Only proceed with this solution if you are sure that your computer won’t be interrupted.
- Navigate to your Steam directory. The default location for your directory is
C:/Program Files (x86)/Steam.
- Locate the following files and folders:
Userdata (folder) Steam.exe (Application) Steamapps (folder- only preserve the files of other games in it)
The user data folder contains all the data of your gameplay. We don’t need to delete it. Furthermore, inside Steamapps, you will have to search for the game that is giving you the problem and only delete that folder. The other files located contain the installation and game files of other games you have installed.
However, if all the games are giving you problems, we suggest that you skip deleting the Steamapps folder and proceed with the following step.

- Delete all other files/folders (except the ones mentioned above) and restart your computer.
- Re-launch Steam using administrator privileges and hopefully, it will start updating itself. After the update is complete, it will run as expected.