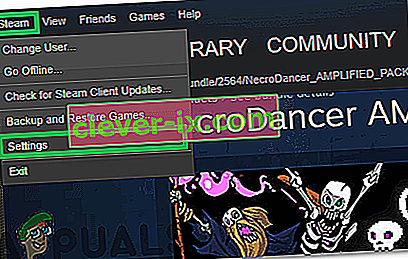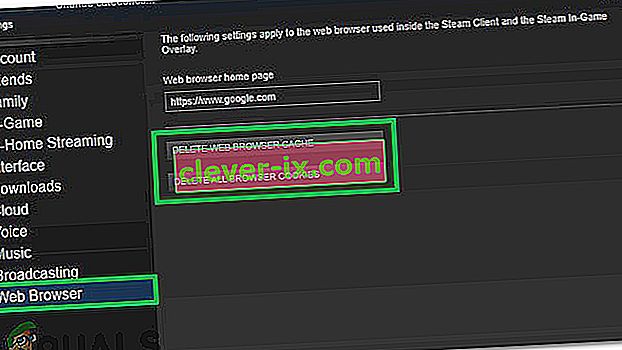Po aktualizaci služby Steam mohou uživatelé zaznamenat, že herní prohlížeč nebo obchod Steam nepracuje správně nebo že jim chybí základní prvky. Může to mít několik důvodů, například vaše připojení k internetu může být pomalé nebo může dojít k problému s mezipamětí HTML. Jedním z účinných způsobů je smazat Steam a znovu jej znovu nainstalovat. Než se však uchýlíme k technickým a zdlouhavým metodám, zkusíme vyřešit problémy s menšími problémy.
Opravit poškozené systémové soubory
Stáhněte a spusťte aplikaci Restoro a vyhledejte poškozené soubory odtud , pokud zjistíte, že jsou soubory poškozené a chybí, opravte je a poté zkontrolujte, zda problém vyřeší, pokud ne, pokračujte níže uvedenými řešeními.
Řešení 1: Vymazání mezipaměti HTML
Nejběžnějším důvodem pomalého herního prohlížeče je mezipaměť HTML. V zásadě byste jej měli vyčistit jednou za 2 nebo 3 týdny, aby nedošlo ke konfliktu s vaším prohlížečem.
- Ukončete klienta Steam.
- Stiskněte tlačítko ⊞ Win + R. To by mělo vyskakovací okno Spustit
- Do dialogového okna napište „ control “. To by mělo vyvolat ovládací panel před vámi.

- Na ovládacím panelu vyhledejte „ Možnosti složky “ v dialogovém okně v pravém horním rohu.

- Klikněte na „ Možnosti složky “, které se vrátilo při hledání. Poté klikněte na kartu „ Zobrazit “ a zde zaškrtnete řádek „ Zobrazit skryté soubory, složky a jednotky “. Označte to, proveďte změny a zavřete okno.

- Znovu stiskněte tlačítko ⊞ Win + R. To by mělo vyskakovací okno Spustit aplikaci.
- Do dialogového okna napište „ C: \ Users \\ AppData \ Local \ Steam \ htmlcache ' '. Zde je vaše uživatelské jméno účtu Windows.

Pokud neznáte své uživatelské jméno účtu Windows, můžete procházet umístění souboru otevřením Průzkumníka souborů Windows.
Otevřete jednotku C a vyhledejte složku s názvem „ Uživatelé “.
Později uvidíte okno se všemi jmény uživatelů, kteří používají tento počítač. Klikněte na své uživatelské jméno a pokračujte vyhledáním složky s názvem „ AppData “. Zde najdete složku s názvem „ Místní “. Vyhledejte v něm složku s názvem „ Steam “. Nakonec uvidíte složku s názvem „ htmlcache “.
Jakmile jste ve složce mezipaměti, vyberte všechny položky a odstraňte je.
- Po dokončení mazání stiskněte znovu tlačítko ⊞ Win + R a vyvolejte aplikaci Spustit.
- V dialogovém okně zadejte „ steam: // flushconfig “.

- Po stisknutí tlačítka „ Ok “ se zobrazí okno s potvrzením vaší akce. Upozorňujeme, že po vymazání mezipaměti vás Steam vyzve k opětovnému přihlášení pomocí vašich přihlašovacích údajů. Tuto akci proveďte, pouze pokud máte po ruce své uživatelské jméno a heslo pro Steam.

- Spusťte Steam pomocí klienta a doufejme, že prohlížeč a obchod ve hře budou fungovat podle očekávání.
Řešení 2: Přidání výrazu „–no-cef-sandbox“ do zástupce Steam
Tato metoda zahrnuje vytvoření zástupce ve vašem adresáři Steam a přejmenování. Postupujte podle následujících kroků a nezapomeňte napsat přesnou adresu, která je uvedena.
- Vytvořte zástupce páry ve složce Steam.
Výchozí umístění složky Steam by mělo být „ C: \ Program Files (x86) \ Steam “.
Stiskněte tlačítko ⊞ Win + R. To by mělo vyskakovací okno Spustit aplikaci.
Do dialogového okna napište „C: \ Program Files (x86) \ Steam“.

Nebo pokud jste nainstalovali Steam do jiného adresáře, můžete do tohoto adresáře přejít a bude dobré jít.

- Abychom zajistili, že se vašemu výchozímu souboru Steam.exe nic špatného nestane, vytvoříme zástupce vašeho souboru steam.exe a vložíme jej do složky Steam. Mělo by to vypadat asi takto:

- Nyní, když máte nastavenou zkratku, kliknete na ni pravým tlačítkem , přejdete na vlastnosti a uvidíte to.

- V cílovém textovém poli přidejte:
-ne-cef-sandbox
Na konec cesty k souboru
Tak se stává:
"C: \ Program Files (x86) \ Steam \ Steam.exe" -no-cef-sandbox
Cesta se může lišit, pokud máte jiné umístění, kde je nainstalován Steam.

- Stisknutím tlačítka OK uložíte vlastnosti a spustíte zástupce, který jste právě vytvořili.
Pokud jste postupovali podle všech kroků správně, měli byste nyní mít dvě aplikace Steam, které lze použít pro přístup do Steam. Jeden z nich bude fungovat pro tento konkrétní, zatímco původní parní soubor zůstane beze změny.
Řešení 3: Odstranění mezipaměti webového prohlížeče Steam
Je možné, že mezipaměť webového prohlížeče Steam byla poškozena. Pokud je mezipaměť webového prohlížeče poškozená, obchod se nemusí správně načíst. Proto v tomto kroku odstraníme mezipaměť z webového prohlížeče používaného službou Steam. Pro to:
- Otevřete páru a klikněte na kartu „ Steam “ vlevo nahoře.
- V seznamu klikněte na možnost „ Nastavení “.
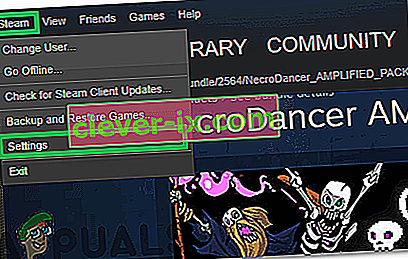
- Klikněte na možnost „ Webový prohlížeč “ v levém podokně.
- Klikněte na možnosti „ Vymazat mezipaměť webového prohlížeče “ a „ Odstranit soubory cookie webového prohlížeče “.
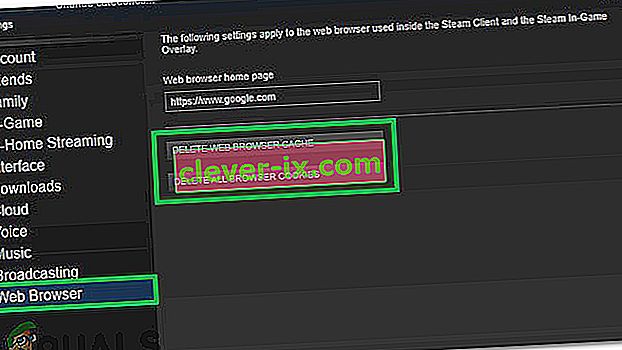
- Restartujte Steam a zkontrolujte, zda problém přetrvává.
Řešení 3: Přeinstalujte Steam po odstranění jeho souborů
Před spuštěním tohoto řešení ukončete všechny aplikace Steam. Upozorňujeme, že tím nedojde ke smazání vašich herních dat.
- Spusťte Správce úloh stisknutím tlačítka ⊞ Win + R. To by mělo vyskakovací okno Spustit
Do dialogového okna napište „ taskmgr “. To by mělo otevřít správce úloh.

- Ukončete všechny procesy související se Steamem počínaje procesem „ Steam Client Bootstrapper “.

- Stiskněte tlačítko ⊞ Win + R.
Do dialogového okna napište „ C: \ Program Files (x86) \ Steam “.

Nebo pokud jste nainstalovali Steam do jiného adresáře, můžete do tohoto adresáře přejít a bude dobré jít.

- Vyhledejte následující soubory a složky:
- Složka Steamapps (Zde se nacházejí všechny vaše hry)
- Userdata Folder (Toto je místo, kde pokrok vašich her je uložen)
- Složka skiny (Zde se nacházejí vaše skiny páry)
- Aplikace Steam.exe (Toto je spouštěč pro Steam)
- Soubory Ssfn Může jich být více než jeden a každý může mít před sebou číslo (Ponechte si ho, abyste nemuseli čekat 7 dní na cooldown obchodu).
- Odstraňte všechny ostatní soubory kromě výše uvedených a spusťte ze spouštěče páru. Steam stáhne některé soubory a sám se aktualizuje. Po dokončení instalace vás vyzve k zadání přihlašovacích údajů. Po úspěšném přihlášení bude prohlížeč ve hře fungovat podle očekávání.