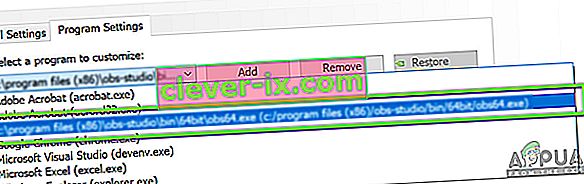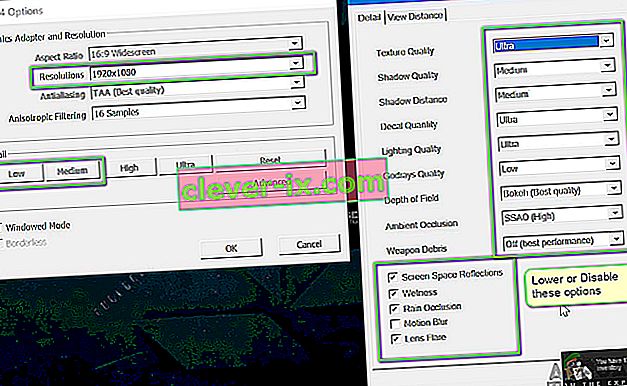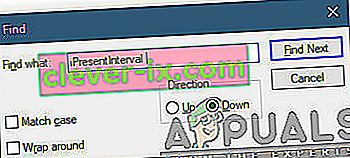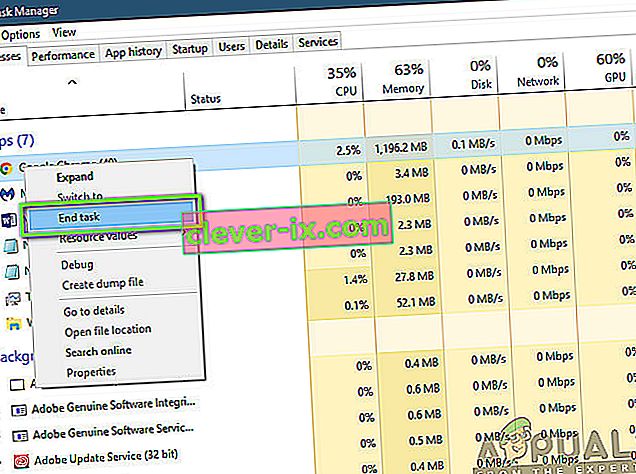Fallout 4 je páté vydání ze série Fallout a je to hra s otevřeným světem, která je založena na postapokalyptickém prostředí. Tato hra je široce uznávána v herním průmyslu a je známá svou intenzivní grafikou a extrémními detaily objektů a scén.

Fallout 4 je po celou dobu, perfektní hra po všech stránkách. Jedna chyba, která byla pro uživatele docela znatelná, však byla situace, kdy hra při hraní zaostávala. Hra buď neustále zaostávala, nebo se vyskytovaly časté „hroty“, které bránily a ničily hraní. Jedná se o velmi běžně se vyskytující scénář a uživatelé po celém světě se s tímto problémem potýkají každou chvíli bez zjevné příčiny.
V tomto článku projdeme všemi různými důvody, proč k tomuto problému dochází, a jaká jsou možná řešení.
Co způsobuje zaostávání ve Falloutu 4?
Po obdržení několika zpráv od uživatelů a provedení vlastního výzkumu jsme dospěli k závěru, že zpoždění ve Falloutu 4 bylo způsobeno několika různými důvody. Některé z nich jsou uvedeny níže:
Poznámka: Ve vašem případě nemusí být všechny příčiny použitelné. Pokud nenajdete žádný, který neodpovídá vašemu scénáři, nebojte se; prostě přejděte k řešení a my budeme mít hru v pořádku a bez problémů.
- Limit FPS: Ve výchozím nastavení je ve Falloutu limit FPS, který automaticky snižuje maximální počet snímků za sekundu, kterého můžete ve svém počítači dosáhnout. Změna nastavení v tomto případě funguje.
- Aplikace třetích stran: Pokud na pozadí běží jiné aplikace, které spotřebovávají vaše prostředky, Fallout nezíská požadovanou výpočetní sílu, a proto způsobí zaostávání ve hře. Zde můžeme zkusit diagnostikovat a zavřít všechny aplikace třetích stran spuštěné na pozadí.
- Vysoké nastavení ve hře: Existují také situace, kdy je nastavení ve hře nastaveno velmi vysoko a není dostatek prostředků k uspokojení požadavků. Zde pomáhá snížení nastavení nebo povolení režimu v okně.
- Konfliktní nastavení GPU: Také jsme narazili na několik případů, kdy GPU zúžilo samotnou hru z důvodu úspory energie a dalších nastavení. Zde funguje nastavení GPU na maximální výkon.
- Zastaralé grafické ovladače: Grafické ovladače jsou hlavní součásti, které komunikují mezi hrou a hardwarem. Pokud sami nejsou správně aktualizováni nebo mají problémy s provozem, nedostanete požadovaný výstup.
- Nízká priorita správce úloh: Pokud proces Fallout nemá ve správci úloh prioritu, počítač s ním nebude zacházet jako s hrou v reálném čase a bude váhat s poskytnutím obrovských zdrojů. Zde funguje změna úrovně priority ve správci úloh.
- Nízké technické parametry počítače: Toto je nejčastější důvod, proč se uživatelé setkávají se zpožděním ve Falloutu 4. Pokud máte počítač s nízkými specifikacemi, hra nezíská požadovaný výpočetní výkon (samozřejmě!) A způsobí zpoždění, kdykoli dojde k události nebo hra vstoupí do scény náročné na grafiku.
- Špatné konfigurace systému BIOS: Obvykle nedoporučujeme uživatelům aktualizovat svůj BIOS, protože to představuje riziko, ale narazili jsme na řadu případů, kdy resetování systému BIOS problém zcela vyřešilo. To může souviset s konfiguracemi uloženými uvnitř.
- Špatné mody: Pokud ve hře používáte mody třetích stran, je velká šance, že jsou v rozporu s hrou a způsobují problémy při zobrazování nebo načítání obrazovek.
Než začneme s řešeními, ujistěte se, že máte v počítači aktivní připojení k internetu a jste také přihlášeni jako správce .
Předpoklad: Kontrola požadavků
Než začnete cokoli, měli byste zkontrolovat, zda váš počítač vůbec splňuje minimální specifikace vyžadované pro fungování hry. Pokud nemáte optimální požadavky, budete ve hře čelit koktání a zpoždění.
Zde je třeba poznamenat, že v minimálních požadavcích nedostanete dobrý FPS . Aby vše fungovalo hladce, měli byste mít alespoň doporučené nebo výše doporučené požadavky.
Minimální požadavky OS : Windows 7/8/10 (vyžaduje se 64bitový OS) Procesor : Intel Core i5-2300 2,8 GHz / AMD Phenom II X4 945 3,0 GHz nebo ekvivalentní grafická karta : NVIDIA GTX 550 Ti 2 GB / AMD Radeon HD 7870 2 GB nebo ekvivalentní paměť : 8 GB RAM Úložiště : 30 GB volného místa na pevném disku
Doporučené požadavky OS : Windows 7/8/10 (vyžaduje 64bitový OS) Procesor : Intel Core i7 4790 3,6 GHz / AMD FX-9590 4,7 GHz nebo ekvivalentní grafická karta : NVIDIA GTX 780 3 GB / AMD Radeon R9 290X 4 GB nebo ekvivalentní paměť : 8 GB RAM Úložiště : 30 GB volného místa na pevném disku
Pokud sem váš systém nezapadá, doporučujeme vám upgradovat jej, abyste mohli hrát bez jakéhokoli zpoždění nebo poklesu FPS.
Řešení 1: Změna nastavení grafické karty
První věcí, kterou je třeba vyzkoušet, je změna nastavení grafické karty, aby váš grafický hardware poskytoval hře všechny potřebné výpočetní zdroje. Ve výchozím nastavení obvykle nejsou všechny hry, které hrajete, na vaší grafické kartě nastaveny jako vysoké priority. Musíte ručně přejít na nastavení a po výběru spustitelného programu mu udělit vysokou prioritu. V tomto řešení uděláme přesně to.
Poznámka: Toto řešení je pouze pro uživatele, kteří mají v počítači nainstalovanou vyhrazenou grafickou kartu.
- Klikněte pravým tlačítkem kamkoli na obrazovku a vyberte Ovládací panely NVIDIA .
- Na ovládacím panelu přejděte do části Správa nastavení 3D a klikněte na Nastavení programu .
- Jakmile jste v nastavení programu, vyberte zachycení displeje OBS. Pokud nemůžete najít položku, klikněte na Přidat a vyhledejte spustitelný soubor hry tak, že přejdete do jeho instalačního adresáře a odtud vyberete spustitelný soubor.
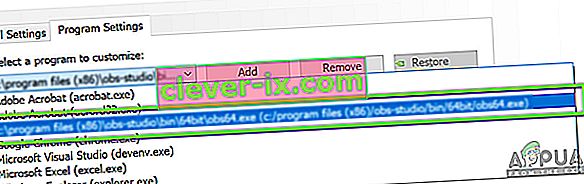
- Nyní vyberte možnost Vysoce výkonného procesoru NVIDIA v nastavení preferovaného grafického procesoru.

- Uložte změny a ukončete. Nyní restartujte počítač a znovu spusťte Fallout 4. Zkontrolujte, zda je problém vyřešen a máte stabilní hru.
Řešení 2: Snížení herní grafiky
Další věc, kterou je třeba vyzkoušet, než přejdeme k dalším technickým řešením, abychom snížili výchozí nastavení grafiky ve hře uložené ve vaší hře. Ve hře je obvykle aktivní vysoké až střední grafické nastavení. Zde v tomto řešení přejdeme k možnostem hry a ručně snížíme všechna nastavení, abyste při hraní měli trochu méně detailů, ale mnohem větší stabilitu. Každý krok pečlivě sledujte.
- Spusťte Fallout 4 v počítači a spusťte jeho spouštěč. Poté klikněte na Možnosti na hlavní obrazovce.

- Dále můžete vybrat Nízké podrobnosti nebo kliknout na Pokročilé a změnit nastavení ručně. Pokuste se dostat věci z ultra a změňte je na Střední nebo Nízké .
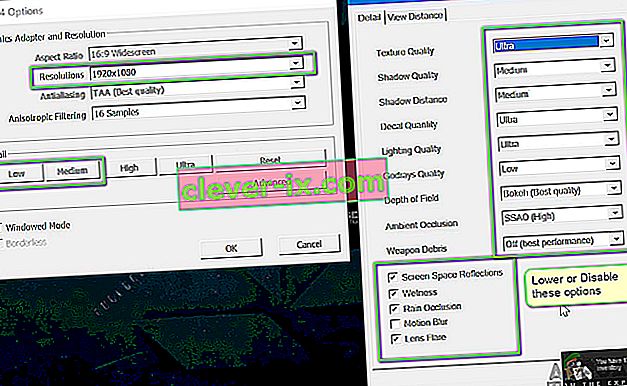
- Po provedení změn klikněte na OK a uložte změny. Restartujte spouštěč Fallout 4 a spusťte hru. Zkontrolujte, zda je problém vyřešen.
Důležité: Měli byste také zvážit spuštění hry v režimu Windowed s Borderless . To hodně snižuje zpoždění.
Poznámka: Můžete také zkusit snížit rozlišení a po přechodu na nastavení zobrazení ve Windows také snížit obnovovací frekvenci.
Řešení 3: Sejmutí víčka FPS
Fallout 4 má obvykle v nastavení konfigurace čepici FPS. Tato čepice FPS je určena k tomu, aby váš počítač příliš nezatěžoval. V našem případě však toto nastavení může způsobovat problémy. I když je čepice FPS nastavena na slušnou částku, ve které hra vůbec nezůstává, našli jsme několik případů, kdy to nebyla pravda a nastavení způsobovalo problémy se spuštěním hry. V tomto řešení přejdeme ke konfiguračním souborům Fallout 4 a změníme nastavení ručně jeho úpravou. Ujistěte se, že jste přihlášeni jako správce.
- Stisknutím Windows + E spusťte Průzkumníka souborů a přejděte na následující cestu k souboru:
C: \ Users \\ Documents \ My Games \ Fallout4
- Nyní vyhledejte následující soubor. Klikněte na něj pravým tlačítkem a vyberte Otevřít pomocí> Poznámkový blok (můžete také použít jiný software, například Poznámkový blok ++).
Fallout4Prefs.ini
- Stisknutím Windows + F spusťte vyhledávač a vyhledejte řetězec ' iPresentInterval '.
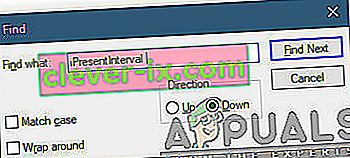
- Změňte jeho hodnotu z 1 na 0 . Uložte změny a ukončete. Restartujte počítač úplně a poté znovu spusťte hru. Nyní zkontrolujte, zda je problém vyřešen a zda máte možnost hrát hru bez zpoždění.
Řešení 4: Kontrola aplikace třetích stran a změna priority
Další věcí, kterou můžeme vyzkoušet, než se ponoříme přímo do grafických ovladačů a nastavení systému BIOS, je zajistit, aby na pozadí nebyly spuštěny žádné aplikace třetích stran, které by spotřebovávaly zdroje. Tento scénář obvykle ignorujeme, ale pokud na pozadí běží aplikace třetí strany (která je rozsáhlá na zdroje), bude zřejmě zaměstnávat CPU / grafický hardware. Tento efekt se rozšíří i do hry a začne ve hře zaostávat nebo koktat.
Dále také změníme prioritu hry, takže počítač upřednostní proces Fallout 4 a poskytne mu všechny zdroje, které potřebuje.
- Stiskněte Windows + R, do dialogového okna napište „ taskmgr “ a stiskněte Enter.
- Jakmile jste ve správci úloh, podívejte se na všechny procesy běžící na pozadí. Hledejte jakýkoli proces, o kterém si myslíte, že spotřebovává zdroje. Klikněte na něj pravým tlačítkem a vyberte možnost Ukončit úlohu .
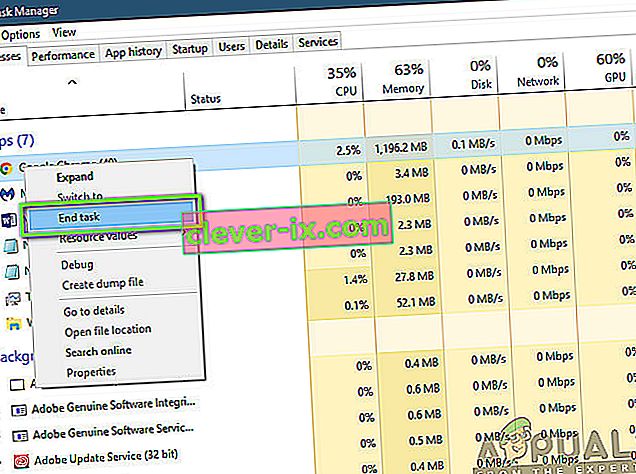
- Nyní zkuste znovu spustit Fallout 4 a zkontrolujte, zda je problém se zpožděním vyřešen navždy.
Pokud to problém nevyřeší a stále máte ve hře zpoždění a zpoždění, postupujte podle níže uvedených kroků, aby se stala prioritou ve správci úloh.
- Znovu otevřete správce úloh, jak jsme to udělali v předchozím kroku, a přejděte na kartu procesů .
- Nyní vyhledejte Fallout 4 ze seznamu, klikněte na něj pravým tlačítkem a vyberte Nastavit prioritu> Real-time (nebo Vysoká) .
- Po provedení změn se vraťte zpět do hry a zkontrolujte, zda je zaostávání opraveno.
Řešení 5: Zakázání režimů
Mods form a very important component in the Fallout 4 experience and there are loads of them available on the internet. It allows players to improve the overall gameplay by adding custom content and textures in the game. Despite mods giving players a whole new experience, they are notorious for conflicting with the in-game mechanics and cause several issues. Since they are directly interacting with the game’s core, they are bound to conflict every now and then.
Furthermore, if the mods and the game’s version are not in-sync, the game will behave in a bizarre way and even crash on numerous occasions. Hence, you should try disabling all the mods running on your computer. Consider copy-pasting the mod content to another location until we complete the troubleshooting process. After removing the mods, restart your computer and check if the issue is resolved.
Solution 6: Updating Graphics Drivers
If all the above methods don’t work, there is a possibility that you don’t have correct graphics drivers installed on your computer. Drivers are the main components which facilitate the interaction between the game and the hardware. If the drivers are outdated or corrupt, the game might not display correctly and cause lagging. In this solution, we will first remove the current drivers using DDU and then install fresh copies.
- Download and install DDU (Display driver uninstaller) from its official website.
- After installing Display Driver Uninstaller (DDU), launch your computer in safe mode. You can check our article on how to boot your computer into safe mode.
- After launching the DDU, select the first option “Clean and restart”. This will uninstall the current drivers completely from your computer.

- Now after the uninstallation, boot your computer normally without safe mode. Press Windows + R, type “devmgmt.msc” in the dialogue box and press Enter. Right-click on any empty space and select “Search for hardware changes”. The default drivers will be installed. Try launching the game and check if this solves the problem.
- In the majority of the cases, the default drivers will not work for you so you can either install the latest drivers through Windows update or navigate to your manufacturer’s website and download the latest ones.
- After you have installed the drivers, restart your computer and check if the problem is solved.
Note: Also consider uninstalling NVIDIA GeForce Experience from your computer. This is known to cause issues.
Solution 7: Updating your BIOS
BIOS (also known as Basic Input/Output System) is the main firmware of your computer. BIOS is preinstalled on all Windows computers and it, in turn, handles all the inputs/outputs from your computer. The OS loads on top of this firmware and it is considered the backbone of every computer.
Docela překvapivě jsme obdrželi několik zpráv, že aktualizace systému BIOS na nejnovější verzi vyřešila problém pro většinu lidí. Obvykle nepodporujeme uživatele, aby aktualizovali svůj BIOS, protože proces aktualizace představuje riziko zděšení počítače, ale vzhledem k množství pozitivních odpovědí jsme se rozhodli ponechat to jako řešení.
Zde doporučujeme, abyste před aktualizací systému BIOS přenesli počítač k počítačovému odborníkovi nebo si data zcela zálohovali.
Poznámka: Postupujte prosím na vlastní riziko. Přečtěte si pozorně všechny pokyny, protože by to mohlo způsobit nepoužitelnost počítače.
Jak aktualizovat systém BIOS brány nebo stolního počítače
Jak aktualizovat Dell BIOS
Jak aktualizovat BIOS na stolním počítači / notebooku HP