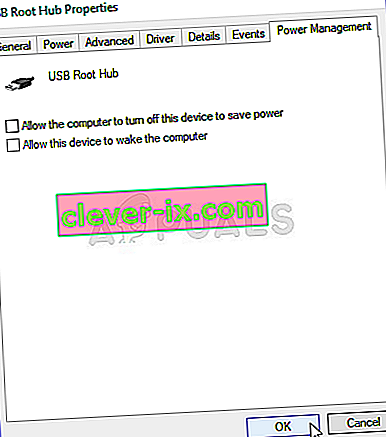Chyba „Ovladač tabletu nebyl nalezen“ nastane, když se vašemu počítači nepodaří načíst a použít ovladač nainstalovaný pro váš tablet Wacom. K této chybě může dojít při mnoha příležitostech, například když jsou ovladače zastaralé, nejsou správně nakonfigurovány nebo existují určité konflikty.
Tento problém je velmi častý, takže se nemusíte bát. Začneme tím, že ukončíme službu Wacom, aktualizujeme její ovladače a poté přejdeme k dalším technikám. Postupujte podle níže uvedených řešení.
Řešení 1: Restartování služby Wacom
Pokusíme se restartovat službu Wacom jako náš první krok při řešení problému. Tím se restartuje celý postup, obnoví se aktuálně uložené konfigurace a zkusí se váš tablet znovu detekovat. Mohlo by to také vyřešit problém „Wacom Pen nefunguje“, protože služba může někdy tento problém také spustit.
- Stisknutím Windows + R spusťte aplikaci Spustit. Zadejte „ služby. msc ”v dialogovém okně a stiskněte klávesu Enter.
- Procházejte všemi službami, dokud nenajdete službu s názvem „ TabletServiceWacom “. Klepněte na něj pravým tlačítkem a vyberte „ Restartovat “.

- Nyní zkontrolujte, zda je problém vyřešen.
Řešení 2: Aktualizace ovladačů a přeinstalování programů
Pokud restartování služby nefunguje, můžeme zkusit aktualizovat ovladač. Nejprve odstraníme ovladač a poté odinstalujeme všechny související aplikace. Přeinstalování aplikací a ovladačů zajistí, že budou vyřešeny všechny nesprávné konfigurace a počítač rozpozná tablet, jako by byl zapojen poprvé.
- Stisknutím Windows + R spusťte aplikaci Spustit. Zadejte „ devmgmt. msc ”v dialogovém okně a stiskněte klávesu Enter. Tím se spustí správce zařízení.
- Procházejte všemi zařízeními, dokud nenajdete kategorii „ Zařízení lidského rozhraní “. Rozbalte jej a vyberte „ Wacom Tablet “. Klepněte na něj pravým tlačítkem a vyberte „ Odinstalovat zařízení “.

- Stisknutím Windows + R spusťte aplikaci Spustit. Zadejte „ appwiz. cpl ”v dialogovém okně a stiskněte klávesu Enter. Objeví se nové okno skládající se ze všech programů nainstalovaných v počítači.
- Projděte si všechny, dokud nenajdete jakoukoli aplikaci související s Wacom. Klepněte na něj pravým tlačítkem a vyberte „ Odinstalovat “. Udělejte to pro všechny aplikace, které najdete a které se vztahují k tabletu.
- Stisknutím Windows + S spusťte vyhledávací lištu. Do dialogového okna napište „ cmd “, klepněte pravým tlačítkem myši na aplikaci a vyberte „ Spustit jako správce “.
- Na příkazovém řádku proveďte následující instrukci:
mklink / j "D: \ Program Files \ Tablet" "C: \ Program Files \ Tablet"
V tomto případě je vlastní umístění pro programové soubory disk D. „D“ můžete nahradit čímkoli, čím se váš disk stane.

- Přejděte na oficiální webové stránky společnosti Walcom a stáhněte si nejnovější dostupné ovladače. Stejné je jako přístupné místo, protože k nim budeme později přistupovat.
- Stisknutím Windows + R spusťte aplikaci Spustit. Zadejte „ devmgmt. msc ”v dialogovém okně a stiskněte klávesu Enter. Tím se spustí správce zařízení.
- Vyhledejte Walcom Tablet ze seznamu zařízení, klepněte na něj pravým tlačítkem a vyberte „ Aktualizovat ovladač “.
- Pokud se zobrazí problém „ Umístění nenalezeno “, přejděte do umístění „Programové soubory> Pluginy tabletu“ a potom dvakrát klikněte na možnost „fvWTPInstall_x86 ″. Postupujte podle pokynů a zkuste znovu odeslat výše uvedený příkaz. Zkontrolujte, zda problém přetrvává.
Otevře se nové okno s dotazem, zda chcete ovladače aktualizovat automaticky nebo ručně. Vyberte druhou možnost ( ručně ). Přejděte do umístění, kam jste stáhli ovladače, a nainstalujte je.

- Restartujte zařízení Wacom a znovu jej připojte.
- Stiskněte Windows + R a zadejte „ služby. msc ”v dialogovém okně a stiskněte klávesu Enter.
- Procházejte všemi službami, dokud nenajdete „ Wacom Professional Service “. Klepněte na něj pravým tlačítkem a vyberte „Restartovat“. Nyní zkontrolujte, zda je problém vyřešen.

Řešení 3: Vytvoření dávkového souboru (pokud řešení 1 funguje)
Pokud váš tablet Wacom pracuje pokaždé, když používáte metodu jedna, můžete vytvořit dávkový soubor na ploše. To vám usnadní restartování služby, aniž byste museli otevírat služby a znovu a znovu ji ručně restartovat.
- Pravým tlačítkem klikněte na plochu a vyberte „ Nový textový dokument “.
- Do textového dokumentu zadejte následující kód:
@echo off NET STOP WTabletServicePro timeout / t 5 / nobreak> NUL NET START WTabletServicePro timeout / t 2 / nobreak> NUL

- Uložte soubor na plochu. Nyní jej přejmenujte a nastavte název na „ netopýr “. Ujistěte se, že jste odstranili příponu .txt a vyměnili ji .bat
Můžete na to kliknout a služba se automaticky restartuje, aby se problém vyřešil. Pokud pouhé kliknutí vyvolá chybu UAC, klikněte na ni pravým tlačítkem a vyberte „Spustit jako správce“.
Poznámka: Pokud máte potíže s aktualizací ovladačů, ujistěte se, že vaše akce není sledována aplikací třetí strany (Antivirus). Můžete jej dočasně deaktivovat a poté pokračovat v operaci.
Řešení 4: Zkuste připojit jiný port
Pokud všechny výše uvedené metody nefungují, měli byste se ujistit, že je váš tablet správně připojen k funkčnímu USB portu. Zkuste zařízení připojit k dalším portům ve vašem počítači a zkontrolujte, zda tam funguje. Pokud máte kolem sebe náhradní USB rozbočovač, připojte jej také a zkontrolujte. Pokud si nejste jisti svými porty USB, zkuste připojit tablet k jinému počítači a zkontrolujte, zda tam funguje. Pokud ano, proveďte znovu řešení všech výše uvedených kroků a zjistěte, proč váš problém způsobuje váš počítač.
Řešení 5: Odstranění některých souborů
V některých případech může odstranění tohoto problému pomoci odstranění některých souborů v důležitých složkách systému Windows. Je to většinou proto, že jakmile jsou nainstalovány určité ovladače, jejich konfigurační data jsou uložena ve složce System 32 a mohou být poškozena, kvůli čemuž se uživatel potýká s tímto problémem. V tomto kroku proto odstraníme některé důležité soubory z adresáře Windows. Pro to:
- Přejděte na následující umístění.
C: \ Windows \ System32

- Zde vyhledejte soubor s názvem „Wacom_tablet.dat“.
- Vyberte tento soubor a stisknutím kláves „Shift“ + „Odstranit“ jej zcela odstraňte ze systému.
- Potvrďte všechny výzvy k pokračování v akci a zkontrolujte, zda problém přetrvává.
Řešení 6: Změna nastavení napájení
V některých případech může být počítač nakonfigurován takovým způsobem, že má oprávnění zakázat fungování ovladače Wacom a služeb, pokud zaznamená kolísání napájení. Ve většině případů to funguje normálně, ale někdy to může selhat a zabránit vám v přístupu k vašemu tabletu Wacom. Chcete-li tento problém vyřešit:
- Stisknutím kláves „Windows“ + „R“ otevřete výzvu Spustit.
- Zadejte „devmgmt.msc“ a stiskněte „Enter“.

- Ve správci zařízení klikněte pravým tlačítkem na možnost lidského rozhraní a vyberte „Vlastnosti“.
- Ve vlastnostech ovladače klikněte na „Správa napájení“ a poté zrušte zaškrtnutí tlačítka „ Povolit počítači vypnout toto zařízení, aby šetřilo energii “.
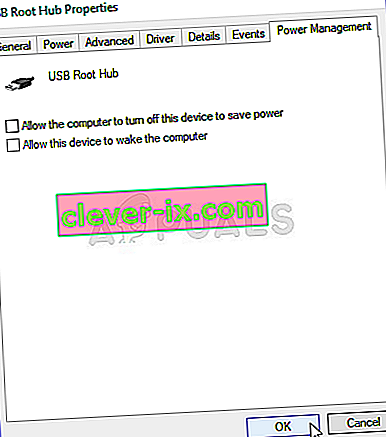
- Uložte změny a zkontrolujte, zda problém přetrvává.
Řešení 7: Provedení některých příkazů
Ve výjimečných případech lze problémy vyřešit provedením určitých změn v konfiguracích systému Windows, ale to může někdy selhat, pokud uživatel kroky neprovede správně. Ale nebojte se, protože jsme tyto kroky zkompilovali do několika jednoduchých příkazů. Pro to:
- Stisknutím kláves „Windows“ + „R“ otevřete výzvu Spustit.
- Napište „cmd“ a otevřete jej stisknutím „Shift“ + „Ctrl“ + „Enter“ .
- Zadejte každý z následujících příkazů jeden po druhém a proveďte je stisknutím klávesy „Enter“ .
bcdedit.exe / nastavit nointegritychecks na bcdedit.exe -set možnosti načítání DISABLE_INTEGRITY_CHECKS bcdedit.exe -set TESTSIGNING ON
- Po provedení příkazů zkontrolujte, zda problém přetrvává.
Řešení 8: Odinstalujte ovladač
Je možné, že se ovladač v průběhu času mohl poškodit a nyní je třeba jej ze systému úplně odinstalovat. V tomto kroku proto nejprve odpojíme zařízení od našeho počítače, odinstalujeme ovladač a poté jej po stažení z webu úplně přeinstalujeme. Pro to:
- Odpojte tablet Wacom od počítače.
- Stisknutím kláves „Windows“ + „R“ otevřete výzvu ke spuštění.
- Zadejte „Taskmgr“ a stisknutím „Enter“ otevřete správce úloh.

- Ve správci úloh na kartě procesy klikněte na libovolný proces související s „Wacom“ a výběrem „Ukončit úlohu“ jej ukončete.
- Poté stiskněte „Windows“ + „R“ pro otevření výzvy Spustit a zadejte „Devmgmt.msc“ pro spuštění správce zařízení.

- Zde klikněte na rozbalovací nabídku Human Interfaces a klikněte pravým tlačítkem na ovladač „Wacom Tablet“ .
- Vyberte možnost „Odinstalovat zařízení“ a podle pokynů na obrazovce jej zcela odeberte z počítače.
- Poté přejděte na tento web a stáhněte si relativní ovladač pro váš tablet.
- Po stažení nainstalujte ovladač a znovu připojte tablet.
- Zkontrolujte, zda problém přetrvává.
Poznámka: Ujistěte se, že byl ovladač nainstalován ve výchozím adresáři, nikoli ve vlastním, protože aplikace ovladač rozpozná, pouze pokud byl nainstalován ve výchozím umístění.
Metoda 9: Změna IMAGE Path
V některých případech může být položka Image Path v registru nakonfigurována pro načtení ovladačů ze složky System 32 v systému Windows, ale protože váš ovladač byl nainstalován v jiné vlastní cestě, budete muset naučit službu načíst ovladače z vlastní cesta místo výchozí. Za tímto účelem:
- Zkopírujte ovladače Wacom na jednotku, kde je umístěna složka System 32. Pokud je umístěn na jednotce C, zkopírujte soubory na tuto jednotku.
- Stisknutím kláves „Windows“ + „R“ otevřete výzvu Spustit.
- Zadejte „Regedit“ a stiskněte „Enter“.

- Přejděte do následujícího umístění uvnitř editoru registru.
Počítač \ HKEY_LOCAL_MACHINE \ SYSTEM \ CurrentControlSet \ Services \ WTabletServiceCon
- V pravém podokně poklepejte na klávesu „Image Path“ a vložte v prvním kroku umístění ovladačů Wacom, které jste zkopírovali na jednotku C.
Například: Změňte jej z F: \ Program Files \ Tablet \ Pen \ WTabletServiceCon.exeto C: \ Program Files \ Tablet \ Pen \ WTabletServiceCon.exe
- Stiskněte znovu „Windows“ + „R“ , zadejte „Services.msc“ a stiskněte „Enter“.

- Ve správci služby, klepněte pravým tlačítkem myši na „Wacom spotřebitelské služby“ a vyberte „Restart“ možnost