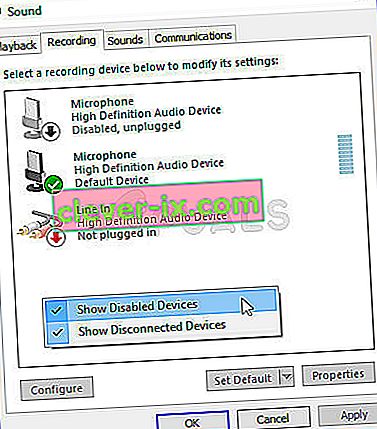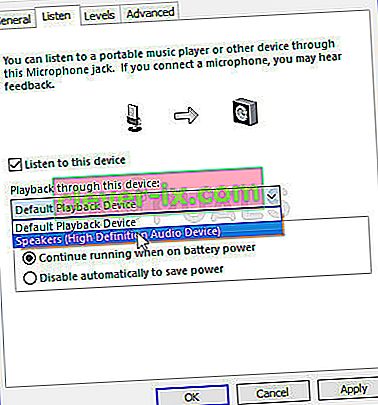Jak opravit sluchátka, která se nezobrazují v zařízeních pro přehrávání v systému Windows 10?
Problém se objeví, když uživatelé připojí sluchátka k počítači se systémem Windows 10, ale neslyší z nich zvuk ani se neobjeví v přehrávacích zařízeních. Veškerý zvuk přehrávaný v počítači se přehrává z reproduktoru a zdá se, že počítač vůbec nezaregistruje sluchátka.

Toto je docela běžný problém v systému Windows 10 a lze jej často snadno vyřešit. Před spuštěním se ujistěte, že víte, že se nejedná o hardwarový problém se sluchátky připojením k nějakému jinému zařízení. Existuje mnoho metod, které fungovaly pro ostatní uživatele, takže postupujte podle pokynů, které jsme připravili níže.
Co způsobuje, že se sluchátka nezobrazují v zařízeních pro přehrávání v systému Windows 10?
Příčiny tohoto problému nejsou četné a obvykle souvisejí s některými chybami nebo nesouvisejícími aktivitami, které uživatelé mohli provést. Podívejte se na níže uvedený seznam:
- Sluchátka jsou ve výchozím nastavení deaktivována - uživatelé nahlásili, že v zařízeních pro přehrávání našli sluchátka deaktivovaná, proto je zkontrolujte a povolte.
- Realtek HD Sound - Z nějakého důvodu byl na vině tento správce zvuku a problém zmizel poté, co jej uživatelé odinstalovali.
- Ovladače jsou staré nebo zastaralé - staré ovladače jsou vždy příčinou mnoha problémů, proto zvažte jejich aktualizaci.
Řešení 1: Vyhledejte jej v deaktivovaných zařízeních
Je docela možné, že Windows 10 nějak automaticky deaktivoval zvukový výstup sluchátek, protože to často považuje za zbytečné a nikdy není nastaven jako výchozí. To je docela velká chyba společnosti Microsoft, protože skrývání zařízení pod zařízeními pro přehrávání bylo rozhodně zbytečné. Nezapomeňte zkontrolovat, zda to není příčina vašeho problému!
- Pravým tlačítkem klikněte na ikonu Hlasitost umístěnou v pravé dolní části obrazovky a vyberte zařízení pro přehrávání . Alternativním způsobem by bylo otevřít Ovládací panely v počítači a nastavit možnost Zobrazit podle na Velké ikony . Poté vyhledejte a klikněte na možnost Zvuky, aby se otevřelo stejné okno.
- Zůstaňte na kartě Přehrávání v okně Zvuk, které se právě otevřelo.

- Klikněte pravým tlačítkem kamkoli do středu okna a zaškrtněte políčka vedle Zobrazit deaktivovaná zařízení a Zobrazit odpojená zařízení Nyní by se měla zobrazit vaše sluchátka.
- Klikněte levým tlačítkem myši na nově objevená sluchátka a klikněte na tlačítko Nastavit výchozí , které by na ně mělo přepnout zvuk, jakmile se připojí.
Řešení 2: Odinstalujte zvukový software Realtek HD
Přestože je software vysoce ceněn jako skvělý správce zvuku, uživatelé uvedli, že jejich sluchátka začala fungovat až poté, co odinstalovali tento software. Pokud budete později, zkuste znovu nainstalovat, abyste zjistili, zda se problém vrátí!
- Klikněte na nabídku Start a vyhledáním otevřete Ovládací panely . Alternativně můžete kliknutím na ikonu ozubeného kola otevřít nastavení, pokud používáte Windows 10.
- V Ovládacích panelech vyberte Zobrazit jako - Kategorie v pravém horním rohu a v části Programy klikněte na Odinstalovat program .

- Pokud používáte aplikaci Nastavení, kliknutím na Aplikace byste měli okamžitě otevřít seznam všech nainstalovaných programů v počítači.
- Vyhledejte nástroj Realtek HD Audio Manager v Ovládacích panelech nebo v Nastavení a klikněte na Odinstalovat .
- Měl by se otevřít jeho průvodce odinstalací, takže jej podle pokynů odinstalujte.

- Až odinstalátor dokončí proces, klikněte na Dokončit a restartujte počítač, abyste zjistili, zda se chyby stále objevují. Než se pokusíte přeinstalovat zvuk Realtek HD, nezapomeňte zkontrolovat, zda problém nezmizel!
Řešení 3: Změňte nastavení mikrofonu
Uživatelé, kteří si nedávno nainstalovali mikrofon nebo webovou kameru (s integrovaným mikrofonem), mohou mít problém, když byla tato zařízení vybrána jako výchozí. Změnou určitých nastavení mikrofonu se uživatelům podařilo vyřešit problém se sluchátky, takže si to níže zkontrolujte!
- Pravým tlačítkem klikněte na ikonu Hlasitost umístěnou v pravé dolní části obrazovky a vyberte nahrávací zařízení . Alternativním způsobem by bylo otevřít Ovládací panely v počítači a nastavit možnost Zobrazit podle na Velké ikony . Poté vyhledejte a klikněte na možnost Zvuky, aby se otevřelo stejné okno.
- Zůstaňte na kartě Nahrávání v okně Zvuk, které se právě otevřelo.
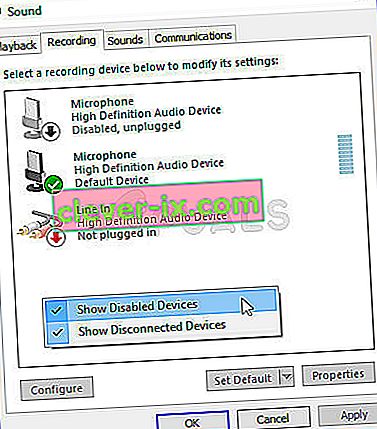
- Klepněte pravým tlačítkem kdekoli ve středu okna a zaškrtněte políčka vedle Zobrazit deaktivovaná zařízení a Zobrazit odpojená zařízení Měla by se objevit položka s názvem Stereo Mix .
- Klikněte pravým tlačítkem na nově objevenou položku Stereo Mix a kliknutím na tlačítko Povolit níže ji aktivujte. Poté na něj klikněte levým tlačítkem a klikněte na tlačítko Vlastnosti v pravé dolní části okna.
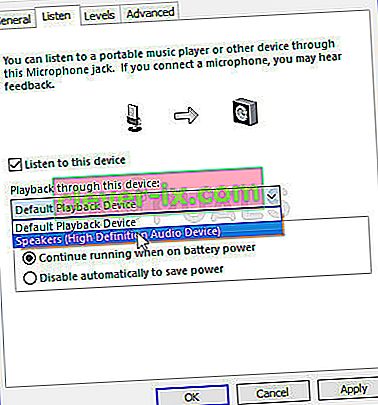
- Přejděte na kartu Poslech a zaškrtněte políčko vedle možnosti Poslechnout toto zařízení V nabídce Přehrávání prostřednictvím tohoto zařízení nezapomeňte před kliknutím na OK zvolit druhou možnost zvuku (jinou než sluchátka) . Zkontrolujte, zda byl problém vyřešen.
Řešení 4: Aktualizujte ovladače zařízení
Aktualizace ovladače je skvělá metoda pro řešení mnoha různých problémů týkajících se hardwaru a tento problém není výjimkou. Pokud žádná z výše uvedených metod nedokázala pomoci, měl by to udělat odinstalování aktuálního ovladače a jeho nahrazení novým. Postupujte podle následujících pokynů!
- Klikněte na nabídku Start v levé dolní části obrazovky, poté zadejte „ Správce zařízení “ a vyberte ji ze seznamu dostupných výsledků pouhým kliknutím na první.
- Můžete také stisknout kombinaci kláves Windows + R, abyste vyvolali dialogové okno Spustit. Zadejte „ devmgmt. msc ”v dialogovém okně a kliknutím na OK jej spusťte.

- Protože chcete aktualizovat ovladač sluchátek, rozbalte ovladače zvuku, videa a her. Klepněte pravým tlačítkem myši na sluchátka v seznamu a v místní nabídce vyberte možnost Aktualizovat ovladač .
- V novém okně vyberte možnost Vyhledat automaticky aktualizovaný software ovladače a počkejte, až bude obslužný program schopen najít novější ovladače.

- Zkontrolujte, zda se vaše sluchátka zobrazují v části Přehrávací zařízení v nastavení zvuku!
Řešení 5: Spusťte nástroj pro odstraňování problémů s integrovaným zvukem
Toto řešení navrhl profesionál společnosti Microsoft a pomohlo spoustě lidí, na rozdíl od jiných obecných odpovědí, které uživatelé obvykle dostávají. Toto řešení je velmi užitečné, protože spustíte vestavěný Poradce při potížích s přehráváním zvuku, který se pokusí chybu identifikovat a vyřešit. Postupujte pečlivě podle pokynů:
- Vyhledejte Nastavení v nabídce Start a klikněte na první výsledek, který se objeví. Také můžete kliknout přímo na tlačítku ozubnicové v levé dolní části nabídky Start, nebo můžete použít kombinaci Windows Key + I klíče .

- Vyhledejte sekci Aktualizace a zabezpečení ve spodní části okna Nastavení a klikněte na ni.
- Přejděte na kartu Řešení potíží a zkontrolujte v části Uvedení do provozu
- Poradce při potížích se přehráváním zvuku by měl být přímo dole, takže na něj klikněte a postupujte podle pokynů na obrazovce.

- Zkontrolujte, zda byl problém vyřešen a zda se vaše sluchátka zobrazují pod Přehrávací zařízení!