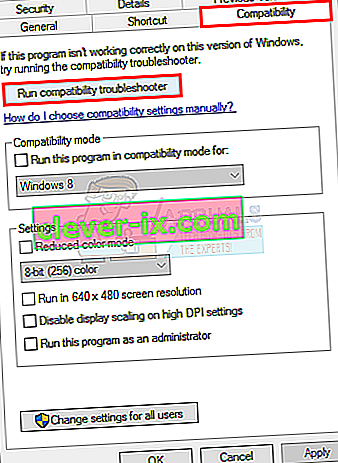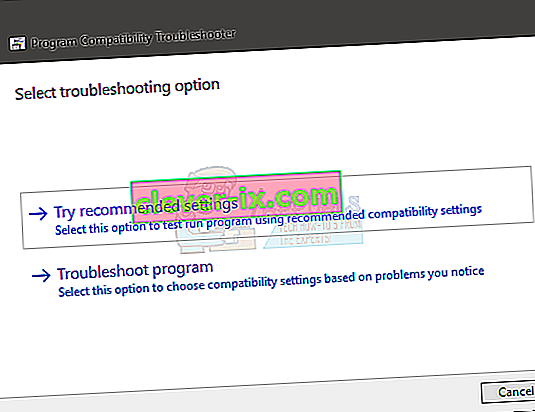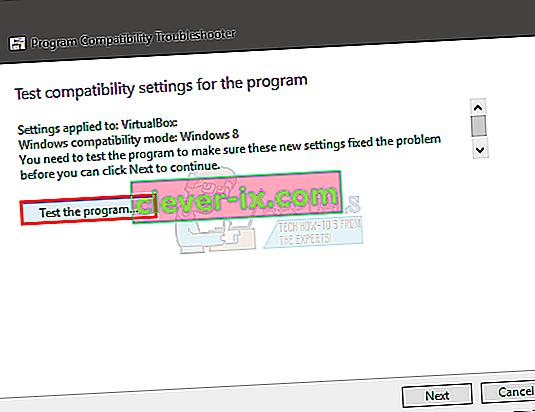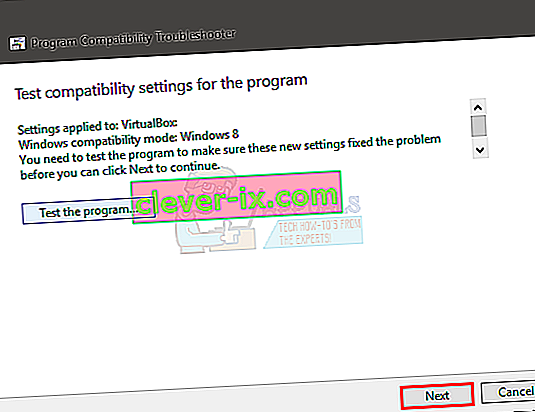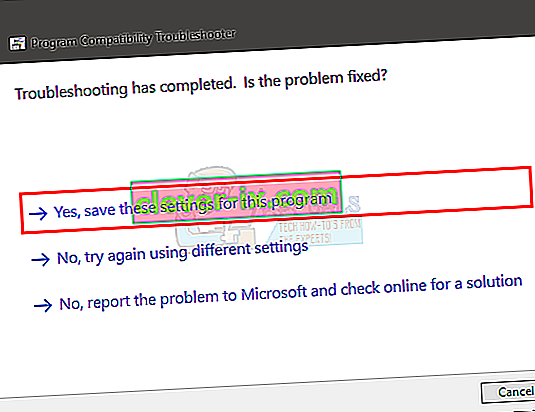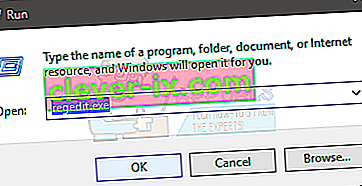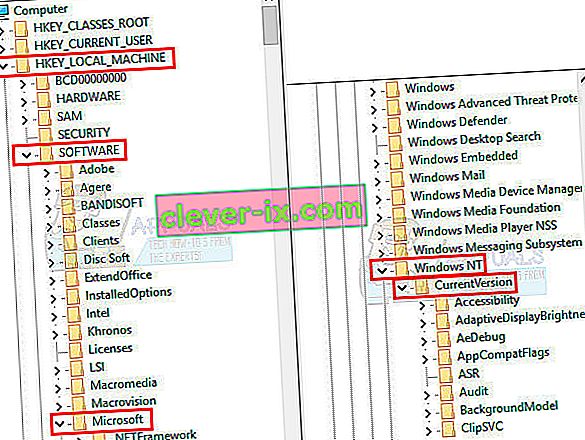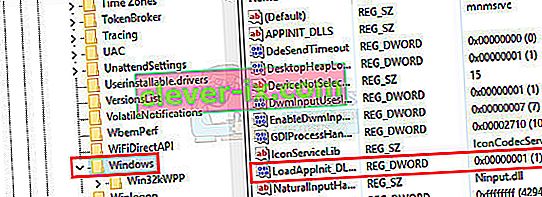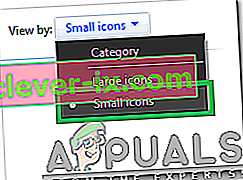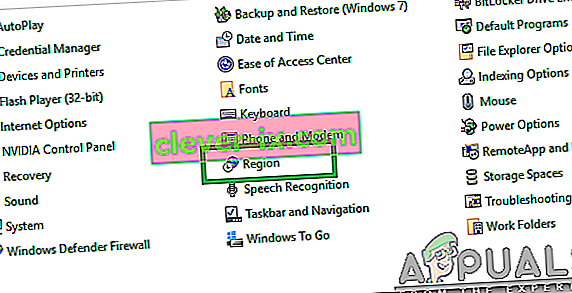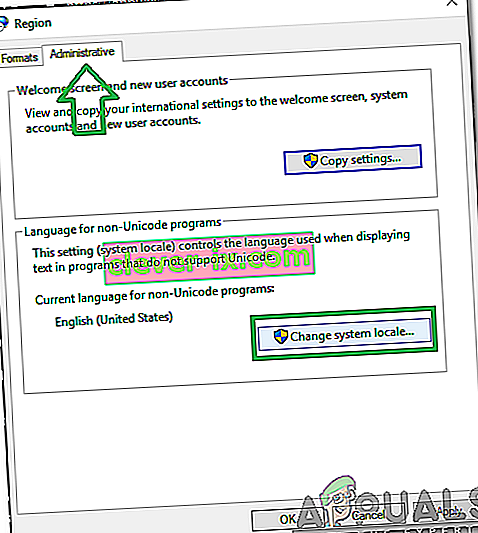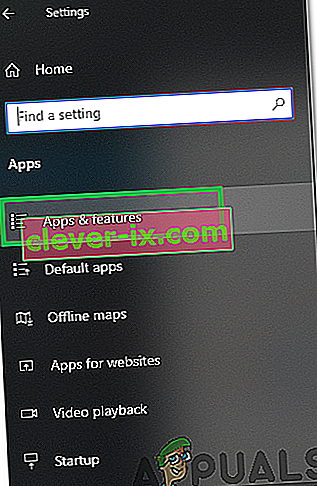Při pokusu o spuštění programu se ve vašem počítači zobrazí chyba 0xc0000142. Tyto programy jsou obvykle hry, ale chyba se může zobrazit při pokusu o spuštění aplikace Autodesk nebo jiných programů. Tento kód chyby se zobrazí spolu se zprávou, která říká
Aplikaci se nepodařilo správně spustit (0xc0000142).
Důvodem této chyby je obvykle chyba chyby načítání DLL. To jednoduše znamená, že dll, který je vyžadován ke spuštění vaší hry (nebo jiného programu), již není platný ani podepsaný. Protože problém je způsoben souborem DLL, jeho nahrazení správnými soubory DLL problém vyřeší.

Odstraňování problémů
Chyba může být někdy způsobena konfliktním softwarem. I když je těžké zjistit, který software způsobuje problém, zkuste antivirový program deaktivovat. Je také známo, že problém způsobují ovladače Nvidia, proto zkuste na chvíli odinstalovat nebo deaktivovat nástroj GeForce nebo jakýkoli jiný nástroj, který byste mohli mít.
Metoda 1: Oprava poškozených souborů
Stáhněte a spusťte nástroj Restoro, abyste mohli skenovat a obnovit poškozené a chybějící soubory odtud , a poté postupujte podle níže uvedených metod.
Metoda 2: Vyčistěte spuštění
První metodou je provést čisté spuštění, což by bylo zakázání služeb jiných než Windows a spouštěcích programů. V případě potřeby je můžete znovu povolit. Tím se také zlepší výkon deaktivací nepotřebných spouštěcích programů, které se nepoužívají. Lze je znovu povolit opakováním kroků a kontrolou kroků, které byly deaktivovány. Bez ohledu na váš operační systém nezapomeňte deaktivovat „ službu Intel PROSet / Wireless Zero Configuration “ a zkontrolovat, zda je problém vyřešen. Na kartě spouštění také zkuste zakázat vstup aplikace s názvem „Program“, která nemá vydavatele, protože to může někdy způsobit tento problém.
Pro Windows Vista a 7: Zobrazit kroky
Ve Windows 10: Zobrazit kroky
Po čistém spuštění; restartujte systém a vyzkoušejte, zda problém zmizel nebo zda stále existuje. Pokud existuje, proveďte skenování SFC. Můžete to udělat tak, že přejdete na příkazový řádek a spustíte
sfc / scannow
Pokud problém stále není vyřešen, přejděte do Ovládacích panelů -> Programy a funkce -> Odinstalovat program a podívejte se na seznam naposledy nainstalovaných programů, seřaďte je podle data a odfiltrujte ty, které byly nedávno nainstalovány, které spustily chyba a odinstalujte je.
Metoda 3: Spuštění v režimu kompatibility
Zdá se, že spuštění aplikace v režimu kompatibility tento problém vyřeší u mnoha uživatelů. Než tedy vyzkoušíte složité metody, které jsou uvedeny níže, doporučujeme nejprve vyzkoušet to. Pokud problém nevyřeší, pokračujte dalšími kroky.
- Klepněte pravým tlačítkem na ikonu aplikace
- Vyberte Vlastnosti
- Klikněte na kartu Kompatibilita
- Klikněte na Spustit Poradce při potížích s kompatibilitou .
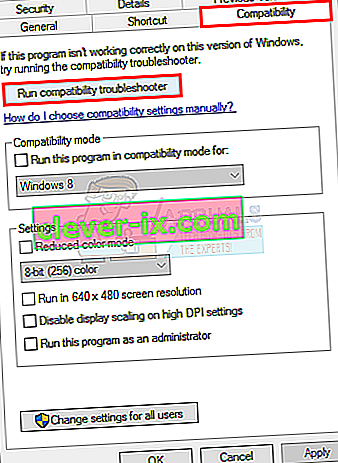
- Na dotaz vyberte možnost Vyzkoušet doporučená nastavení
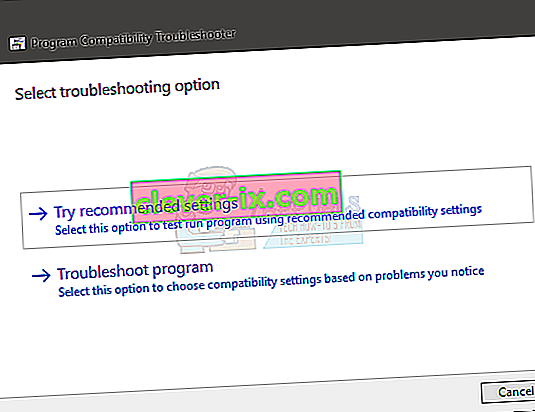
- Klikněte na Testovací program . Nyní se Windows pokusí spustit váš program s doporučeným nastavením.
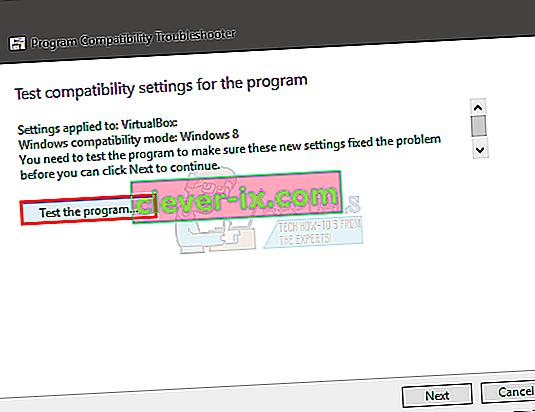
- Pokud program běží úspěšně, zavřete jej. Pokud se program nespustil, nebudete muset nic dělat
- Po ukončení aplikace klikněte na Další
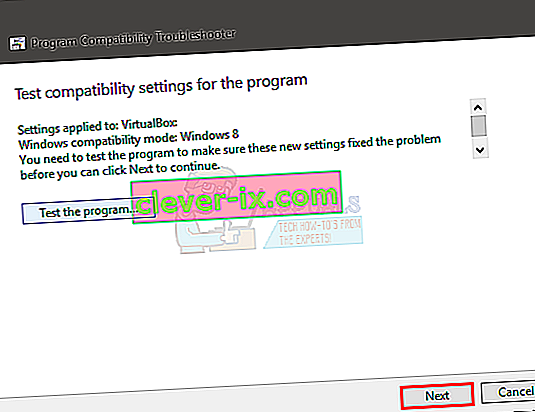
- Nyní klikněte na Ano , uložit tato nastavení pro tento program, pokud byl program úspěšně spuštěn . Pokud se program nespustil, klikněte na Storno .
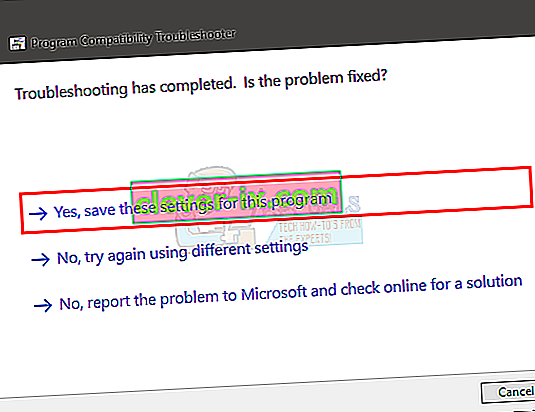
- Zaškrtněte možnost Spustit tento program v režimu kompatibility pro:
- Vyberte Windows 7 z rozevíracího seznamu v části Spustit tento program v režimu kompatibility pro :. Pokud Windows 7 nefunguje, můžete zkusit i jiné operační systémy.
- Zaškrtněte možnost Spustit tento program jako správce
- Klikněte na Použít a poté na Ok

Nyní zkuste aplikaci spustit a zkontrolujte, zda funguje nebo ne.
Metoda 4: Ruční stahování souborů
Protože problém způsobují nepodepsané soubory DLL, můžete tyto soubory nahradit novějšími, které pravděpodobně problém vyřeší za vás.
- Jděte sem a stáhněte si odtud všechny 3 soubory
- Přejděte do složky, kam jste tyto soubory stáhli (obvykle Stažené soubory)
- Zkopírujte soubory ( klikněte pravým tlačítkem a vyberte Kopírovat )
- Přejděte do složky, kde jste nainstalovali aplikaci, která zobrazuje tuto chybu
- Klepněte pravým tlačítkem do této složky a vyberte Vložit
- Pokud se vás zeptá, zda chcete soubory nahradit nebo přeskočit, vyberte možnost Nahradit soubory
- Tento postup opakujte pro všechny 3 soubory, které jste stáhli z odkazu
Až budete hotovi, zkuste aplikaci spustit.
Metoda 5: Použití nástroje Regedit.exe
Protože problém je způsoben nepodepsanou nebo poškozenou knihovnou DLL, můžeme tento problém vyřešit pomocí nástroje Reget.exe. Můžeme změnit hodnotu klíče LoadAppinit_dlls na 0. LoadAppInit_dll je v podstatě mechanismus, který při spuštění programu spouští soubory DLL ve svém reg-key. Takže změna jeho hodnoty na 0 by mohla problém vyřešit.
- Podržte klávesu Windows a stiskněte R.
- Zadejte regedit. exe a stiskněte klávesu Enter
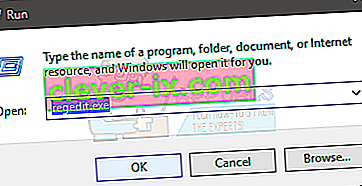
- Přejděte na tuto cestu HKEY_LOCAL_MACHINE \ SOFTWARE \ Microsoft \ Windows NT \ CurrentVersion \ Windows . Pokud nevíte, jak se orientovat, postupujte podle níže uvedených kroků
- Poklepejte na HKEY_LOCAL_MACHINE (v levém podokně)
- Poklepejte na Software (v levém podokně)
- Poklepejte na Microsoft (v levém podokně)
- Poklepejte na Windows NT (v levém podokně)
- Poklepejte na CurrentVersion (v levém podokně)
- Klikněte na Windows (v levém podokně)
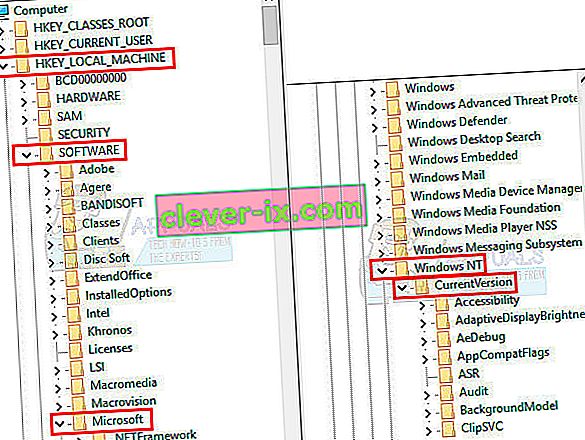
- Nyní dvakrát klikněte na LoadAppInit_Dll (v pravém podokně)
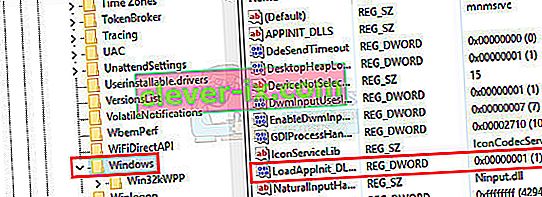
- Změňte jeho hodnotová data na 0
- Klikněte na OK
- Nyní restartujte počítač
Nyní zkontrolujte, zda se chyba objeví při spuštění programu nebo ne.
Metoda 6: Změna národního prostředí systému
Je velmi důležité, aby byla v systému Windows vybrána správná oblast, protože určité aplikace tuto oblast zkontrolují a nemusí se správně spustit, pokud je vybrána nesprávná oblast. V tomto kroku proto změníme nastavení regionu. Za tímto účelem:
- Stiskněte současně klávesy „ Windows “ + „ S “ a zadejte „ Ovládací panely “.
- Vyberte první program v seznamu.
- Klikněte na možnost „ Zobrazit “ a vyberte „ Malé ikony “.
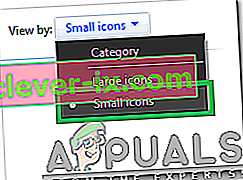
- Klikněte na „ Regiony “ a vyberte „ Karta pro správu “.
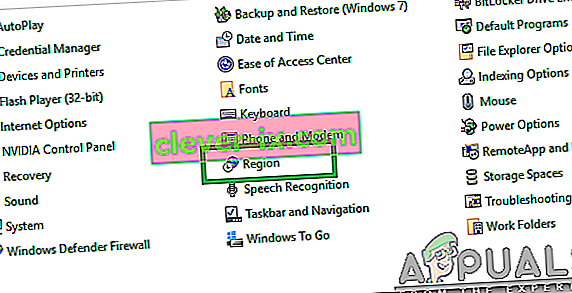
- Klepněte na tlačítko „ Change System Locale volby“ a klikněte na tlačítko „ Current System Locale “ rozbalovací nabídce.
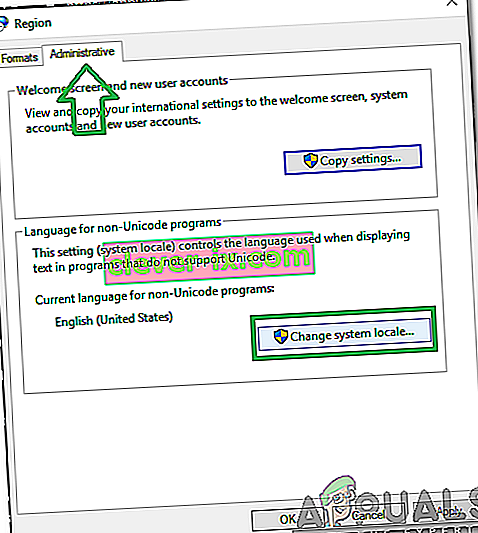
- Ze seznamu vyberte svou oblast a klikněte na „ OK “.
- Zkontrolujte, zda problém přetrvává.
Metoda 7: Změna konfigurací příkazového řádku
Pokud některá nastavení příkazového řádku nejsou správně nakonfigurována, může dojít k aktivaci chyby. V tomto kroku proto změníme některé jeho konfigurace. Za tímto účelem:
- Současným stisknutím kláves „ Windows “ + „ R “ otevřete výzvu Spustit.
- Zadejte „ cmd “ a stiskněte „ Enter “.

- Zadejte následující příkaz a stiskněte „ Enter “.
pro% i v (% windir% \ system32 \ *. ocx) proveďte regsvr32.exe / s% i
- Počkejte, až bude proces dokončen, a restartujte počítač.
- Zkontrolujte, zda problém přetrvává.
Metoda 8: Přeinstalování aplikace v nouzovém režimu
Pokud se při spuštění aplikace v počítači setkáváte s tímto problémem, doporučujeme restartovat počítač a spustit do stavu čistého spuštění, jak je uvedeno v druhé metodě v tomto článku. Po zavedení do stavu čistého spuštění znovu nainstalujte aplikaci, u které se zobrazuje tato chyba, a poté ukončete bezpečný režim po dokončení instalace aplikace. Zkontrolujte, zda problém přetrvává i po úspěšném zavedení z bezpečného režimu.
Pokud konkrétně používáte program Outlook nebo Office, což je program spouštěný kliknutím, změňte jeho aktualizační kanál na něco jako roční nebo pololetní. To vám může pomoci se problému zbavit, pokud mu čelíte kvůli aplikaci Office.
Metoda 9: Úpravy aplikace
V některých případech nemusí být aplikace během procesu instalace správně nakonfigurována, kvůli čemuž jí možná chybí určitá autoritativní oprávnění. V tomto kroku proto upravíme instalaci aplikace. Tuto metodu proveďte zvlášť, pokud čelíte této chybě v programu Microsoft Office. Udělat to:
- Stisknutím „Windows“ + „I“ otevřete nastavení.
- Uvnitř možnosti nastavení klikněte na „Aplikace“ a v levém podokně vyberte „Aplikace a funkce“ .
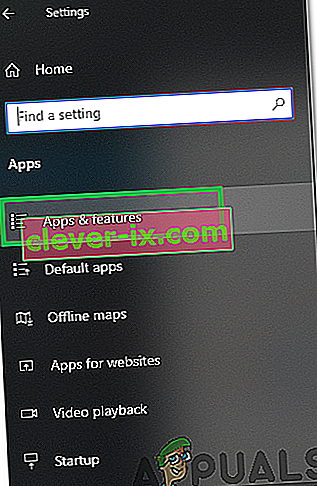
- Projděte seznam nainstalovaných aplikací a klikněte na „Microsoft Office“.
- Vyberte možnost „Upravit“ a přijměte jakékoli výzvy, které se zobrazí na další obrazovce.

- Počkejte nějakou dobu a zkontrolujte, zda problém přetrvává.
Metoda 10: Použití Správce úloh
Většina lidí čelí této chybě v aplikacích Microsoft Office a chcete-li tuto chybu opravit, musíte zavřít všechny aplikace související s Microsoft Office z pozadí. Abychom to mohli udělat, můžeme použít výchozího Správce úloh systému Windows. Pro to:
- Stisknutím klávesy „Windows“ + „R“ otevřete výzvu Spustit.
- Zadejte „taskmgr“ a stisknutím „enter“ otevřete Správce úloh.

- Klikněte na kartu „Procesy“ .
- Na kartě procesy přejděte dolů a vyhledejte libovolnou aplikaci Microsoft Office spuštěnou na pozadí.
- Klikněte na aplikaci a poté vyberte možnost „Ukončit úlohu“ pro její úplné ukončení.

- Zkontrolujte, zda problém přetrvává.
- Pokud to nefunguje, zkuste ukončit všechny aplikace na pozadí, které jsou zbytečné pro fungování operačního systému, jako jsou Skype, Outlook, Microsoft Office a další aplikace třetích stran.
Metoda 11: Instalace aktualizace
V určitých situacích může dojít k chybě, pokud v počítači chybí důležité soubory s aktualizací systému Windows. Proto v tomto kroku budeme ke kontrole a instalaci aktualizací používat integrovaný nástroj Windows. Pro to;
- Stisknutím „Windows“ + „I“ otevřete nastavení.
- V nastavení klikněte na možnost „Aktualizace a zabezpečení“ a v levém podokně klikněte na „Windows Update“ .

- Klikněte na tlačítka „ Zkontrolovat aktualizace “ a počkejte, až se aktualizace stáhnou a nainstalují.
- Zkontrolujte, zda problém přetrvává.
Poznámka: Pokud chyba stále přetrvává, vytvořte nový účet a zkontrolujte, zda problém vyřeší, pokud ano, problém pravděpodobně souvisí s poškozeným profilem uživatele.