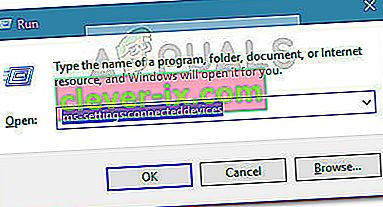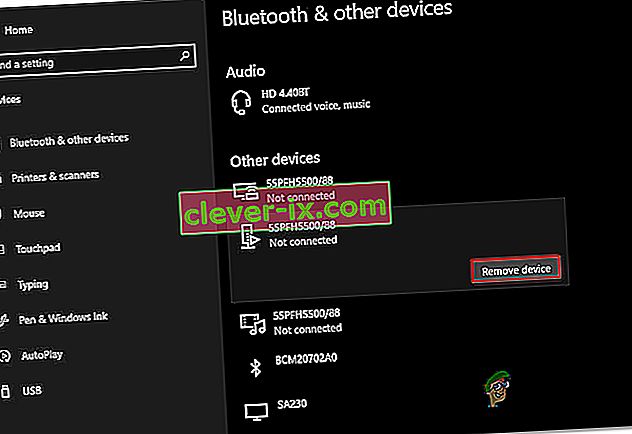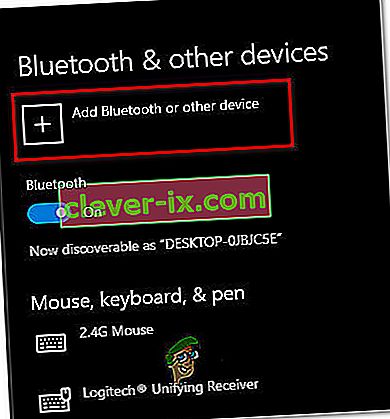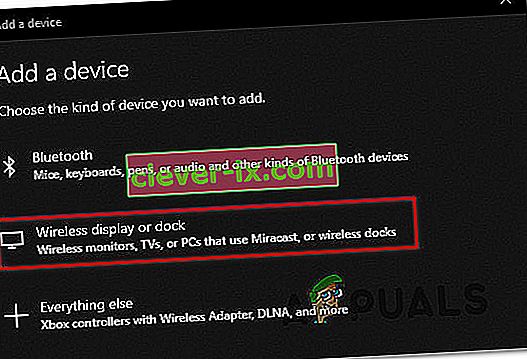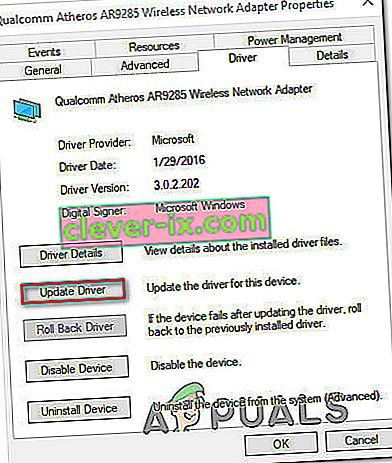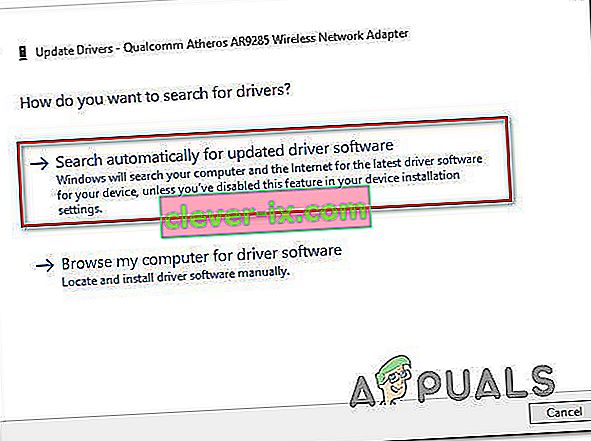Mnoho uživatelů systému Windows 10 hlásí, že se nemohou připojit k Roku pro zrcadlení obrazovky bez ohledu na metodu, kterou se snaží. Zatímco někteří ovlivnění uživatelé hlásí, že připojení nakonec selže s chybou „ Nelze se připojit “, jiní říkají, že stav je přilepený na „Připojuje se“ bez pokroku bez ohledu na to, jak dlouho čekají. Malá část postižených uživatelů uvedla, že i když se připojení zrcadlení obrazovky zobrazuje jako úspěšné, funkce vůbec nefunguje.

Co způsobuje, že zrcadlení obrazovky na Roku přestane fungovat v systému Windows 10?
Zkoumali jsme tento konkrétní problém tím, že jsme se podívali na různé zprávy uživatelů a strategie oprav, které se běžně používají k opravě tohoto konkrétního problému v systému Windows 10. Jak se ukázalo, existuje několik potenciálních viníků, kteří by mohli tento problém vytvořit:
- Zastaralý ovladač Miracast - Ve většině případů dojde k této konkrétní chybě, protože se váš počítač pokouší použít technologii zrcadlení obrazovky, která není podporována vaší verzí ovladače. Pokud je tento scénář použitelný, měli byste být schopni problém vyřešit aktualizací ovladače Miracast na nejnovější verzi pomocí WU nebo aktualizací přímo ze Správce zařízení.
- Zařízení Roku se zaseklo ve stavu limbu - Dalším možným scénářem je, že se zařízení Roku zaseklo ve stavu limba a váš operační systém jej vidí jako nevyřízený. V takovém případě byste měli být schopni vyřešit problém odpojením zařízení Roku a jeho opětovným přidáním.
Pokud se v současné době potýkáte se stejným problémem při pokusu o vytvoření problému se zrcadlením obrazovky na Roku, tento článek vám poskytne několik průvodců řešením problémů, které by vám měly problém vyřešit. Níže najdete kolekci metod, které ostatní uživatelé v podobné situaci úspěšně použili, aby se dostali na konec tohoto problému.
Každé z potenciálních řešení uvedených níže je potvrzeno jako účinné alespoň u jednoho ovlivněného uživatele. Pro dosažení nejlepších výsledků doporučujeme sledovat potenciální opravy v uvedeném pořadí, protože jsou uspořádány podle obtížnosti a efektivity.
Metoda 1: Aktualizace sestavení systému Windows na nejnovější verzi
Připojení zrcadlení obrazovky k Roku vyžaduje funkční ovladač Miracast. Naštěstí jsou tyto ovladače dodávány a udržovány komponentou WU (Windows Update) ve všech posledních verzích systému Windows (Windows 7, Windows 8.1 a Windows 10).
Pokud vaše verze systému Windows není aktualizována na nejnovější verzi, je velmi pravděpodobné, že k problému dochází kvůli problémům s ovladači. Několik postižených uživatelů se podařilo problém vyřešit instalací všech dostupných aktualizací systému Windows (včetně volitelných aktualizací).
Zde je stručný průvodce aktualizací systému Windows na nejnovější verzi:
- Stisknutím klávesy Windows + R otevřete dialogové okno Spustit . Poté zadejte „ ms-settings: windowsupdate “ a stisknutím klávesy Enter otevřete kartu Windows Update na kartě Nastavení.

- Jakmile jste na kartě Windows Update, klikněte na Zkontrolovat aktualizace a počkejte, zda nějaké aktualizace čekají na vyřízení. Pokud jsou, postupujte podle pokynů na obrazovce a nainstalujte všechny, dokud neprovedete aktualizaci verze systému Windows.

Poznámka : Pokud se zobrazí výzva k restartování před instalací všech čekajících aktualizací, proveďte to, ale po dokončení další spouštěcí sekvence se vraťte na stejnou obrazovku a dokončete instalaci ostatních aktualizací.
- Po instalaci každé aktualizace znovu restartujte počítač a zkontrolujte, zda byl problém vyřešen při příštím spuštění systému.
Pokud stále dochází k problému se zrcadlením obrazovky Roku, přejděte dolů k další metodě níže.
Metoda 2: Odebrání Roku ze seznamu připojených zařízení
Jak se ukázalo, tento konkrétní problém může nastat také v situacích, kdy je ovladač Roku zaseknutý v limbu. To nakonec způsobí spuštění vašeho OS, že zařízení je v procesu připojení, ale postup se nikdy nedokončí.
Jak uvedlo několik ovlivněných uživatelů, k tomuto problému může dojít po neočekávaném přerušení připojení Roku. Pokud je tento scénář použitelný pro vaši aktuální situaci, je zde stručný průvodce odebráním opětovného přidání adaptéru bezdrátového displeje používaného společností Roku:
- Stisknutím klávesy Windows + R otevřete dialogové okno Spustit. Potom do textového pole zadejte „ ms-settings: connecteddevices “ a stisknutím klávesy Enter otevřete kartu Připojená zařízení v aplikaci Nastavení .
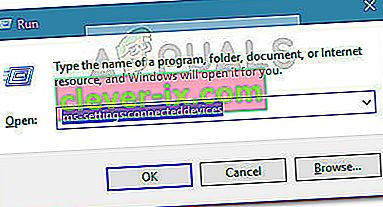
- Jakmile jste na obrazovce Bluetooth a dalších zařízení , přejděte dolů na Další zařízení a identifikujte své zařízení Roku. Jakmile ji uvidíte, klikněte na ni a v místní nabídce zvolte Odebrat zařízení .
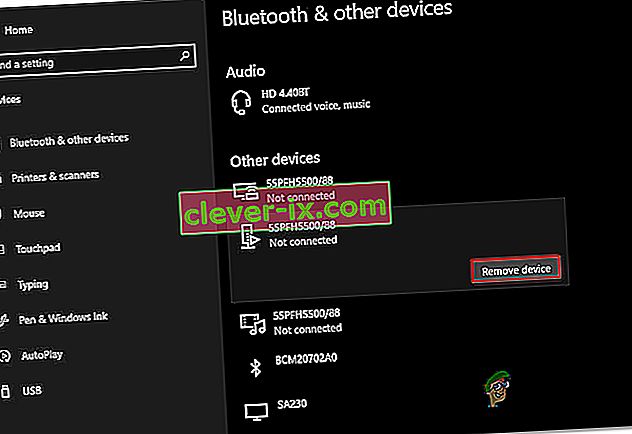
- Po odebrání zařízení Roku se posuňte zpět nahoru do horní části obrazovky a klikněte na Přidat Bluetooth nebo jiná zařízení .
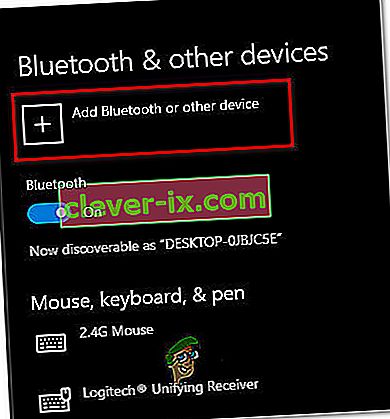
- Na obrazovce Přidat zařízení klikněte na Bezdrátový displej nebo dock a počkejte, dokud nebude zařízení Roku objeveno. Poté podle pokynů na obrazovce dokončete připojení.
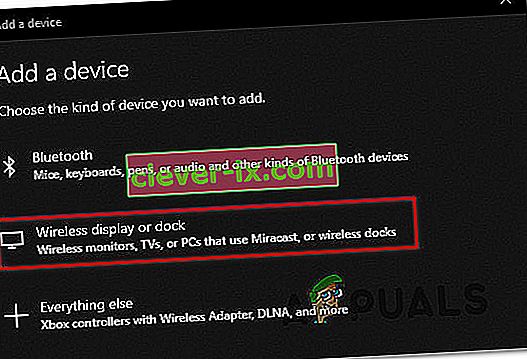
- Po dokončení další spouštěcí sekvence restartujte počítač a zkontrolujte, zda je připojení ke sdílení obrazovky Roku úspěšné.
Metoda 3: Aktualizace ovladače bezdrátové sítě
Jak potvrzuje několik různých uživatelů, tento konkrétní problém může také nastat, pokud pracujete s výrazně zastaralým ovladačem adaptéru bezdrátové sítě. Aby Miracast správně fungoval, potřebuje správný rámec - Jedním ze spolehlivých způsobů, jak zajistit, aby měl Micracast infrastrukturu pro přemostění připojení, je aktualizace síťového ovladače na nejnovější verzi.
Zde je stručný průvodce, jak to provést přímo ze Správce zařízení:
- Stisknutím klávesy Windows + R otevřete dialogové okno Spustit . Poté zadejte „devmgmt.msc“ a stisknutím klávesy Enter otevřete Správce zařízení. Pokud vás k tomu vyzve UAC (Řízení uživatelských účtů) , klikněte na Ano pro udělení přístupu administrátora.

- Jakmile jste ve Správci zařízení, rozbalte rozevírací nabídku spojenou se síťovými adaptéry , poté klikněte pravým tlačítkem na bezdrátový síťový adaptér a v místní nabídce vyberte Vlastnosti .

- Jakmile jste na obrazovce vlastností, vyberte kartu Ovladač a klikněte na Aktualizovat ovladač.
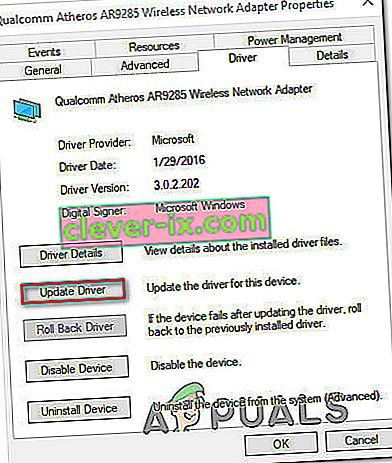
- Na další obrazovce klikněte na Hledat automaticky a vyhledejte aktualizovaný software ovladače . Počkejte, až bude skenování dokončeno, a poté podle pokynů na obrazovce nainstalujte nejnovější dostupnou verzi.
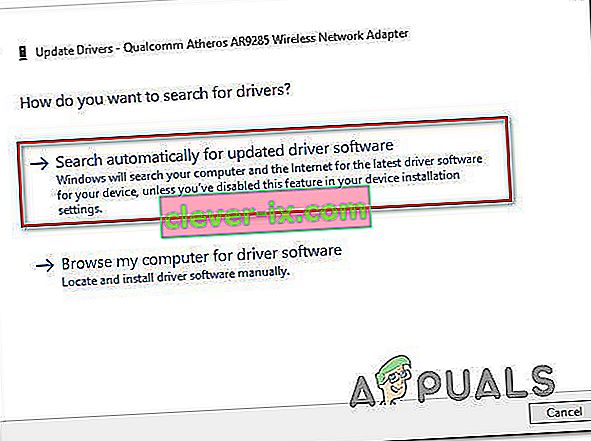
- Restartujte počítač a po dokončení další spouštěcí sekvence zjistěte, zda byl problém vyřešen.