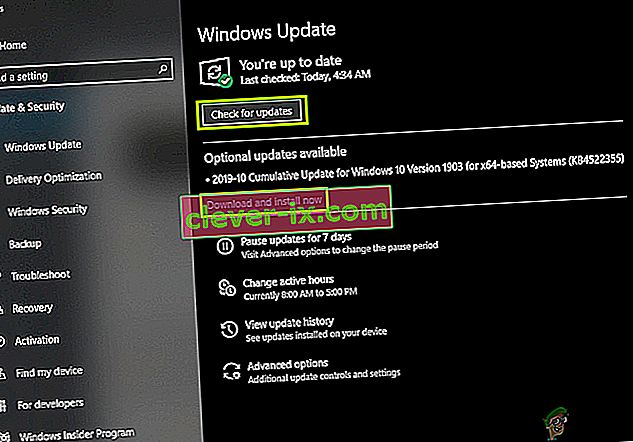„ Příprava na konfiguraci systému Windows “ se v systému Windows 7 a 10 zobrazuje zaseknutá nebo se zobrazuje příliš dlouho v době, kdy jsou k dispozici nové aktualizace nebo když uživatel přeinstaluje nebo provede čistou instalaci systému Windows. Problém je obvykle způsoben poškozenými aktualizačními soubory nebo změnou integrity souborů.

Příčiny
Zjistili jsme, že základní příčiny jsou:
- Chybějící soubory: V některých případech mohou některé soubory z aktualizace chybět nebo mohly být poškozeny během procesu instalace, kvůli kterému se chyba spouští. Existuje také možnost, že během instalace systému Windows nastavení přeskočilo některé soubory nebo bylo přerušeno z důvodu přepětí, což zabrání správné instalaci všech souborů.
- Chyba disku: Je také možné, že některé chyby disku zabránily tomu, aby instalace mohla správně nastavit Windows, a proces instalace nemohl být dokončen efektivně. Chyby disku mohou vzniknout v důsledku neuspořádaných diskových prostředků nebo v důsledku přítomnosti poškozených souborů protokolu. Tyto chyby disku mohou ovlivnit celý diskový zdroj a způsobit problémy s instalací.
- Závada: Někdy během instalace systému Windows může dojít k závadě nastavovací části, kvůli které se může v určitém bodě zaseknout. Tato závada může být způsobena z mnoha důvodů a lze ji snadno odstranit.
Tip před řešením:
Je důležité, abychom se před řešením tohoto problému skutečně dostali na přihlašovací obrazovku a mohli používat náš účet. Nejprve je důležité počkat alespoň 30 minut, než se pokusíte pokračovat v níže uvedeném průvodci. Windows často může nastavení základních služeb a instalace důležitých funkcí zabrat hodně času. Pokud to nefunguje, doporučujeme stisknout a podržet hlavní vypínač počítače, aby se mohl během obrazovky „ Příprava konfigurace “ vypnout, nebo můžete stisknout „Ctrl“ + „Alt“ + „Del“ otevřete nastavení nouze a klikněte na tlačítko „Napájení“ a vyberte „Restartovat“volba. Poté počítač znovu zapněte dalším stisknutím tlačítka napájení. Nezapomeňte vybrat možnost „Spustit Windows normálně“, aby se okna spouštěla normálně, a poté pokračovat v procesu přihlášení. Obrazovka „ Příprava na konfiguraci “ se může znovu zobrazit, ale nakonec zmizí a bude třeba provést určité kroky, aby byla zajištěna správná instalace systému Windows bez jakýchkoli chyb.
Jak opravit přípravu na konfiguraci systému Windows
Řešení 1: Spuštění skenování SFC
Skenování SFC může zkontrolovat a zjistit jakýkoli problém s ovladači, podpisem nebo jinými důležitými počítačovými soubory. Proto v tomto kroku spustíme skenování SFC, abychom zjistili, zda existuje problém s FII systému Windows. Pro to:
- Stisknutím kláves „Windows“ + „R“ otevřete výzvu Spustit.
- Zadejte „cmd“ a stiskněte „Shift“ + „Ctrl“ + „Enter“, abyste získali oprávnění správce.
- Zadejte následující příkaz a stiskněte „Enter“.
sfc / scannow

- Zkontrolujte, zda problém po skenování přetrvává
Řešení 2: Spuštění ChkDisk Scan
V některých případech, pokud jsou s počítačem spojeny nějaké chyby disku, může být zabráněno instalaci důležitého softwaru do počítače. Proto v tomto kroku spustíme skenování chkdisk, abychom zjistili a odstranili chyby disku. Pro to:
- Stisknutím kláves „Windows“ + „R“ otevřete výzvu Spustit.
- Zadejte „cmd“ a stiskněte „Shift“ + „Ctrl“ + „Enter“, abyste poskytli oprávnění správce.

- Zadejte následující příkaz a stiskněte „Enter“.
chkdsk
- Počkejte na dokončení skenování a zkontrolujte, zda problém přetrvává.
Řešení 3: Aktualizace systému Windows v nouzovém režimu
Pokud tyto kontroly pro vás nemohou určit problém a počítači trvá příliš dlouho, než se přihlásí k vašemu účtu, doporučujeme provést čisté spuštění a úplně deaktivovat jakýkoli antivirový program jiného výrobce. Poté postupujte podle následujících pokynů.
- Po spuštění počítače v čistém spuštění otevřete nastavení stisknutím tlačítka „Windows“ + „I“ .
- Klikněte na možnost „Aktualizace a zabezpečení“ a poté na možnost „Windows Update“ na levé straně.

- Vyberte možnost „Zkontrolovat aktualizace“ a počkejte, až počítač vyhledá nové aktualizace.
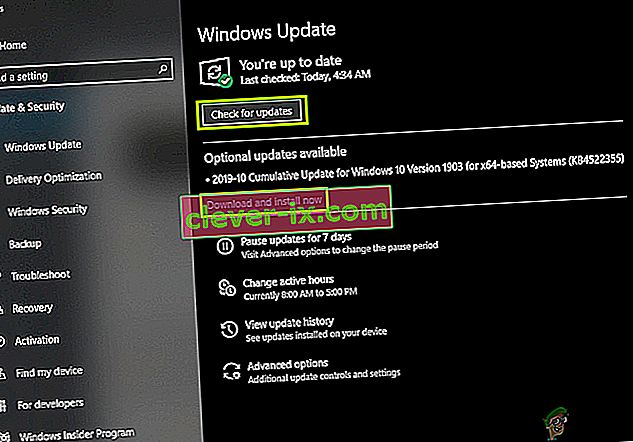
- Po dokončení skenování klikněte na možnost „Instalovat“ .
- Zkontrolujte, zda jsou aktualizace úspěšně použity.
Poznámka: Pokud se instalace aktualizace nezdaří, zkontrolujte, zda při instalaci konkrétní aktualizace nedochází k problémům, a zkuste ji odinstalovat. Kromě toho můžete proces aktualizace odložit, dokud nebude vytlačena stabilnější verze.
Řešení 4: Provedení resetu
V některých případech, pokud se nemůžete přihlásit do systému Windows, můžete provést Obnovení systému a zkontrolovat, zda to pomůže. Za tímto účelem:
- Restartujte počítač a při spuštění opakovaně stiskněte klávesu „F11“ .
- Tím by se měly otevřít pokročilé možnosti obnovení, klikněte na možnost „Řešení problémů“ a vyberte „Pokročilé“.
- V Pokročilých možnostech vyberte „Obnovení systému“ a klikněte na obnovení, které chcete vybrat.
- Podle pokynů na obrazovce spusťte obnovení a počkejte na jeho dokončení.
- Zkontrolujte, zda problém přetrvává i po dokončení obnovení.
Poznámka: Pokud nemůžete problém vyřešit tímto způsobem a stále nemůžete provést aktualizaci, proveďte zcela čistou instalaci systému Windows 10.