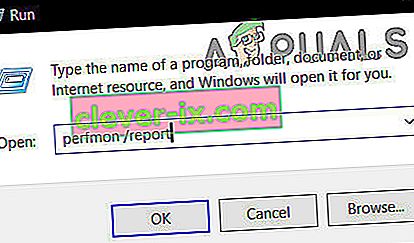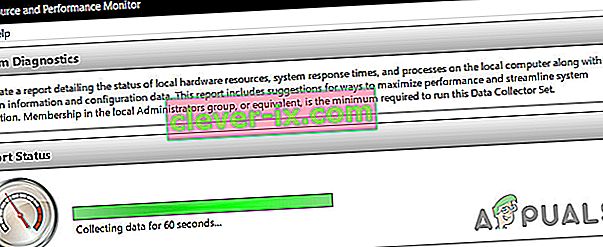Benchmarking vám poskytuje dobře definovaný přehled vnitřních částí vašeho počítače. Je docela důležité vědět vše o vašem PC: výkon pevného disku, velikost RAM, rychlost procesoru, výkon GPU atd. Ať už přetaktujete počítač nebo ho porovnáte s jiným počítačem, benchmarking vám pomůže převést výkon vašeho počítače na čísla.
Existuje celá řada srovnávacích aplikací pro ekosystém Windows, z nichž většina je zdarma. Před použitím jakéhokoli srovnávacího softwaru uvedeného v tomto článku se ujistěte, že ve vašem počítači není spuštěn žádný jiný. Spouštění uživatelských aplikací a procesů může zpomalit měřítko a změnit výsledky. V tomto článku se podíváme na několik testovacích softwarových aplikací, které můžete použít k testování výkonu počítače se systémem Windows.
Metoda 1: Použití nástroje Sledování výkonu
Každá distribuce systému Windows má tento praktický integrovaný diagnostický nástroj. Monitor výkonu můžete použít k zobrazení výkonu v reálném čase nebo ze souboru protokolu. Můžete také nakonfigurovat, jak jsou výsledky vydávány, abyste mohli výsledky analyzovat.
- Stiskněte klávesu Windows + R na klávesnici a zadejte „ perfmon / report “.
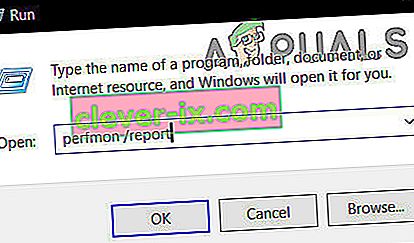
- Na následujících 60 sekund se otevře okno se zprávou „ shromažďování údajů “.
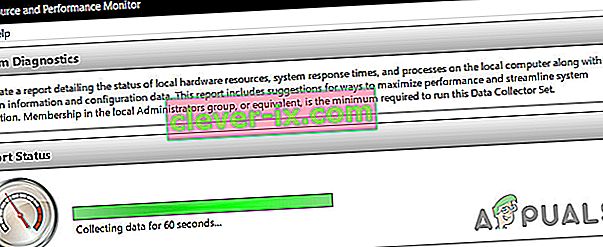
Na kartě Diagnostické výsledky najdete následující podsekce:
Varování: Tato část se objeví, pokud existují varování před problémy, kterým počítač čelí. Poskytuje související odkazy na další informace o situaci a o jejím řešení.
Informační: Poskytuje další informace o procesoru, síťových kartách atd.
Základní systémové kontroly: Zobrazí se vám informace o operačním systému, discích, informacích souvisejících s Centrem zabezpečení, Systémové služby, Hardware a Ovladače.
Přehled zdrojů: Tato část vám poskytne přehled hlavních částí vašeho systému, včetně CPU, disku, paměti a sítě. K označení závažnosti problémů používá červené, oranžové nebo zelené světlo a poskytuje podrobnosti o aktuálním stavu systému.
Z Monitoru výkonu je k dispozici několik dalších zpráv poskytujících pokročilé informace. Můžete si je přečíst, ale pokud nemůžete, výsledky diagnostiky vám poskytnou pouze informace, které potřebujete.

Metoda 2: Použití Prime95
Prime95 je populární nástroj pro přetaktování pro zátěžové testování CPU a srovnávání. Obsahuje testy mučení a srovnávací moduly.
- Stáhněte Prime95 , dekomprimujte soubor ZIP a poté spusťte Prime95.exe
- Kliknutím na tlačítko „ Just Stress Testing “ přeskočíte vytváření účtu.
- Pokud na další obrazovce kliknete na „ Zrušit “, opustíte režim testování mučení.
- Přejděte do nabídky „Možnosti“ a kliknutím na „ Benchmark “ proveďte test

Chcete-li interpretovat výsledky srovnávacího testu, nezapomeňte, že nižší hodnoty jsou rychlejší, a proto lepší. Výsledky benchmarku můžete také porovnat s ostatními počítači na webu Prime95.
Metoda 3: Použití SiSoftware Sandra
SiSoftware Sandra je běžný nástroj pro profilování systému, který zahrnuje srovnávací nástroje. Ačkoli se jedná o placený software, bezplatná verze obsahuje měřítka, která budete potřebovat. Najdete jednotlivé testy od parametrů, jako je paměť, až po celkové srovnávací skóre.
- Zde si stáhněte a spusťte kopii softwaru.
- Klikněte na Celkové skóre , které porovná váš procesor, GPU, šířku pásma paměti a výkon systému souborů. Chcete-li zahájit srovnávání, klikněte na OK v dolní části oken.
- Po dokončení benchmarku se zobrazí podrobné grafy, které porovnávají výsledky s referenčními počítači.

Metoda 4: Použití NovaBench
NovaBench je jednou z nejpopulárnějších a nejúčinnějších srovnávacích sad pro Windows s možností CPU, GPU, RAM a rychlosti disku. NovaBench je zcela zdarma - žádná zkušební nebo placená verze s dalšími funkcemi.
- Získejte odtud kopii NovaBench a otevřete ji.
- Klikněte na „Spustit srovnávací testy “. Dokončení benchmarku pomocí NovaBench obvykle trvá méně než minutu.

NovaBench zobrazí celkové skóre a poté zobrazí výsledky každého benchmarku - vyšší je lepší. Můžete také zobrazit a porovnat výsledky testů z jiných počítačů na webu NovaBench.