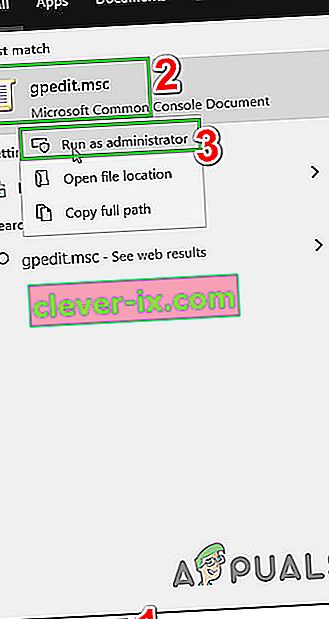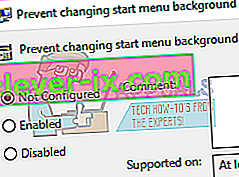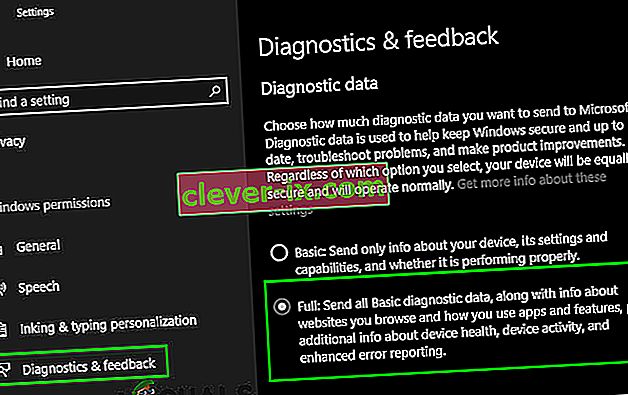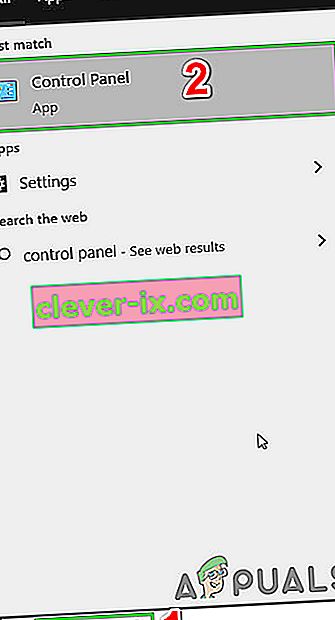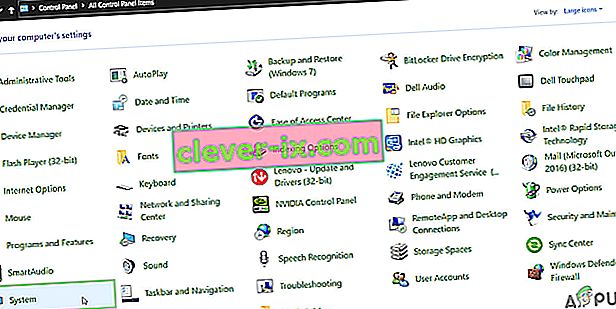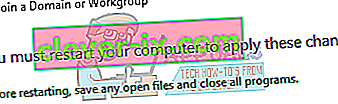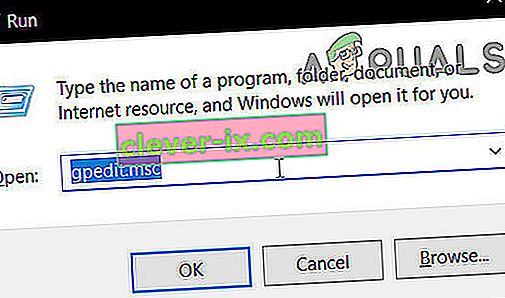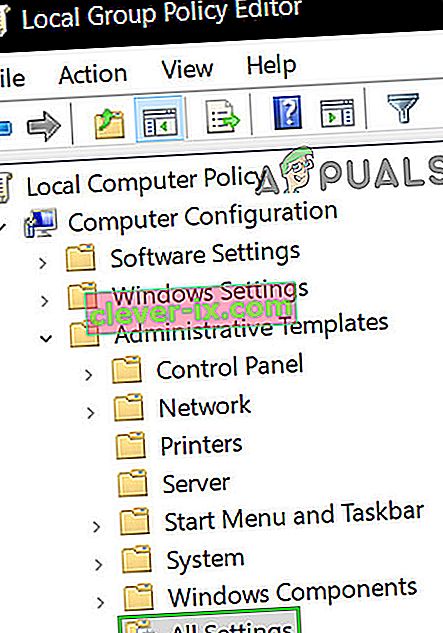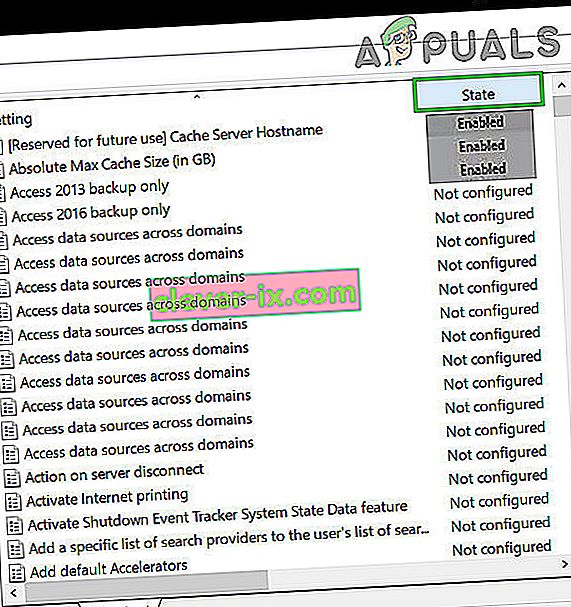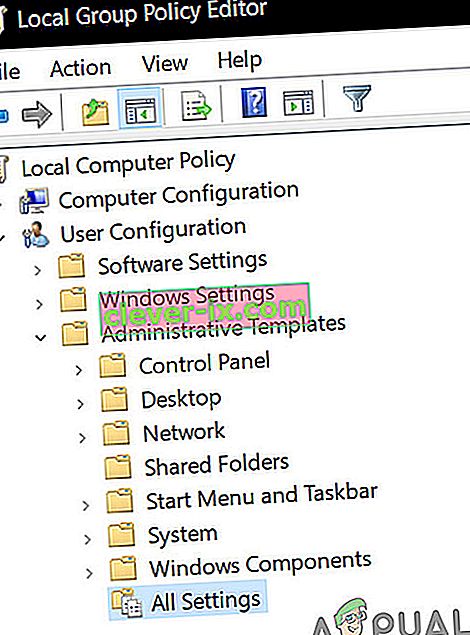Po upgradu na Windows 10 se uživatelům při pokusu změnit některá nastavení pomocí aplikace Nastavení může zobrazit chyba, která uvádí „Některá nastavení spravuje vaše organizace“. Tato chybová zpráva se může zobrazit téměř na všech místech, jako je Cortana, Windows Update atd. S touto chybou se můžete dokonce setkat při změně pozadí nebo zamykací obrazovky počítače.

K této chybě dochází hlavně při upgradu uživatele na Windows 10. Jedná se o nastavení v systému Windows již nějakou dobu, které umožňuje organizacím omezit přístup zaměstnanců k nastavení počítače. Pokud jste během procesu aktualizace nenakonfigurovali možnosti správně, můžete čelit této chybě. V důsledku toho může váš přístup k nastavení / funkcím omezit neexistující organizace. Naštěstí pro tuto chybu existují opravy. Podívejte se na níže uvedená řešení, počínaje od prvního a pokračujte dolů.
Řešení 1: Úpravy zásad místní skupiny
Můžeme zkusit resetovat zásady skupiny týkající se přístupu organizace povolením a zakázáním. Tím se resetují nastavení a odstraní všechny chyby ve vašem operačním systému. Všimněte si, že zásady skupiny souvisí s mnoha vašimi komponentami systému Windows. Neměňte hodnoty / věci, o kterých nevíte, a důsledně dodržujte kroky uvedené níže. Home Edition of Windows nemá gpedit.msc, ale můžete přidat gpedit.msc do Windows Home Edition.
- Stisknutím Windows + S spusťte vyhledávací lištu v nabídce Start. Do dialogového okna napište „ gpedit.msc “. Klepněte pravým tlačítkem na první výsledek, který se objeví, a vyberte „Spustit jako správce“.

- Nyní přejděte na následující cestu pomocí navigátoru přítomného na levé straně obrazovky.
Konfigurace počítače / Šablony pro správu / Součásti systému Windows / Sběr dat a Sestavení náhledu

- Nyní na pravé straně obrazovky najděte položku s názvem „ Povolit telemetrii “. Poklepejte na něj, abychom mohli zásady upravit.

- Nyní změňte nastavení na Povoleno . Ve středu obrazovky se objeví nové rozevírací pole. Vyberte třetí možnost (Plná) . Nyní klikněte na Použít pro uložení změn a opuštění okna.

- Nyní položku znovu otevřete a vyberte možnost „ Nenakonfigurováno “. Uložte změny a ukončete. Nyní zkontrolujte, zda chybová zpráva nezmizela ze všech vašich nastavení.
Řešení 2: Ruční udělení přístupu k aplikacím
Pokud jste postupovali podle řešení a problém částečně vyřešil, nebojte se. Chybovou zprávu opravíme v každé z aplikací vašeho počítače a opravíme je jednu po druhé. Doufejme, že na konci tohoto řešení budou všechny vaše aplikace a nástroje fungovat podle očekávání bez jakýchkoli chyb.
Windows Update
Pokud se ve vašem okně Windows Update zobrazuje chybová zpráva, změníme některá nastavení a zkontrolujeme, zda se problém nevyřeší.
- Stisknutím Windows + S spusťte vyhledávací lištu v nabídce Start. Do dialogového okna napište „ gpedit.msc “. Klepněte pravým tlačítkem na první výsledek, který se objeví, a vyberte „Spustit jako správce“.
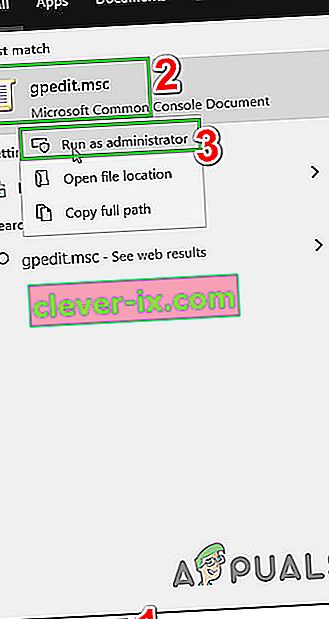
- Nyní přejděte na následující cestu pomocí navigátoru přítomného na levé straně obrazovky.
Konfigurace počítače / Šablony pro správu / Součásti systému Windows / Windows Update
- Jakmile najdete správnou cestu k souboru, najděte položku s názvem „ Konfigurovat automatické aktualizace “ na pravé straně okna.

- Poklepáním na položku otevřete její nastavení. Nyní označte nastavení jako „ Nenakonfigurováno “. Kliknutím na Použít uložte změny a ukončete.

- Zkontrolujte, zda byl váš problém vyřešen. Pro všechny efekty může být vyžadován restart.
Změna pozadí plochy a uzamčení obrazovky
- Stisknutím Windows + S spusťte vyhledávací lištu v nabídce Start. Do dialogového okna napište „ gpedit.msc “. Klepněte pravým tlačítkem na první výsledek, který se objeví, a vyberte „Spustit jako správce“.
- Nyní přejděte na následující cestu pomocí navigátoru přítomného na levé straně obrazovky.
Konfigurace počítače / Šablony pro správu / Ovládací panely / Personalizace

- Nyní vyhledejte položku na pravé straně obrazovky s názvem „ Zabránit změně pozadí nabídky Start “. Poklepáním na něj změníte jeho nastavení. Stejné kroky můžete provést i pro zadání položky „ Zabránit změně obrazovky uzamčení a přihlašovacího obrazu “.

- Jakmile jste v nastavení, nastavte zásadu jako Nenakonfigurováno nebo Zakázáno .
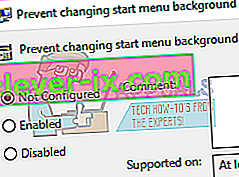
- Kliknutím na tlačítko Použít uložíte změny a opustíte nabídku. Zkontrolujte, zda chybová zpráva nezmizela. U všech efektů může být vyžadován restart.
Oznámení
- Stisknutím Windows + S spusťte vyhledávací lištu v nabídce Start. Do dialogového okna napište „ gpedit.msc “. Klepněte pravým tlačítkem na první výsledek, který se objeví, a vyberte možnost „ Spustit jako správce “.
- Nyní přejděte na následující cestu pomocí navigátoru přítomného na levé straně obrazovky.
Konfigurace uživatele / Šablony pro správu / Nabídka Start a hlavní panel / Oznámení
- Nyní vyhledejte záznam na pravé straně obrazovky s názvem „ Vypnout upozornění na toasty na uzamčené obrazovce “. Poklepáním na něj změníte jeho nastavení.
- Jakmile jste v nastavení, nastavte zásadu jako Nenakonfigurováno nebo Zakázáno .

- Kliknutím na tlačítko Použít uložíte změny a opustíte nabídku. Zkontrolujte, zda chybová zpráva nezmizela. U všech efektů může být vyžadován restart.
Poznámka: Tato řešení fungují pro všechny nástroje / aplikace, ve kterých dochází k problému. Můžete snadno změnit nastavení zásad skupiny a nastavit je jako Nekonfigurováno nebo Zakázáno.
Řešení 3: Změňte nastavení registru
Můžeme zkusit trochu upravit nastavení registru, abychom váš problém vyřešili. Editor registru je velmi výkonný nástroj a přímo ovlivňuje váš počítač a jeho výkon. Doporučujeme postupovat opatrně a postupovat velmi opatrně.
- Stisknutím Windows + R spusťte aplikaci Spustit. Do dialogového okna zadejte „ regedit “ a stisknutím klávesy Enter spusťte editor registru.

- Pokud problém spočívá v oznamovací oblasti, přejděte na
Computer \ HKEY_CURRENT_USER \ Software \ Policies \ Microsoft \ Windows \ CurrentVersion \ PushNotifications

- Na pravé straně bude položka s názvem „ NoToastApplicationNotification “. Poklepáním na něj změníte jeho nastavení.
- Nyní změňte jeho hodnotu na 0 . Výchozí hodnota bude 1 a musíte ji změnit na 0.
- Odhlaste se ze svého účtu Microsoft a znovu se přihlaste. Zkontrolujte, zda byl váš problém vyřešen. Někdy je k provedení všech změn nutný restart.
Řešení 4: Změna nastavení zpětné vazby a diagnostiky
Zdá se, že tato chyba zmizí, když změníme nastavení zpětné vazby a diagnostiky. Ve výchozím nastavení jsou diagnostiky nastaveny jako základní, takže je Windows aktualizován a zabezpečen. Můžeme zkusit změnit úroveň výše, abychom zajistili, že náš problém zmizí.
- Stisknutím Windows + S spusťte vyhledávací lištu v nabídce Start. Zadejte Nastavení a otevřete první výsledek, který se objeví. Nastavení můžete také otevřít přímo stisknutím Windows + X a kliknutím na Nastavení ze seznamu dostupných možností.

- Jakmile jste v nastavení, zadejte do vyhledávacího pole v blízkosti horní části obrazovky možnost Ochrana osobních údajů . Nyní ze seznamu dostupných možností vyberte „ Nastavení ochrany osobních údajů “.

- Na kartě navigace v levé části obrazovky přejděte na Zpětná vazba a diagnostika .
- Nyní změňte výchozí nastavení ze základního na úplné . Uložte změny a ukončete.
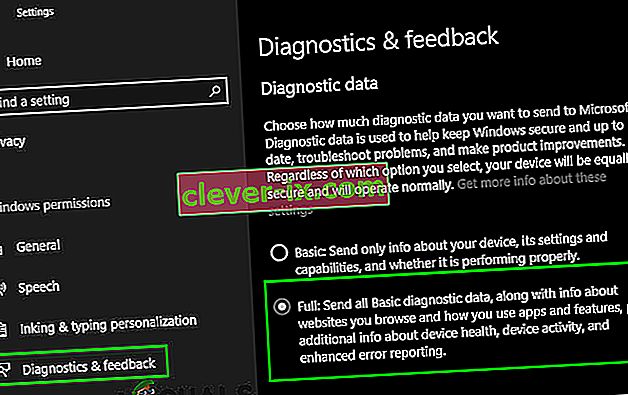
- K provedení všech nezbytných změn může být nutný restart. Zkontrolujte, zda byl problém vyřešen.
Řešení 5: Zkontrolujte aplikace třetích stran
Mnoho aplikací, jako je BitDefender, ESET atd., Má oprávnění automaticky měnit nastavení vašich uživatelských profilů. Mají možnost pracovního profilu, který předává chybovou zprávu, takže v nastavení počítače nelze provádět žádné změny.
Můžeme zkusit deaktivovat profily ve vašich aplikacích třetích stran a zkontrolovat, zda došlo k opravě chyby. Vše, co musíte udělat, je otevřít aplikaci a přejít na kartu nebo nadpis s názvem Profil .
Zkontrolujte, zda je nastavena jako Práce.

Nyní otevřete nastavení aplikace třetí strany a zakažte její vlastní změnu profilů.

Řešení 6: Změna vlastností systému
Na ovládacím panelu je možnost, kde můžete změnit vlastnosti systému a vybrat možnost, která potvrzuje, že tento počítač není pracovním počítačem. Ačkoli to nemusí fungovat u všech uživatelů, u některých to fungovalo, takže to stojí za to.
- Stisknutím Windows + R spusťte aplikaci Spustit. Do dialogového okna napište „ ovládací panel “ a stiskněte klávesu Enter.
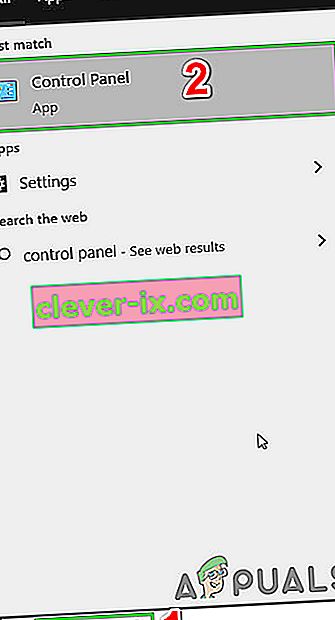
- Na ovládacím panelu vyberte Zobrazit podle a zvolte Velké ikony .

- V novém zobrazení ovládacího panelu vyberte ze seznamu dostupných možností Systém .
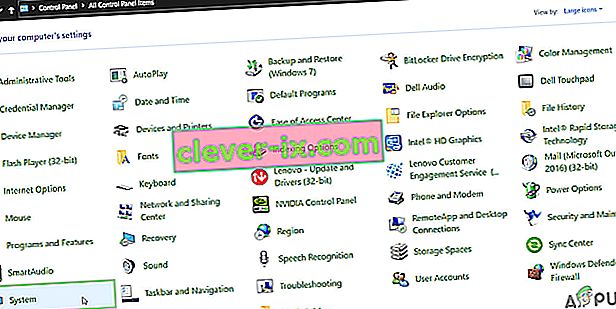
- V nastavení systému klikněte na „ Pokročilé nastavení systému “ v levé části obrazovky.

- Jakmile budete ve vlastnostech, klikněte na tlačítko „ ID sítě “ v dolní dolní části obrazovky.

- Nyní se systém Windows zeptá, zda je tento počítač domácím počítačem obchodní sítě. Zaškrtněte možnost „ Toto je domácí počítač; není součástí obchodní sítě “.

- Nyní vás Windows vyzve k restartování počítače, aby se změny projevily. Uložte veškerou svou aktuální práci a po restartu zkontrolujte, zda se problém vyřešil.
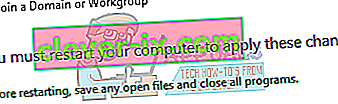
Řešení 7: Úpravy všech nastavení registru najednou
Jak jsme vysvětlili dříve, problém lze vysledovat v nastavení registru, kde může být v nesprávné konfiguraci. Pokud nemůžete problém přesně určit, můžete zkusit změnit všechna nastavení registru najednou pomocí souboru REG v níže uvedeném odkazu.
Stáhněte si požadovaný soubor registru a otevřete jej, abyste mohli změnit všechny zásady najednou. K provedení všech změn může být vyžadován restart.
Řešení 8: Obnovte výchozí nastavení GPO
Pokud vám zatím nic nepomohlo, je na čase obnovit nastavení GPO na výchozí hodnoty, aby nebylo povoleno / zakázáno žádné nastavení, aby bylo vyloučeno jakékoli nastavení, které by problém vytvořilo.
Ale než přejdete dál, vytvořte bod obnovení systému.
- Stiskněte klávesu Windows , zadejte Spustit a ve výsledném seznamu klikněte na Spustit .

- Nyní zadejte gpedit.msc a stiskněte klávesu Enter.
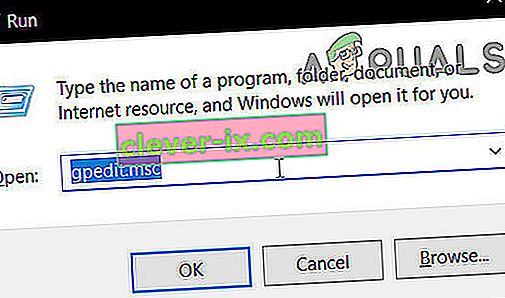
- V okně editoru GP přejděte na následující cestu:
Zásady místního počítače> Konfigurace počítače> Šablony pro správu> Všechna nastavení
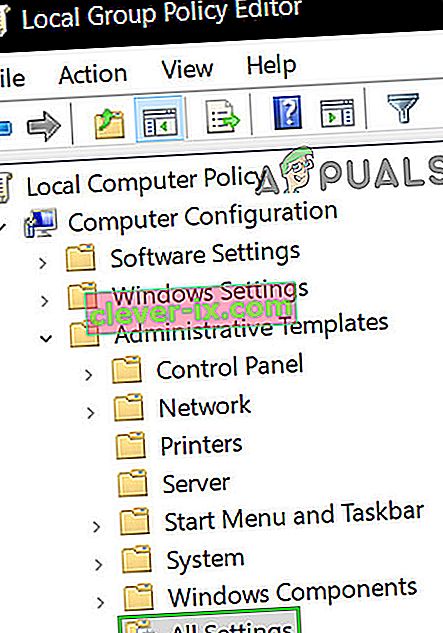
- Poté v pravém podokně okna klikněte na záhlaví sloupce Stav a seřaďte nastavení zásad podle sloupce Stav (tak, aby se v horní části zobrazilo vše Povoleno / Zakázáno).
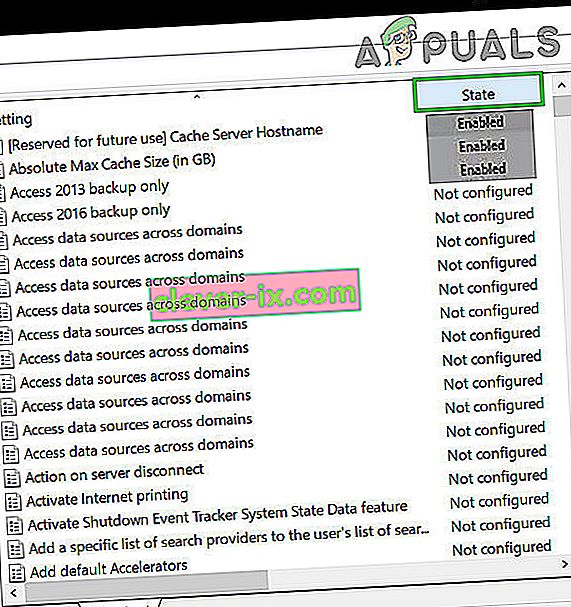
- Nyní změňte stav těchto položek Povoleno / Zakázáno na Nenakonfigurováno a poté použijte nastavení.
- Výše uvedené kroky opakujte i pro následující cestu.
Zásady místního počítače> Konfigurace uživatele> Šablony pro správu> Všechna nastavení
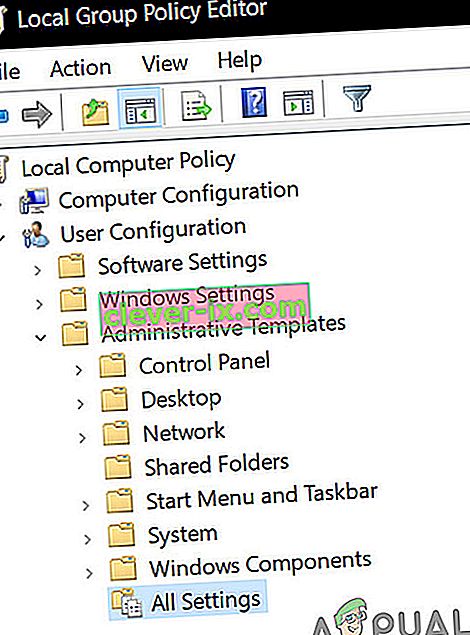
- Nyní restartujte systém a zkontrolujte, zda zpráva „Některá nastavení jsou spravována vaší organizací“ je pryč. Pokud máte problém, obnovte systém do bodu vytvořeného dříve.