Twitch je živá platforma pro streamování videa, kterou vlastní samotný Amazon. Twitch získal popularitu počátkem roku 2012 a nadále zůstává špičkovou streamovací platformou pro hráče všech druhů, kde streamují svou živou hru s komentáři.
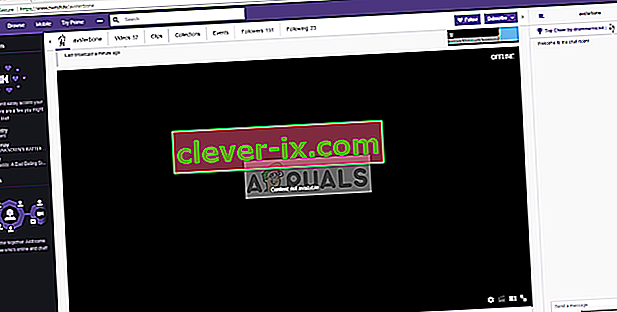
Od svého vydání došlo na Twitch k velké chybě, kdy celé okno streamování zůstává černé. Můžete chatovat správně, zobrazit všechny uživatelské profily, ale nevidíte streamované video uvnitř okna. Tato chyba je tu již nějakou dobu a je k dispozici několik řešení, jak ji opravit.
Co způsobuje černou obrazovku ve Twitchi?
Twitch streamuje živé video, což znamená, že úzce spolupracuje se sítí vašeho počítače a jeho video architekturou. Většina příčin tedy pochází z těchto kategorií. Některé z důvodů, proč se vám ve Twitchi může zobrazit černá obrazovka, jsou mimo jiné tyto:
- Nastavení DNS: Vaše nastavení DNS nemusí fungovat správně a může dojít k selhání aplikace při řešení dotazu DNS.
- Nastavení IP: Vaše nastavení IP adresy může být špatně nakonfigurováno a může způsobit problémy se sítí.
- Hardwarová akcelerace : Je známo, že hardwarová akcelerace je v rozporu s několika webovými stránkami a aplikacemi, i když má zlepšit výkon.
- Problémy s prohlížečem : Váš internetový prohlížeč může mít špatnou mezipaměť nebo mohou být poškozena data procházení. Aktualizace prohlížeče obvykle problém vyřeší.
- Problémy s routerem : Váš router možná blokuje JavaScript nebo vám nepřiděluje správné síťové konfigurace.
- Problémy se serverem : Twitch může být nefunkční kvůli technickým problémům na straně serveru. V takovém případě nemůžete dělat nic jiného než čekat.
Než se pustíme do řešení, ujistěte se, že máte aktivní otevřené připojení k internetu . Ujistěte se, že nepoužíváte žádné VPN a že v počítači nejsou nainstalovány žádné významné brány firewall. Také se ujistěte, že jste v počítači přihlášeni jako správce.
Řešení 1: Nastavení DNS společnosti Google
Všechny webové stránky a aplikace využívají k řešení názvů webových stránek a dalších adres při svých operacích DNS (Domain Name System). Adresa DNS se obvykle používá jako výchozí adresa poskytovaná vaším ISP. Pokud Twitch nedokáže správně splnit požadavky, může se vám zobrazit černá obrazovka. Níže je uveden způsob, jak nastavit DNS společnosti Google jako server DNS.
- Stiskněte Windows + R, do dialogového okna napište „ ovládací panel “ a stiskněte Enter.
- Na ovládacím panelu klikněte na podnadpis „ Síť a internet “.
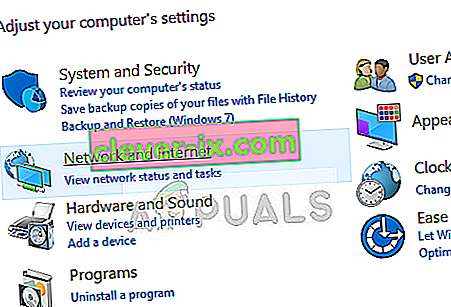
- V dalším okně, do kterého jste navigováni, vyberte „Centrum sítí a sdílení “.
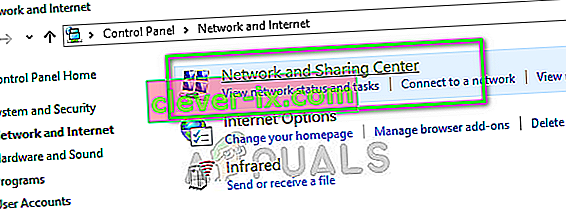
- Zde najdete síť, ke které jste připojeni. Klikněte na síť přítomnou ve formě „ Připojení “, jak je znázorněno na následujícím obrázku.
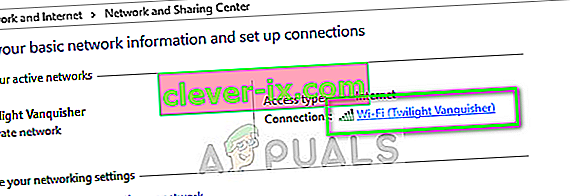
- Nyní klikněte na „ Vlastnosti “ v dolní části malého okna, které se objeví.
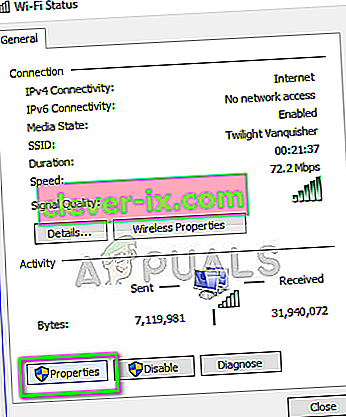
- Poklepejte na „ Internet Protocol verze 4 (TCP / IPv4) “, abychom mohli změnit server DNS.
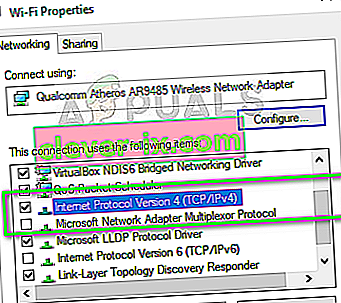
- Klikněte na „ Použít následující adresy serverů DNS: “, aby bylo možné upravovat níže uvedená dialogová okna. Nyní nastavte hodnoty následujícím způsobem:
Preferovaný server DNS: 8.8.8.8 Alternativní server DNS: 8.8.4.4
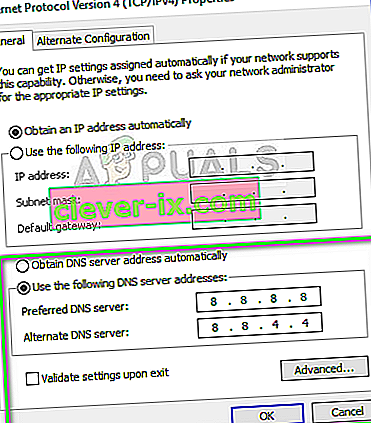
- Stisknutím tlačítka OK uložíte změny a opustíte nabídku. Nyní restartujte počítač a zkontrolujte, zda se tím problém vyřešil.
Řešení 2: Vypnutí hardwarové akcelerace
Hardwarová akcelerace je velmi běžný modul používaný ke zvýšení výkonu aplikací a videa v prohlížečích i počítačích. Používá počítačový hardware místo softwarového vykreslování, a tím zvyšuje zátěž operačního systému. Tato funkce však nemusí vždy dobře fungovat s jinými moduly. Můžeme to zkusit deaktivovat a zjistit, jestli to problém vyřeší.
- Otevřete Google Chrome a klikněte na ikonu nabídky (tři svislé tečky) v pravé horní části obrazovky.
- Jakmile se rozevírací nabídka otevře, klikněte na Nastavení na blízkém konci nabídky.
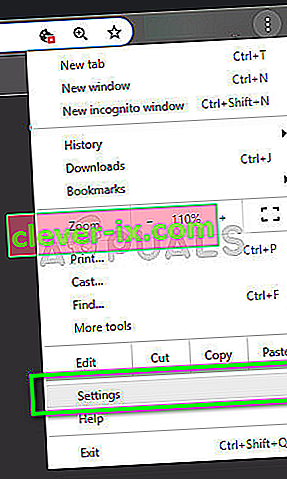
- Jakmile se otevře karta Nastavení, přejděte na samý konec a klikněte na Pokročilé .
- Nyní přejděte znovu na konec karty, dokud nenajdete podnadpis s názvem „ Systém “. Pod ním zrušte zaškrtnutí možnosti „ Použít hardwarovou akceleraci, pokud je k dispozici “
- Znovu spusťte prohlížeč a implementujte změny, které jsme provedli.
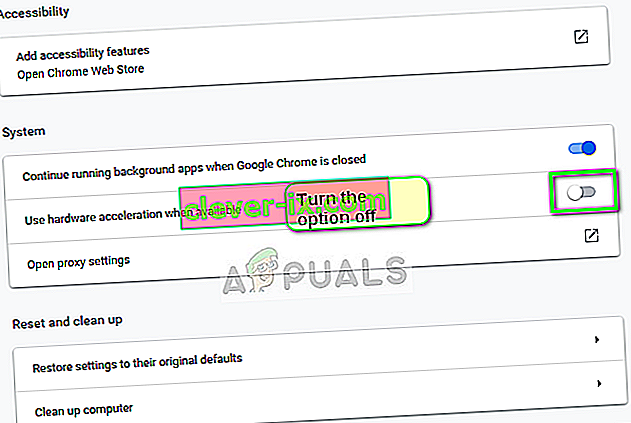
- Nyní zkontrolujte, zda škubnutí funguje správně bez černé obrazovky.
Řešení 3: Resetování síťových konfigurací
Jak již bylo zmíněno dříve, nesprávná konfigurace sítě může být také jedním z důvodů, proč se Twitch nedokáže správně připojit k streamovacím serverům. To je opraveno jednoduše resetováním konfigurace sítě a DNS v počítači.
- Stiskněte Windows + R, do dialogového okna napište „ příkazový řádek “, klepněte pravým tlačítkem myši na aplikaci a vyberte „ Spustit jako správce “.
- Jakmile se dostanete do příkazového řádku se zvýšenými oprávněními, proveďte jeden po druhém následující příkazy:
ipconfig / flushdns ipconfig / obnovit
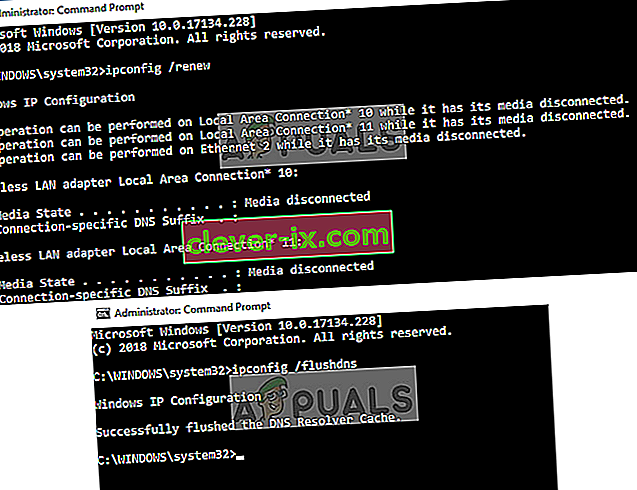
- Po resetování sítě úplně restartujte počítač a zkontrolujte, zda je problém vyřešen.
Řešení 4: Kontrola routeru a prohlížeče
Pokud všechny výše uvedené metody nedokážou opravit černou obrazovku na Twitch, měli byste problém zúžit na váš prohlížeč a router. Na routeru byste se měli ujistit, že zde nejsou žádné brány firewall nebo blokátory JavaScriptu . Pokud používáte síť ve veřejném prostředí (práce, nemocnice, doprava atd.), Zkuste to znovu se soukromými sítěmi.
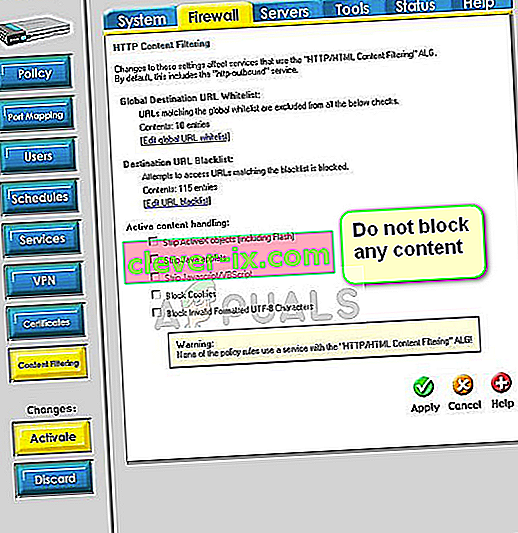
Pokud je váš router dokonce správně nakonfigurován, měli byste se přihlásit pomocí prohlížeče. Zkuste použít jiné prohlížeče a zkontrolujte, zda tam chyba stále přetrvává. Použijte jiný počítač ve stejné síti a zkuste to znovu. To pomůže zúžit možnosti. Můžete také zkusit obnovit prohlížeč a router .
Kromě výše uvedených řešení můžete také vyzkoušet následující:
- Zakažte všechna rozšíření a doplňky .
- Zkontrolujte, zda je ve vašem počítači povolen Flash Player a JavaScript .
- Povolte ve svém počítači protokol TLS .
- Nepoužívejte proxy nebo VPN
- Jako alternativu použijte 'beta.twitch.tv' nebo 'Multitwitch'.


