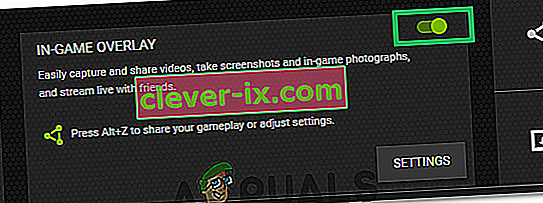World of Warcraft je masivní online hra pro více hráčů (MMO) a je to jedna z nejslavnějších videoher všech dob. „World of Warcraft nemohl spustit 3D akceleraci“ je chyba, která se objeví, když se uživatelé pokoušejí spustit tuto hru, a brání jim ve hře.

Obvykle to souvisí s grafickým nastavením nebo ovladači v počítači, ale existují i další viníci. Postupujte podle následujících pokynů, abyste se tohoto problému ve svém počítači se systémem Windows zbavili. Hodně štěstí!
Řešení 1: Zakažte optimalizaci celé obrazovky
Správným způsobem, jak tento problém vyřešit, je zakázání určitých grafických nastavení, což lze odvodit z chybové zprávy. Tato metoda vyřešila problém bezpočtu uživatelů na fóru World of Warcraft a doufáme, že z toho budete mít také užitek.
- Přejděte do instalační složky World of Warcraft. Pokud jste během instalace neprovedli žádné změny týkající se instalační složky, mělo by to být Local Disk >> Program Files nebo Program Files (x86).
- Pokud však máte na ploše zástupce WoW, můžete na něj jednoduše kliknout pravým tlačítkem a v místní nabídce zvolit Otevřít umístění souboru. Stejná možnost je k dispozici na kartě Zkratka v části Vlastnosti.
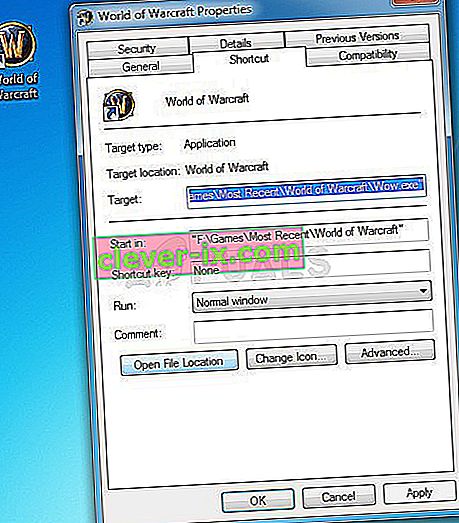
- Vyberte ve složce soubor WoW.exe nebo Wow-64.exe (v závislosti na architektuře nainstalovaného operačního systému Windows), klepněte na něj pravým tlačítkem myši a v nabídce vyberte možnost Vlastnosti.
- Přejděte na kartu Kompatibilita v okně Vlastnosti kliknutím na ni a zrušte zaškrtnutí políčka vedle možnosti „Zakázat optimalizaci celé obrazovky“ uvnitř.

- Proveďte změny, které jste provedli právě teď, restartujte počítač a zkontrolujte, zda jste nyní schopni spustit World of Warcraft.
Řešení 2: Spusťte nástroj pro opravu z aplikace Blizzard Battle.net pro stolní počítače
Naštěstí Blizzard provedl opravu, kterou lze použít k automatickému řešení drobných chyb, jako je tato, a tento nástroj dokázal vyřešit problém pro spoustu uživatelů. Lze jej snadno spustit a zobrazuje výsledky. Někdy se to může zdát pomalé, ale trpělivost se vyplatí.
- Spusťte aplikaci Battle.net z místa, kde ji obvykle otevřete v počítači (ikona na ploše nebo ji vyhledejte v nabídce Start) a přejděte do podokna World of Warcraft.
- Klikněte na Možnosti a vyhledejte tlačítko Skenovat a opravit, abyste mohli zahájit proces.

- Klikněte na něj a potvrďte svou volbu kliknutím na možnost Zahájit skenování.
- Je docela možné, že některé soubory budou muset být staženy znovu a nainstalovány během tohoto procesu, který nastane a na konci úlohy Skenovat a opravit.
- Po dokončení procesu byste měli World of Warcraft znovu otevřít a zkusit znovu zjistit, zda se chybový kód stále zobrazuje.
Řešení 3: Aktualizujte nebo vraťte ovladač grafické karty zpět
V tomto scénáři lze použít také jednu z nejpopulárnějších metod řešení potíží, protože existuje spousta hráčů World of Warcraft, kteří zoufale hledali řešení, ale nepřemýšleli o aktualizaci ovladače grafické karty. Chcete-li nainstalovat nejnovější z webových stránek výrobce nebo se vrátit k předchozímu, pokud problém způsobuje nedávná aktualizace, postupujte podle následujících pokynů.
- Klikněte na nabídku Start, zadejte „Správce zařízení“ s otevřenou nabídkou Start a vyberte ji ze seznamu dostupných výsledků pouhým kliknutím na první výsledek. Chcete-li otevřít dialogové okno Spustit, můžete také použít kombinaci kláves Windows Key + R. Do pole zadejte „devmgmt.msc“ a spusťte jej kliknutím na OK.

- Vzhledem k tomu, že jde o ovladač grafické karty, který chceme ve vašem počítači aktualizovat, rozbalte kategorii Grafické adaptéry, klikněte pravým tlačítkem na grafickou kartu a vyberte možnost Odinstalovat zařízení.

- Potvrďte všechny dialogy, které vás mohou požádat o potvrzení odinstalování aktuálního ovladače zařízení a počkejte na dokončení procesu.
- Vyhledejte ovladač grafické karty na webu výrobce karty a postupujte podle jeho pokynů, které by na něm měly být k dispozici. Uložte instalační soubor do počítače a spusťte jej odtud. Váš počítač se může během instalace několikrát restartovat. Měli byste také shromáždit některé základní informace o vašem počítači, abyste si mohli stáhnout správný ovladač. Zkuste spustit World of Warcraft a zkontrolujte, zda se chyba stále objevuje.
Ovladače Nvidia - klikněte sem !
Ovladače AMD - klikněte sem !
Odvolání ovladače:
Pokud jste nedávno aktualizovali ovladač grafické karty a pokud způsobuje problém ve vašem počítači, měli byste být schopni vrátit se k tomu, který jste nainstalovali dříve. Tímto způsobem můžete používat starý ovladač, dokud výrobce vaší karty nevydá lepší aktualizaci.
- Klikněte pravým tlačítkem na ovladač grafické karty, který chcete vrátit zpět, a vyberte Vlastnosti. Po otevření okna Vlastnosti přejděte na kartu Ovladač a v dolní části vyhledejte tlačítko Vrátit ovladač.

- Pokud je tato možnost zobrazena šedě, znamená to, že zařízení nebylo v blízké budoucnosti aktualizováno, protože nemá žádné záložní soubory připomínající starý ovladač. To také znamená, že nedávná aktualizace ovladače pravděpodobně není příčinou vašeho problému.
- Pokud je možnost k dispozici, klikněte na ni a pokračujte v postupu podle pokynů na obrazovce. Restartujte počítač a zkontrolujte, zda problém stále přetrvává při spuštění World of Warcraft.
Řešení 4: Zakažte SLI na grafické kartě NVIDIA
Scalable Link Interface (SLI) je název pro technologii GPU od společnosti Nvidia pro kombinování dvou nebo více grafických karet dohromady za účelem vytvoření jediného výstupu. SLI je algoritmus paralelního zpracování videa, jehož cílem je zvýšit dostupný výpočetní výkon.
Zdá se však, že hra World of Warcraft tuto funkci nepodporuje a měli byste ji během hraní vypnout. Někteří uživatelé uvedli, že deaktivace této možnosti zabránila chybě „World of Warcraft nemohl spustit 3D akceleraci“.
- Pravým tlačítkem klikněte na plochu a v místní nabídce vyberte položku Ovládací panely NVIDIA nebo poklepejte na ikonu NVIDIA na hlavním panelu. Ovládací panel NVIDIA lze také najít v běžném ovládacím panelu.
- Jakmile otevřete ovládací panel NVIDIA, přejděte do nabídky 3D nastavení v levém navigačním podokně a klikněte na možnost Nastavit konfiguraci SLI.

- Nakonec vyberte možnost Nepoužívat technologii SLI a potvrďte změny kliknutím na Použít. Otevřete World of Warcraft a zkontrolujte, zda se stále objevuje stejná chyba.
Řešení 5: Nastavení World of Warcraft v ovládacím panelu NVIDIA
Windows Update nebo jiný důležitý proces ve vašem počítači někdy může některá nastavení pokazit a budete je možná muset nastavit ručně, abyste problém vyřešili a mohli správně hrát World of Warcraft. Tenhle souvisí s přiřazením grafické karty NVIDIA (pokud ji používáte) k preferovanému procesoru, který běží pro World of Warcraft.
- Klikněte pravým tlačítkem na plochu a v rozevírací nabídce vyberte položku Ovládací panely NVIDIA nebo poklepejte na ikonu NVIDIA v liště. Ovládací panel NVIDIA je také k dispozici v Ovládacích panelech ve Windows.

- V části 3D nastavení v levém navigačním podokně klikněte na Upravit nastavení obrázku pomocí položky náhledu. Na nové obrazovce zaškrtněte přepínač související s možností „Použít pokročilé nastavení 3D obrazu“ a klikněte na Použít.
- Poté klikněte na Spravovat 3D nastavení v levém podokně a přejděte na kartu Nastavení programu.

- Klikněte na Přidat a ujistěte se, že v počítači procházíte spustitelný soubor Wow.exe, který najdete v instalační složce World of Warcraft. Nejjednodušší způsob by bylo kliknout pravým tlačítkem na zástupce World of Warcraft a v místní nabídce zvolit možnost Otevřít umístění souboru.
- Můžete také procházet ručně, pokud víte, kde je hra nainstalována. Ve výchozím nastavení je nainstalován do C >> Program Files. Po výběru hry v rozevírací nabídce pod možností „Vyberte preferovaný grafický procesor pro tento program“ vyberte možnost „Vysoce výkonný procesor NVIDIA“ a klikněte na tlačítko Použít.

- Zkontrolujte, zda problém s WoW nezmizel po restartování počítače.
Řešení 6: Začněte používat jinou verzi DirectX
Nejnovější části hry používají DirectX 12, ale zdá se, že i uživatelé, kteří by měli být schopni tuto technologii podporovat, se s ní potýkají. Nejlepším řešením je použít DirectX 11 nebo DirectX 9. Můžete to udělat snadno a bez otevření hry podle následujících kroků.
- Přejděte do instalační složky World of Warcraft. Pokud jste během instalace neprovedli žádné změny týkající se instalační složky, mělo by to být Local Disk >> Program Files nebo Program Files (x86).
- Pokud však máte na ploše zástupce WoW, můžete na něj jednoduše kliknout pravým tlačítkem a v místní nabídce zvolit Otevřít umístění souboru.
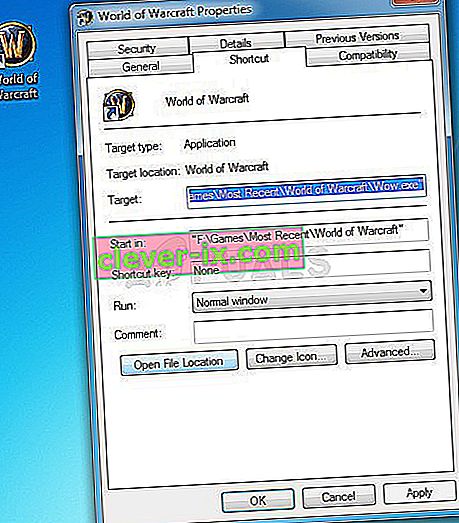 Stejná možnost je k dispozici na kartě Zkratka v části Vlastnosti.
Stejná možnost je k dispozici na kartě Zkratka v části Vlastnosti.
- Otevřete složku WTF, najděte soubor s názvem „config“, klepněte na něj pravým tlačítkem myši a vyberte možnost Otevřít v programu Poznámkový blok.
- Vyhledejte řádek „Set gxapi d3d12“ a jednoduše ho odstraňte, pokud nechcete, aby hra využívala technologii DirectX 12. Pokud chcete použít DirectX 9, měli byste také smazat řádek „Set gxapi d3d11“ ve složce config. K uložení změn a ukončení použijte kombinaci kláves Ctrl + S.

- Zkontrolujte, zda se chyba stále objevuje při otevírání WoW.
Řešení 7: Aktualizujte Windows úplně
Úředníci Blizzardu již jednou zmínili, že pokud chcete hru správně spustit, vždy vyžadují plně aktualizované operační systémy a zdá se, že nežertovali, protože spousta uživatelů dokázala problém vyřešit jednoduše instalací nejnovějších aktualizací do svých počítačů se systémem Windows. Postupujte podle následujících pokynů, bez ohledu na to, jaký operační systém používáte.
Uživatelé systému Windows 10 si mohou všimnout, že aktualizace jsou prováděny téměř automaticky, protože systém Windows je vždy kontroluje. I když si myslíte, že je proces přerušený, můžete aktualizace zkontrolovat ručně.
- Pomocí kombinace kláves Windows + I otevřete Nastavení v počítači se systémem Windows 10. Případně můžete vyhledat „Nastavení“ v nabídce Start nebo na vyhledávací liště nebo jednoduše kliknout na ikonu ozubeného kola v nabídce Start.

- Vyhledejte a klepněte na podsekci „Aktualizace a zabezpečení“ v obslužném programu Nastavení.
- Zůstaňte na kartě Windows Update a klikněte na tlačítko Zkontrolovat aktualizace v části Stav aktualizace, abyste zkontrolovali, zda je k dispozici nová verze systému Windows.

- Pokud je k dispozici, měl by Windows začít s procesem stahování okamžitě a aktualizace by měla být nainstalována, jakmile budete mít k dispozici restart.
Pokud používáte starší verzi systému Windows, mělo by být důležité uvést, že proces automatické aktualizace lze ve srovnání s Windows 10 snadno deaktivovat. Ať tak či onak, jednoduchý příkaz může být schopen nainstalovat nejnovější aktualizace na jakoukoli verzi Okna.
- Otevřete nástroj PowerShell kliknutím pravým tlačítkem na nabídku Start a kliknutím na možnost Windows PowerShell (správce) v místní nabídce.

- Pokud se na tomto místě zobrazí příkazový řádek namísto prostředí PowerShell, můžete jej také vyhledat v nabídce Start nebo na vyhledávacím panelu vedle něj. Tentokrát nezapomeňte kliknout pravým tlačítkem na první výsledek a zvolit Spustit jako správce.
- V konzole Powershell zadejte „cmd“ a buďte trpěliví, aby Powershell přepnul na okno podobné cmd, které se uživatelům příkazového řádku může zdát přirozenější.
- V konzole podobné „cmd“ zadejte příkaz zobrazený níže a poté klikněte na Enter:
wuauclt.exe / updatenow

- Nechte tento příkaz dělat svou věc alespoň hodinu a vraťte se zpět, abyste zjistili, zda byly nalezeny a nainstalovány nějaké aktualizace bez problémů. Tuto metodu lze použít na všechny operační systémy Windows, včetně Windows 10.
Řešení 8: Zakažte Nvidia Overlay
V některých případech může být problém spuštěn kvůli konfliktu Nvidia Overlay, který brání správnému načítání určitých komponent hry. V tomto kroku proto deaktivujeme Nvidia Overlay. Pro to:
- Klikněte na „System Tray“ a poté klikněte pravým tlačítkem na ikonu „Nvidia“.
- Vyberte možnost „Geforce Experience“ a poté klikněte na ozubené kolo „Nastavení“ .
- Kliknutím na přepínač před položkou „In-Game Overlay“ ji vypnete.
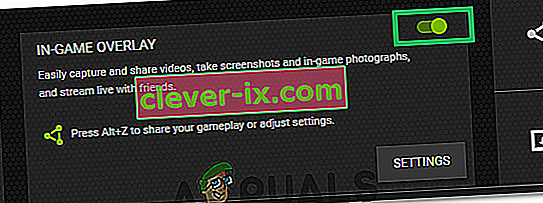
- Zkontrolujte, zda problém přetrvává.