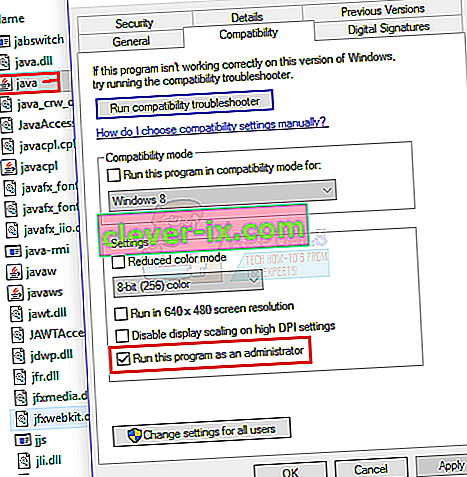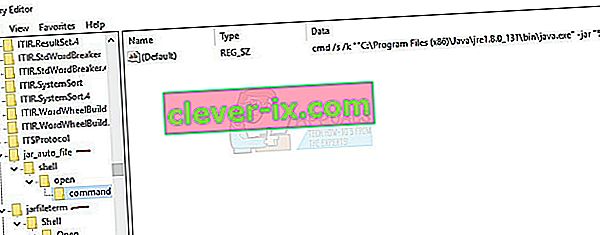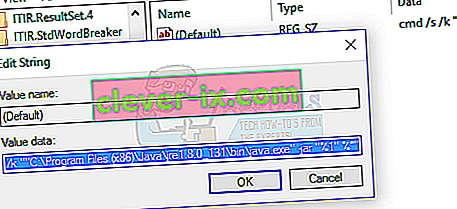Pokud se vám nedaří otevřít soubory .jar v systému Windows 10, je to pravděpodobně způsobeno jedním z následujících problémů:
* Prostředí Java Run-Time Environment není správně nastaveno na spouštění souborů .jar
* Registr Windows nevolá správně JRE (Java Runtime Environment)
Naštěstí existuje několik jednoduchých řešení, jak to opravit. Pro většinu lidí se stane, že když se pokusíte otevřít soubor .jar, systém Windows se obvykle zeptá, jaký program chcete použít ke spuštění programu. Většina lidí by si samozřejmě vybrala soubor Java.exe, ale to má problém s odstraněním –jar z cesty spuštění programu. V zásadě nemůžete nastavit požadovaný komplexní příkaz pro otevření souborů .jar pomocí „Otevřít v…“ ve Windows 10.
Normálně se tedy stane, že přidružíte soubor .jar k souboru java.exe, dvakrát kliknete na spustitelný soubor .jar a na zlomek sekundy se zavře okno příkazového řádku a program se nespustit.
Musíme znovu přiřadit soubor .jar k binárnímu souboru Java.
- Ujistěte se, že máte k dispozici nejnovější prostředí Java Runtime Environment.
- Přejděte do instalační složky Java, přejděte do složky / bin /, klepněte pravým tlačítkem myši na soubor Java.exe a nastavte jej na možnost „ Spustit jako správce “.
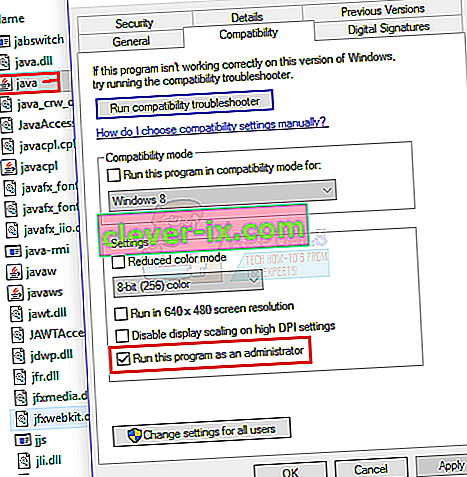
- Stiskněte klávesy Windows + X, vyberte „ Příkazový řádek (správce) “ nebo Powershell (správce) a zadejte cmd
- Do příkazového řádku zadejte následující příkazy (nahraďte C: \ Program Files \ etc vaší aktuální instalační složkou Java, například C: \ Program Files (x86) \ Java \ jre1.8.0_131 \ bin \ java.exe ):
ftype jarfileterm = cmd / s / k "" C: \ Program Files \ Java \ jre7 \ bin \ java.exe "-jar"% 1 "% *"
assoc .jar = jarfileterm
Nebo pokud chcete, aby příkazový řádek zůstal otevřený po spuštění souboru .jar (pro účely ladění)
ftype jarfileterm = cmd / s / k "" C: \ Program Files \ Java \ jre7 \ bin \ java.exe "-jar"% 1 "% *"
assoc .jar = jarfileterm
Nyní zkuste spustit soubor .jar. V závislosti na tom, který z výše uvedených kroků jste provedli, by měl být spustitelný soubor Java spuštěn nebo spuštěn s trvalým příkazovým řádkem za ním (který se vyplní voláními Java z aplikace, což je užitečné pro účely ladění).
Pokud však kroky nefungovaly, budeme muset vyladit váš registr.
- Pravým tlačítkem klikněte na tlačítko Start, vyhledejte „ regedit “ a poté jej otevřete.
- Nyní rozbalte složku HKEY_CLASSES_ROOT a posuňte se dolů, dokud nenajdete složky „ jar_auto_file “ a „ jarfileterm “.
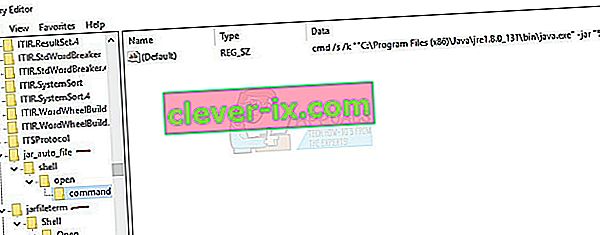
- Rozbalte na následující cestu
jar_auto_file> Shell> Otevřít> Příkaz
- Uvidíte klíč s názvem „ Výchozí “. Klikněte pravým tlačítkem na „ Výchozí “ a vyberte „ Upravit “.
- Nyní do pole „ Údaj hodnoty “ vložte příkaz ftype, který jste zadali dříve do příkazového řádku, takže to vypadá jako snímek obrazovky níže, a stiskněte OK.
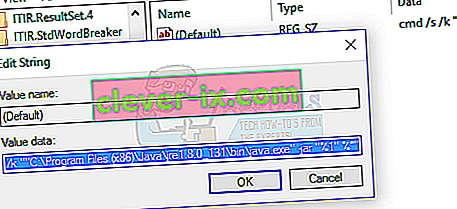
- Nyní proveďte totéž pro složku jarfileterm (rozbalte jarfileterm > Shell > Otevřít > Comand ).
- Nyní ukončete program regedit a spusťte soubor .jar, nyní by se měl správně otevřít!